Propaganda
Uma carta, oficial ou não, é visualmente embelezada com papel timbrado. Um papel timbrado é a decoração que fica na parte superior da folha de papel. Geralmente consiste em um nome oficial, endereço e outros detalhes de contato. Nos papéis timbrados comerciais, mais embelezamento vem na forma de um logotipo que ocupa um lugar de destaque.
Com o logotipo, o papel timbrado também se torna parte do processo da marca. Além de seu apelo visual, os papéis timbrados também podem ser tratados como documentos juridicamente vinculativos. A correspondência em papel impresso com o papel timbrado oficial é reconhecida de boa-fé pelas regras da lei e dos negócios.
Criar papéis timbrados bonitos é importante porque é o primeiro detalhe que chama a atenção. Para usos em massa, é melhor investir em um designer gráfico que saiba uma coisa ou duas sobre layouts de página. E uma boa gráfica que produz agendas de papel timbrado para suprimentos de escritório. Os funcionários do escritório em casa e aqueles que não precisam disso em massa podem recorrer a outras alternativas de papel timbrado personalizado.
O confiável Microsoft Word é uma dessas alternativas para criar um elegante papel timbrado com aparência profissional. Você também pode salvar o design do papel timbrado como modelo para reutilização. Este é um breve tutorial sobre como criar papel timbrado fixo personalizado, usando apenas as ferramentas que o Microsoft Word carrega na faixa de opções.
Etapa 1: O que o papel timbrado vai levar?
Um papel timbrado típico carrega dados como logotipo, nome, detalhes de contato, números de fax, endereço de site etc. Anote o que seu papel timbrado refletirá e prepare os dados. Por exemplo, você pode preparar o logotipo e mantê-lo como um arquivo de imagem no disco rígido.
Etapa 2: Salvar um novo documento do Word como um arquivo de modelo
Abra um novo documento em branco no Word no Layout de impressão. o Layout de impressão A exibição mostra exatamente como o documento ficará quando impresso. Além disso, a partir do Layout da página guia, defina o Tamanho para A4, que geralmente é o tamanho do papel timbrado padrão. Clique em Margens e selecione uma configuração apropriada para o documento em papel timbrado.
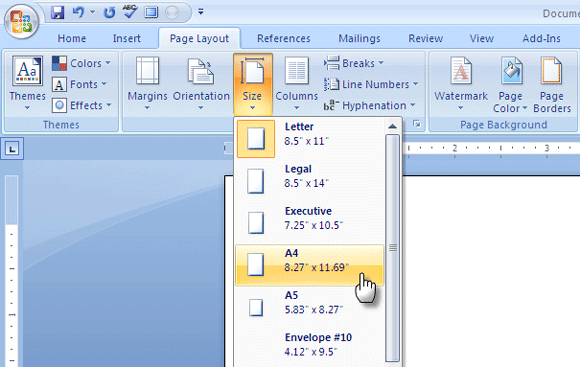
Salve-o como um modelo, com o.dotx extensão para o Word 2007 na pasta de modelos, para que esteja prontamente disponível e reutilizável sempre que você precisar redigir um novo documento.
Etapa 3: preencher o cabeçalho do documento com o conteúdo
Nesta etapa, inseriremos nosso texto e imagem em papel timbrado personalizado na seção superior do documento, denominada cabeçalho.
Clique no Inserir separador na faixa de opções e selecione Cabeçalho - em branco.
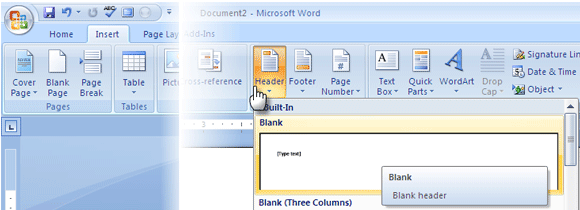
Isso cria a seção Cabeçalho e abre o Design de cabeçalho e rodapé guia de ferramentas.
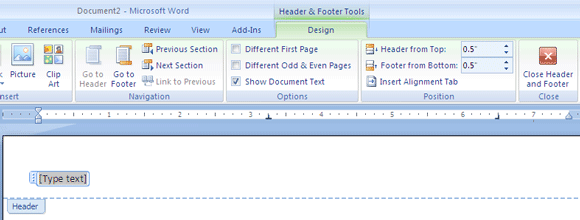
Digite o texto que você deseja para o papel timbrado; um nome, endereço, URL do site, número de telefone etc. são alguns dos detalhes que podem ser incluídos. Você pode ser criativo com fontes e símbolos para vestir o texto. Por exemplo, eu inseri caracteres Wingdings do Inserir - Símbolos separador para separar as informações de texto.
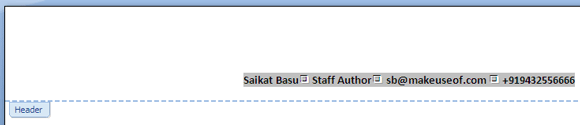
De Projeto guia, clique em Cenário para adicionar uma imagem ou um logotipo ao cabeçalho. Você pode usar um editor de imagens como o Paint para dimensionar a imagem antecipadamente ou fazer fallback no Ferramentas de Imagem disponível na faixa de opções.
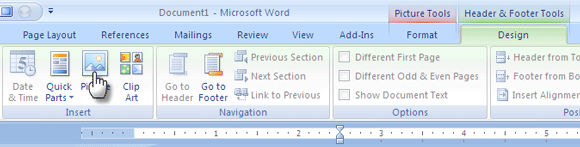
Etapa 4: projetando o layout do cabeçalho
Para organizar a imagem ao redor do texto, clique no Quebra de texto comando dado no Organizar grupo. Escolha um estilo de embalagem diferente de "Em conformidade com o texto". Arraste a imagem para o local desejado e posicione-o no local desejado. Você pode usar as alças de controle de imagem para redimensionar a imagem em alguns graus e torná-la proporcional à página.
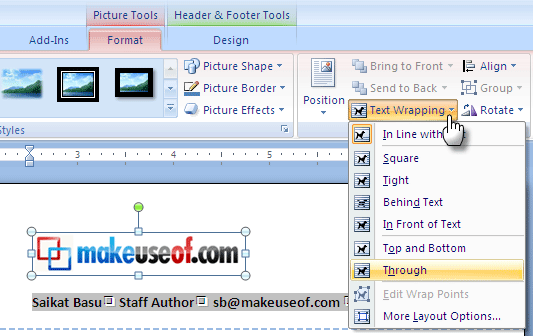
Você pode recuar o texto à direita usando a tecla de atalho CTRL + M. Se você for muito longe, pressione SHIFT + CTRL + M para corrigi-lo para a esquerda. o Diminuir aumentar Os botões de recuo na guia Página inicial fazem o mesmo trabalho.
Você pode ajustar ainda mais a posição da imagem a partir do Layout avançado caixa. Selecione a imagem, clique com o botão direito na imagem e vá para Quebra automática de texto - mais opções de layout.
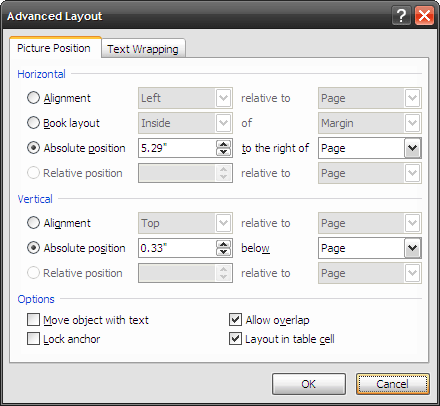
Como mostrado na captura de tela acima, você pode definir uma posição absoluta da imagem em relação à página.
Etapa 5: fechar e usar
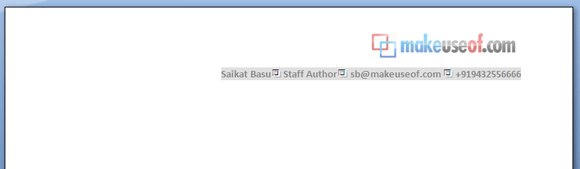
É isso aí! Clique no botão Fechar para fechar a visualização de edição. Para retornar ao modo de edição, clique duas vezes na área do cabeçalho. O papel timbrado salvo como modelo pode ser carregado como um novo documento em Botão Office - Novo - (Modelos) Novo dos existentes ”¦
Você pode imprimi-lo ou usar a cópia eletrônica para os trabalhos de documentos on-line.
Mesmo que seja uma maneira rápida de imprimir um papel timbrado, você pode usar meticulosamente elementos como tabelas na área do cabeçalho para projetar melhor a aparência. O MS Word também possui muitos recursos gráficos, como Formas e Clip-arts que novamente pode ser organizado de maneira criativa em torno do texto para criar papéis timbrados organizados.
Esta é apenas uma maneira simples e rápida de criar alguns artigos de papelaria personalizados. Os papéis timbrados profissionais são projetados no software de layout de página.
Você montou um papel timbrado rápido usando MS Word? Talvez você também possa deixar uma dica ou duas nos comentários.
Saikat Basu é o editor adjunto de Internet, Windows e produtividade. Depois de remover a sujeira de um MBA e uma carreira de marketing de dez anos, ele agora é apaixonado por ajudar os outros a melhorar suas habilidades de contar histórias. Ele olha para a vírgula de Oxford que está faltando e odeia screenshots ruins. Mas as idéias de Fotografia, Photoshop e Produtividade acalmam sua alma.


