Propaganda
Você gostaria de obter mais velocidade do seu PC, mas não tem muito tempo para gastar. Alguns dos benefícios mais importantes da velocidade, como atualizar seu hardware Essas atualizações melhorarão mais o desempenho do seu PC!Precisa de um computador mais rápido, mas não tem certeza do que deve atualizar no seu PC? Siga nosso verificador de atualização do PC para descobrir. consulte Mais informação , pode levar horas para comprar, enviar e substituir fisicamente.
É por isso que queremos mostrar a você truques rápidos para acelerar o Windows 10 correções rápidas para tornar seu computador Windows mais rápidoConselhos para acelerar o seu PC são abundantes, mas nem todos os métodos são iguais. Aqui estão dez dicas rápidas para tornar o seu computador Windows um pouco mais rápido. consulte Mais informação em nenhum momento a todos. Aqui estão 10 maneiras diferentes de reduzir um pouco mais a velocidade do seu sistema sem investir horas do seu tempo.
1. Remover alguns programas de inicialização (5 minutos)
Uma das maneiras mais fáceis de melhorar o desempenho do seu PC é removendo programas desnecessários da execução na inicialização Remova os itens de inicialização do Windows para corrigir seu computador lento de graçaOs programas iniciados na inicialização podem afetar a velocidade de inicialização do Windows e o desempenho geral do computador. Corrija o seu computador lento, removendo os aplicativos da inicialização automática. Nós mostramos como capturá-los todos. consulte Mais informação . Muitos aplicativos, como Skype, Spotify e Chrome, são executados por padrão assim que você faz login no seu PC. Se você não os estiver usando imediatamente, isso desperdiçará recursos na inicialização e durante toda a sessão.
Para visualizar quais programas são executados na inicialização do Windows 8.1 ou 10, clique com o botão direito do mouse em um local vazio na barra de tarefas e clique em Gerenciador de tarefas. Selecione os Comece guia para revisar tudo. Na coluna mais à direita, você verá o Impacto na inicialização de cada item. O Windows determina isso e nem sempre é preciso, mas fornece uma ideia. Os usuários do Windows 7 podem acessar o Comece menu digitando msconfig no menu Iniciar e selecione o Comece aba.
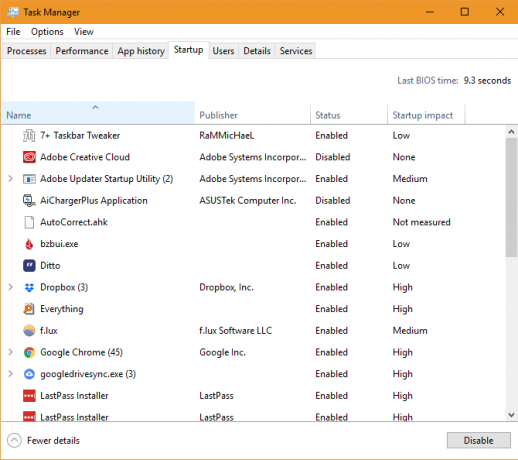
Percorra a lista e, se vir algo que não precisa ser executado na inicialização, clique com o botão direito do mouse e escolha Desativar. Não desative programas vitais aqui, como seu antivírus ou software de backup. Reveja nossa lista de alguns itens para remover da inicialização 10 programas de inicialização que você pode desativar com segurança para acelerar o WindowsComputador inicializando lentamente? Você provavelmente tem muitos programas em execução na inicialização. Veja como desativar os programas de inicialização no Windows. consulte Mais informação se você não tiver certeza. Depois de retirar alguns da lista, o computador deve inicializar mais rapidamente.
2. Desativar efeitos visuais do Windows (2 minutos)
Em todas as máquinas, exceto nas mais fracas, o Windows inclui vários efeitos sofisticados que tornam o uso mais agradável. Isso inclui animações ao minimizar ou maximizar janelas, efeitos de desbotamento e suavização de fontes. Desativá-los liberar recursos extras para desempenho 14 maneiras de tornar o Windows 10 mais rápido e melhorar o desempenhoNão é difícil tornar o Windows 10 mais rápido. Aqui estão vários métodos para melhorar a velocidade e o desempenho do Windows 10. consulte Mais informação em vez de colírio para os olhos.
Para fazer isso, digite desempenho no menu Iniciar e selecione Ajustar a aparência e o desempenho do Windows. Você verá o Opções de desempenho janela com várias opções no Efeitos visuais aba. Leia-os e decida quais você deseja manter ou apenas selecione o Ajuste para melhor performance opção para desativar todos eles. Clique Está bem, e o Windows aplicará suas alterações.
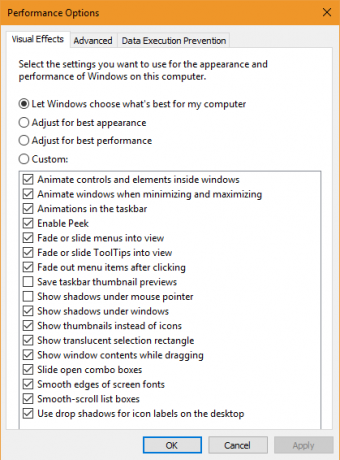
Obviamente, desabilitar isso tornará o Windows mais áspero. Mas depois de alguns dias, você provavelmente nem perceberá.
3. Verifique seu plano de energia (3 minutos)
O Windows inclui vários planos de energia que permitem selecionar como ele usa energia Quanta energia o seu PC usa? (E 8 maneiras de reduzi-lo)Quer saber se os computadores usam muita energia? É hora de aprender quanta eletricidade o seu computador está usando e como reduzi-la. consulte Mais informação . Em um laptop quando você está tentando economizar a bateria Como otimizar o Windows 10 para a duração da bateriaA duração da bateria é um fator muito importante para dispositivos móveis. Embora o Windows 10 ofereça novos recursos para gerenciar configurações de energia, os padrões não estão necessariamente contribuindo para a duração ideal da bateria. Hora de mudar isso. consulte Mais informação , um plano de economia de energia faz sentido. Mas em uma área de trabalho em que você não precisa se preocupar com o consumo de energia, é bobagem limitar o desempenho do seu PC com isso.
Para verificar seus planos de energia, abra o Definições aplicativo e navegue até Sistema> Energia e sono. Selecione os Configurações de energia adicionais link para abrir o Opções de energia entrada no painel de controle. Aqui, verifique se você está usando o Equilibrado plano.

O Windows, por padrão, também oferece uma Economizador de energia planejar e Alta performance opção no menu suspenso inferior. o Equilibrado O plano é a melhor opção para a maioria dos usuários, pois ajusta automaticamente o uso de energia com base no que você está fazendo. Selecionando o Alta performance o plano não oferece realmente nenhum benefício adicional.
Clique Alterar configurações do plano se você quiser ajustar qualquer uma das opções Economize energia e aumente a vida útil da bateria com planos personalizados de energia do Windows consulte Mais informação , por exemplo, quanto tempo o seu PC espera antes de entrar em suspensão automaticamente.
4. Desinstalar aplicativos antigos e bloatware (5 a 10 minutos)
Desinstalar programas não tornará seu computador mais rápido por si só. No entanto, a remoção de aplicativos desnecessários pode ter um efeito positivo no desempenho se esses aplicativos estiverem em execução em segundo plano, acessando a Internet, usando os serviços do Windows etc. Isto é especialmente verdade para os programas de bloatware que exigem que você compre seu produto premium.
Para revisar o software instalado, abra Definições, selecione os Apps entrada e role a lista de programas que você instalou. Quando você encontra um aplicativo que não usa para sempre (ou um programa que você não precisa 12 Programas e aplicativos desnecessários do Windows que você deve desinstalarQuer saber quais aplicativos do Windows 10 desinstalar? Aqui estão vários aplicativos e programas desnecessários do Windows 10 que você deve remover. consulte Mais informação ), clique nele e escolha Desinstalar. Segue nosso guia para remover facilmente bloatware Cansado de Bloatware? Como limpar aplicativos da Windows 10 StorePara a Microsoft, o Windows 10 é um caixa eletrônico. Com atualizações futuras, mais aplicativos serão pré-instalados e promovidos no menu Iniciar. Vamos mostrar como remover facilmente aplicativos pré-instalados da Windows Store. consulte Mais informação para dicas específicas sobre esses programas.
5. Limpe seu disco rígido (5 minutos)
Como a desinstalação de programas, a limpeza de arquivos antigos não acelera instantaneamente o computador. Mas se você tiver toneladas de arquivos preenchendo seu disco rígido 6 dicas para liberar espaço em disco no Windows 10Até um terabyte de espaço de armazenamento é rapidamente preenchido com arquivos de mídia. Aqui, mostraremos como liberar facilmente gigabytes de espaço em disco no Windows 10, removendo arquivos de sistema redundantes. consulte Mais informação , dar-lhe algum espaço para respirar pode realmente melhorar o desempenho.
Vocês não precisa instalar nenhum novo software para limpar arquivos antigos. Tipo Limpeza de disco no menu Iniciar e deixe o Windows procurar dados desnecessários. Para encontrar mais arquivos, selecione Limpar arquivos do sistema depois de ver a janela Limpeza de disco.
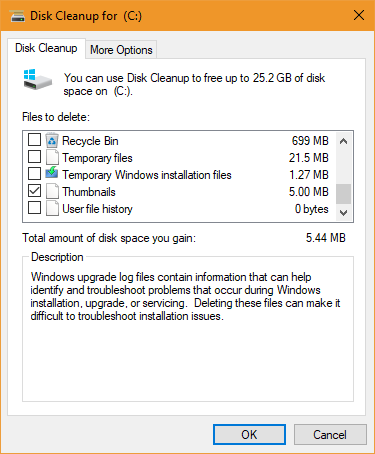
Dê uma olhada aqui para ver o que você deseja remover e quanto espaço isso pode liberar. A maioria deles, como Arquivos temporários e logs de erros, são seguros para remover. No entanto, você deve pensar cuidadosamente antes de remover o Instalação anterior do Windows e Arquivos de log de atualização do Windows entradas.
Quando você atualizar para a versão mais recente do Windows 10 Como (não) atualizar para a versão mais recente do Windows 10A atualização do Windows 10 de outubro de 2018 será lançada em breve. Se você deseja fazer a atualização mais recente dos recursos agora ou aguardar, mostraremos como. consulte Mais informação , O Windows salva sua instalação antiga em uma pasta chamada Windows.old. Se você decidir que não gosta da nova versão, esses arquivos facilitam reverter com apenas alguns cliques Lamento atualizar o Windows 10? Como reverter para uma versão anteriorSe você atualizou para a Atualização de Criadores do Windows 10 e não deseja, pode reverter por um tempo limitado. Veja como recuperar sua versão antiga do Windows. consulte Mais informação . No entanto, se você excluir Windows.old nesse menu, você deverá fazer o downgrade manualmente, o que consome mais tempo.
Portanto, recomendamos aguardar até que você esteja verifique se você não tem problemas Por que você ainda não deve receber a atualização do Windows 10 CreatorsSó porque está aqui, não significa que você precise pular nele. A atualização dos criadores do Windows 10 pode conter problemas. Explicamos por que você deve adiar esta atualização do Windows e como fazê-lo. consulte Mais informação com uma nova atualização do Windows 10 antes de limpar essas opções.
6. Substituir alguns softwares (5 a 10 minutos)
Talvez não seja o Windows lento, mas o software que você está usando.
Primeiro, verifique as atualizações nos aplicativos mais usados para aproveitar os novos recursos e os aprimoramentos de velocidade. Além disso, vimos o software mais eficiente em várias categorias Aumente seus recursos do Windows, use o software mais eficienteVocê sabe quanto software popular usa os recursos do seu computador? Vamos testá-los e ver quais aplicativos são mais eficientes. consulte Mais informação se você quiser aproveitar ao máximo os recursos do seu PC.
Substituir alguns programas por alternativas mais leves pode aumentar o desempenho.

Por exemplo, remover o Norton Antivirus inchado e deixando o leve Windows Defender assumir o controle 4 razões para usar o Windows Defender no Windows 10No passado, o Windows Defender era ofuscado por outras opções, mas agora é um grande concorrente. Aqui estão algumas razões pelas quais você deve considerar abandonar seu conjunto de segurança em favor do Windows Defender. consulte Mais informação é uma ótima ideia Chrome é conhecido por devorar RAM Por que o Google Chrome está usando tanta memória RAM? Aqui está como corrigi-loPor que o Google Chrome usa tanta RAM? O que você pode fazer para mantê-lo sob controle? Veja como fazer o Chrome usar menos RAM. consulte Mais informação , e você não precisa do Adobe Reader É por isso que você não precisa do Adobe ReaderO Adobe Reader é inchado, lento e é um passivo. Em suma, é desnecessário. Você precisa de um PDF Reader? Mostramos como abrir arquivos PDF sem o Adobe Reader. consulte Mais informação quando houver alternativas mais leves 4 alternativas muito leves para o Adobe ReaderVocê ainda está usando o Adobe Reader para documentos PDF? É hora de mudar para um leitor de PDF alternativo que seja leve, inicie rapidamente e ainda mantenha seus documentos salvos. consulte Mais informação .
7. Verifique a velocidade da sua Internet (5 a 10 minutos)
Enquanto discutimos possíveis soluções que não estão relacionadas ao próprio Windows, também devemos mencionar a velocidade da sua conexão à Internet. Até um computador poderoso pode ficar lento ao rastrear ao navegar em uma conexão de rede lenta.
Para melhorar isso, você pode implementar alguns correções para acelerar sua rede doméstica 9 maneiras rápidas de acelerar instantaneamente sua rede doméstica de PCSe você possui uma rede doméstica com ou sem fio, é provável que esteja procurando maneiras de otimizá-la para que ela funcione o mais rápido possível. consulte Mais informação , assim como ajustar o Windows para corrigir problemas da Internet Como acelerar sua Internet com 7 ajustes do WindowsVeja como melhorar a velocidade da sua conexão à Internet no Windows com dicas e ajustes simples que qualquer pessoa pode usar. consulte Mais informação . Só ignore os mitos sobre como aumentar a velocidade da internet 5 mitos sobre como aumentar a velocidade da Internet e por que eles não funcionamA velocidade da Internet é uma medida crítica no século XXI. No entanto, há muitas informações on-line sobre como tornar sua conexão mais rápida. Aqui estão cinco mitos em que você não deveria acreditar. consulte Mais informação .
8. Deixe o Windows procurar problemas (5 minutos)
Você sabia disso O Windows inclui ferramentas internas de solução de problemas 13 Ferramentas de solução de problemas para corrigir o Windows 10Para cada problema do Windows, há uma ferramenta que você pode usar para corrigi-lo. Encontre seu problema nesta lista e escolha uma das 13 ferramentas de solução de problemas e reparo do Windows 10. consulte Mais informação ? Embora nem sempre sejam bem-sucedidos, eles podem procurar e detectar problemas comuns, como problemas com o Windows Update Como resolver problemas do Windows Update em 5 etapas fáceisO Windows Update falhou com você? Talvez o download tenha bloqueado ou a atualização se recusou a instalar. Mostraremos como corrigir os problemas mais comuns do Windows Update no Windows 10. consulte Mais informação .
Para acessar a solução de problemas de desempenho, digite Painel de controle no menu Iniciar para abri-lo. No canto superior direito, altere o Visto por entrada de Categoria para Ícones pequenos. Selecione Solução de problemas e abaixo Sistema e Segurança, clique Executar tarefas de manutenção.
Você verá a janela de solução de problemas. Selecione os Avançado link e verifique se o Aplicar reparos automaticamente está checado. Além disso, escolha Executar como administrador para que a ferramenta possa corrigir problemas adicionais. Então clique Próximoe aguarde alguns instantes para executar a ferramenta. Se detectar algum problema, você verá um resumo deles no final.
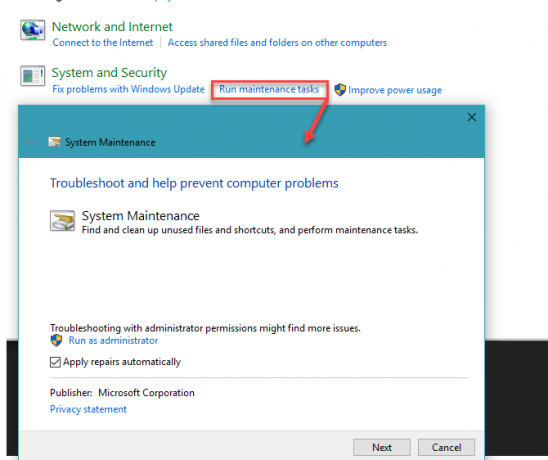
9. Verificar malware (10 minutos)
Se o seu PC diminuiu drasticamente de repente, você pode ter uma infecção de malware. Instale o versão gratuita do Malwarebytes e execute uma varredura para encontrar ameaças.

Depois de confirmar que seu sistema está livre de malware, verifique se você está usando o software de segurança certo para evitar problemas no futuro.
10. Reiniciar! (2 minutos)
Não se esqueça de que uma das maneiras mais fáceis de impulsionar o seu PC é reiniciá-lo! Quando você não desliga o sistema há semanas, o Windows tem mais problemas de desempenho e fica lento. Um simples a reinicialização do seu sistema pode corrigir problemas Por que a reinicialização do computador corrige tantos problemas?"Você tentou reiniciar?" É um conselho técnico muito discutido, mas há um motivo: funciona. Não apenas para PCs, mas uma ampla variedade de dispositivos. Nós explicamos o porquê. consulte Mais informação e oferecer um melhor desempenho com pouco trabalho.
Observe que, graças ao Windows 10's Inicialização Rápida recurso, que torna a inicialização do zero mais rápida Como acelerar o Windows 10 da inicialização para desligarAjustes no registro e produtos de limpeza ameaçadores raramente consertam um computador lento. Nós compilamos uma lista de métodos testados e aprovados que darão ao seu computador com Windows 10 um aumento instantâneo no desempenho. consulte Mais informação , desligar e reiniciar não é uma reinicialização adequada. Certifique-se de selecionar Reiniciar no menu liga / desliga para fazê-lo corretamente.
Como você acelera o Windows?
Esses 10 métodos permitem acelerar o Windows sem investir muito tempo. Esses ajustes de software não aceleram o sistema tanto como instalar um SSD Como mover o Windows do HDD para o SSD para melhorar o desempenhoUma atualização do Solid State Drive realmente melhora o desempenho. Mas como você pode compactar uma instalação grande do Windows em um pequeno SSD? Os usuários do Windows podem migrar confortavelmente do HDD para o SSD em muito pouco tempo. consulte Mais informação , mas certamente ajudarão. Você pode experimentar na próxima vez que tiver alguns minutos e a maioria deles não requer a instalação de nenhum novo software.
Enquanto você ajusta o Windows, evite criar erros de manutenção que podem causar mais problemas 7 erros de manutenção do Windows que você nunca deve fazerSe você deseja manter o seu PC com Windows funcionando sem problemas, evite cometer esses grandes erros. Eles podem reduzir a vida útil do seu computador e tornar sua experiência frustrante. consulte Mais informação .
Quais ajustes rápidos você usa para acelerar o Windows? Essas dicas aumentaram o desempenho do seu PC? Diga-nos o que você pensa e adicione seus próprios truques nos comentários!
Ben é editor adjunto e gerente de postagem patrocinada da MakeUseOf. Ele é bacharel em direito. em Computer Information Systems pelo Grove City College, onde se formou Cum Laude e com honras em seu curso. Ele gosta de ajudar os outros e é apaixonado por videogames como um meio.