Propaganda
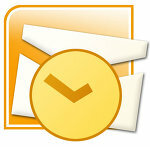 Para mim, pessoalmente, meu Outlook 2007 é um enorme sumidouro. É onde uma tonelada de e-mails entra e o Outlook os abraça sem reclamar. Mas com tantos e-mails afundando em um poço insondável, às vezes o Outlook se parece muito com o Triângulo das Bermudas. Às vezes, o que entra não sai tão facilmente e eu tenho que pescar com algum esforço.
Para mim, pessoalmente, meu Outlook 2007 é um enorme sumidouro. É onde uma tonelada de e-mails entra e o Outlook os abraça sem reclamar. Mas com tantos e-mails afundando em um poço insondável, às vezes o Outlook se parece muito com o Triângulo das Bermudas. Às vezes, o que entra não sai tão facilmente e eu tenho que pescar com algum esforço.
Embora a maioria de nós tenha nossas pastas e regras para organizar todos os emails recebidos Dica do MS Outlook: Como organizar automaticamente emails de entrada consulte Mais informação e alguns de nós são bastante disciplinados sobre a organização de e-mails, nenhum de nós pode escapar do uso do recurso de pesquisa de e-mails de vez em quando. Demos aos recursos de pesquisa do Microsoft Outlook uma breve revisão 10 dicas e truques poderosos de produtividade para o Outlook 2007 10 dicas e truques poderosos de produtividade para o Outlook 2007 consulte Mais informação .
O domínio de qualquer guia de pesquisa quase se tornou uma coisa para sobreviver na selva digital. Portanto, acho que não faria mal a ninguém se analisássemos mais detalhadamente como chegar a um e-mail perdido na bagunça de nossa caixa de entrada.
Nossa ferramenta de pesquisa será a Pesquisa instantânea recurso do Outlook 2007. Observe que ele pode não estar instalado por padrão no seu cliente.
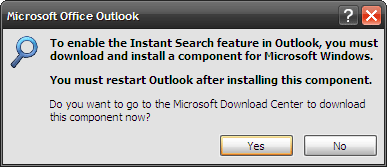
Nesse caso, é apenas um download gratuito de 5,8 MB do site da Microsoft. Faz parte de Pesquisa do Windows.
Pesquise e-mails com pesquisa instantânea
A caixa Pesquisa instantânea é o console de onde você pode iniciar todas as suas pesquisas. Digite seus termos de pesquisa e os resultados serão exibidos instantaneamente e destacados no painel de resultados. Para limpar os resultados, clique na pequena cruz adjacente à caixa.
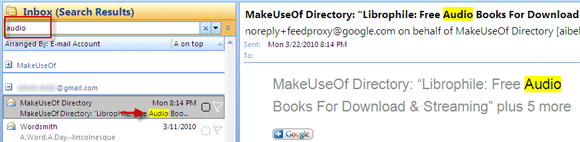
Para expandir sua pesquisa por e-mails, clique em Todos os itens de correio. Isso inclui todas as pastas (pessoais e arquivadas) na pesquisa.
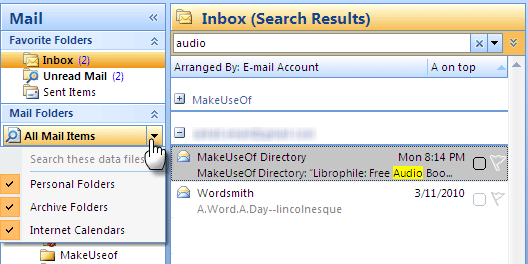
Pesquisar usando palavras-chave
A caixa de pesquisa aceita o uso de palavras-chave com sintaxes específicas. A sintaxe, palavra-chave: o valor do seu critério de pesquisa é geralmente seguido em que a palavra-chave pode ser algo como para, de, assunto, cc, cco etc. Por exemplo, uma pesquisa usando para: Saikat, exibirá todos os emails enviados para Saikat.

As pesquisas podem ser mais reduzidas usando operadores como AND, OR, etc. de maneira semelhante à pesquisa na web. Mas aqui, todos os operadores devem estar em maiúsculas.
A publicação oficial de Ajuda e Instruções do Outlook 2007 descreve as diferentes palavras-chave que você pode usar para pesquisar rapidamente.
Pesquisar com o Query Builder
Se tudo isso parecer contra a facilidade de uso conhecida do Windows, tenha certeza, é aqui que Criador de consultas entra. Clique em Expanda o Query Builder seta ao lado da caixa Pesquisa instantânea. Por padrão, as quatro maneiras mais comuns de pesquisar emails são exibidas. Por exemplo, você pode pesquisar o conteúdo de todos os emails usando uma expressão chamada Corpo campo.
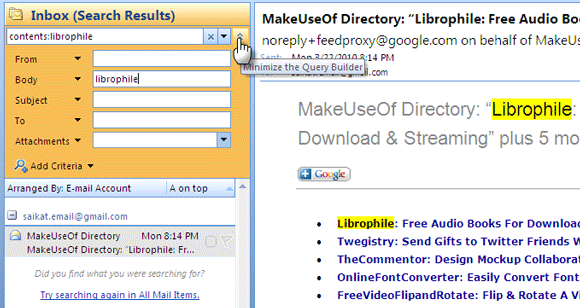
Mais opções de palavras-chave são abertas com um clique em Adicionar critérios. Por exemplo, é muito fácil filtrar todos os emails com anexos selecionando Anexos e depois escolhendo sim do menu suspenso.
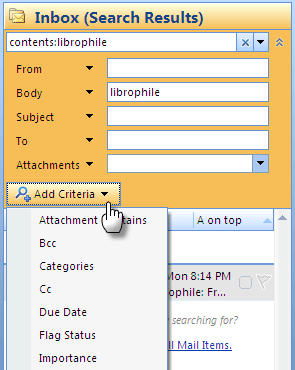
Os campos de critérios do Query Builder podem ser combinados em uma pesquisa para restringir seus resultados. Os valores e os critérios usados no Query Builder também são exibidos como uma sintaxe de consulta de pesquisa, exatamente o arranjo que você estava tentando obter com uma pesquisa por palavra-chave por e-mails.
Pesquisar dentro de uma mensagem
Pesquisando dentro de uma mensagem funciona da maneira mais óbvia. Abra um email e clique em F4 ou selecione Encontrar da fita.
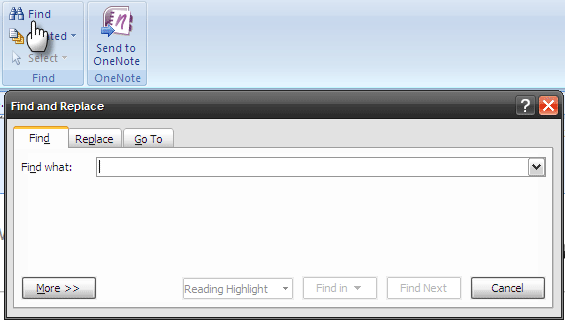
Como em outros Microsoft Office documentos, o Localizar / substituir caixa de diálogo aparece para uma pesquisa intra-documento.
Pesquisar mensagens relacionadas
Abra o email para o qual você deseja encontrar todas as mensagens relacionadas. Na faixa de opções, clique no menu suspenso que diz Relacionado e depois escolha Mensagens relacionadas. Se você escolher a opção que lê - Mensagens do Remetente, todos os emails desse remetente específico são classificados.
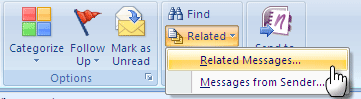
Você também pode clicar com o botão direito do mouse em uma mensagem selecionada e escolher a opção no menu de contexto.
Pesquisar usando a Localização avançada
O onipresente Encontrar caixa pode não ser muito impressionante, mas o Localização avançada A caixa certamente está com sua variedade de opções de pesquisa. Se você quiser encontrar uma agulha no palheiro, vá para Ferramentas - Pesquisa instantânea - Pesquisa avançada (ou CTRL + SHIFT + F). A caixa de diálogo Localização avançada é aberta contextualmente e exibe a guia mais relevante para você. Se você estiver em Contatos, a Caixa avançada exibe a guia Contatos.
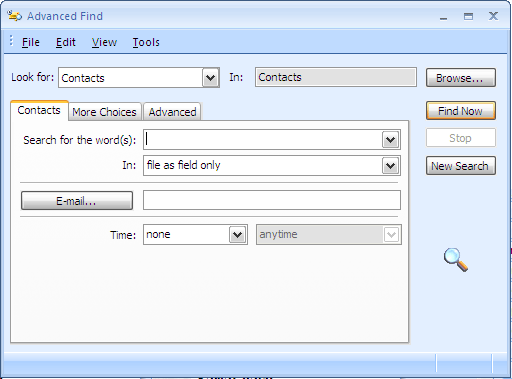
A caixa Localização Avançada possui três guias. O nome da primeira guia depende de onde você está no Outlook e contém as opções de pesquisa mais comuns. A segunda guia é sobre Mais escolhas e você pode usar isso para pesquisas mais direcionadas.
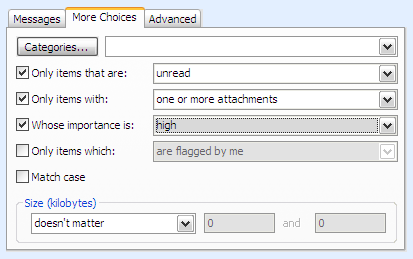
A terceira guia é para usuários avançados e contém um grande número de critérios que você pode definir para encontrar até uma pedrinha no oceano.
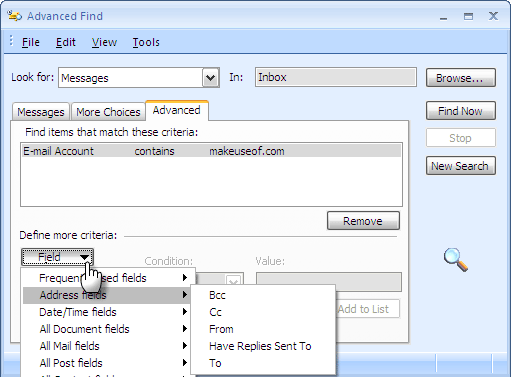
A caixa de diálogo Localização avançada é um exagero para um processo de pesquisa e, nos casos mais comuns, você não estará indo para lá.
O uso das funções de pesquisa mais básicas deve ser suficiente se suas pastas pessoais estiverem organizadas e os e-mails desnecessários forem excluídos. Mas se os primeiros e os últimos forem ignorados, o Outlook terá ferramentas suficientes para ajudá-lo a superar esses maus hábitos de email.
Você precisa procurar e-mails antigos com frequência? Como você classificaria os recursos de pesquisa do Outlook?
Saikat Basu é o editor adjunto de Internet, Windows e produtividade. Depois de remover a sujeira de um MBA e uma carreira de marketing de dez anos, ele agora é apaixonado por ajudar os outros a melhorar suas habilidades de contar histórias. Ele olha para a vírgula de Oxford que está faltando e odeia screenshots ruins. Mas as idéias de Fotografia, Photoshop e Produtividade acalmam sua alma.


