Propaganda
A versão iOS do Safari pode não ter recursos em comparação com aplicativos de navegador da web iOS de terceiros Navegadores iPad comparados: Qual é o melhor?O Safari é o navegador padrão do iPad, mas isso certamente não significa que é automaticamente a melhor ferramenta para o trabalho. consulte Mais informação , mas você ainda entrará em contato com ele como o navegador padrão no seu iPhone ou iPad.
Mesmo que você já esteja familiarizado com os recursos básicos do navegador, é provável que haja coisas que você ainda não percebeu que o Safari pode fazer. Aqui estão algumas das dicas menos conhecidas para aproveitar ao máximo o navegador móvel da Apple.
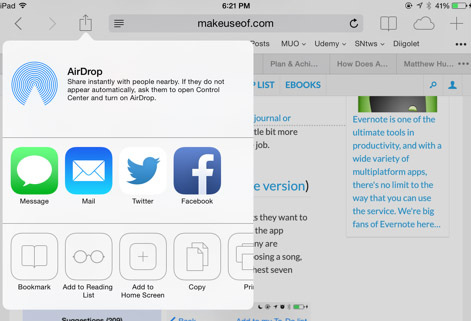
Alterar seu mecanismo de pesquisa e muito mais
Como na maioria dos aplicativos, as configurações (Configurações> Safari) é um bom lugar para procurar recursos e controles adicionais. Nas configurações, você pode alterar o mecanismo de pesquisa padrão do Safari, do Google para o Bing ou o Yahoo. No iOS 8, esperamos ver Google alternativo Duck Duck Go
Obtenha uma melhor experiência de pesquisa com o Duck Duck GoParece que existem alguns serviços e distribuições Linux (como o Linux Mint) que estão migrando para o Duck Duck Go como seu mecanismo de pesquisa padrão. Então, por que diabos eles são ... consulte Mais informação nesta lista também.
Você também pode definir os links abertos do Safari em uma nova página ou em segundo plano e, o mais importante, limpar o histórico do navegador. Também é em Configurações que você pode desativar o recurso de sugestões de pesquisa no Safari se achar irritante ao tentar digitar um termo de pesquisa.

Personalize suas novas guias
Outra configuração oculta (Configurações> Safari> Favoritos) permite que você determine qual pasta de favoritos aparece quando você cria uma nova guia em branco no Safari ou quando toca no campo URL / pesquisa. Por padrão, a pasta Favoritos está selecionada, mas você pode alterar isso para acessar diretamente outra pasta.

Infelizmente, não há uma boa visualização das páginas ou sites marcados, mas esse pequeno recurso pode economizar alguns toques para você obter os favoritos mais usados.
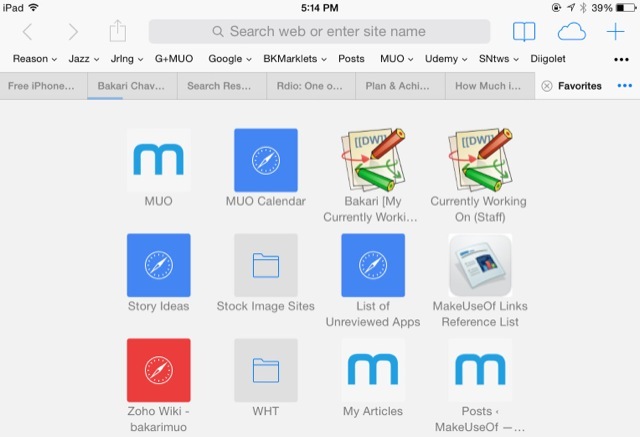
Armazenar detalhes de pagamento com segurança
Um recurso que não está ativado por padrão é a configuração para preencher as informações do seu cartão de crédito quando você faz compras on-line (Configurações> Safari> Senhas e Preenchimento Automático> Cartões de Crédito).
Uma vez ativado, você será solicitado a preencher os dados do seu cartão de crédito para um ou mais cartões, que são armazenados no seu chaveiro do iCloud. No seu dispositivo iOS, você pode definir um bloqueio de senha que será necessário antes que as informações de crédito sejam usadas em um formulário da web. Sugiro apenas usar esse recurso se você fizer compras on-line regulares usando seu dispositivo iOS.

Restringir determinados sites
Enquanto estamos no aplicativo Configurações, também vamos verificar as configurações de restrição do Safari. Se você compartilhar seu dispositivo iOS com seus filhos ou outras pessoas, poderá alterar as restrições para o tipo de site que pode ser acessado no seu dispositivo. Para fazer a alteração, toque em Configurações> Geral> Restriçõese ative as restrições, que solicitarão que você crie uma senha.

Agora role a página para baixo de aplicativos restritos ativados e toque em "Sites". A partir daí você pode restringir sites com conteúdo adulto, permitem apenas sites como o Discovery Kids, o PBS Kids ou adicionam manualmente sites personalizados.
Guias de acesso abertas em outros lugares
Se você é um usuário relativamente novo de um dispositivo iOS, talvez não saiba que o iCloud sincroniza todos os seus favoritos e abas abertas entre os dispositivos Mac e iOS para o navegador Safari. Para fazê-lo funcionar, você precisa habilitar o Safari nas configurações do iCloud em seus vários dispositivos. Isso é feito no Configurações> iCloud no iOS e sob Preferências do Sistema> iCloud no Mac.
Para visualizar as guias compartilhadas no iPhone, toque no botão Guias no botão direito e role as guias abertas no Safari até ver a lista de guias sincronizadas compartilhadas na sua conta do iCloud. Seu computador Mac ou outros dispositivos iOS não precisam estar ligados para ver as últimas guias sincronizadas.

Na versão para iPad do Safari, toque no ícone da nuvem no canto superior direito e sua lista de guias sincronizadas será exibida.
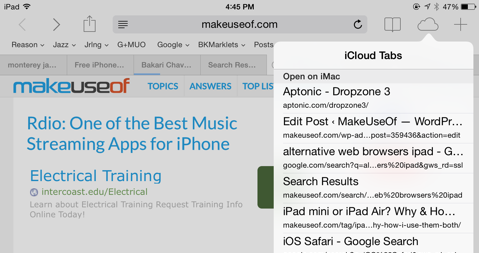
Ouça o vídeo em segundo plano
Se você já ficou chateado por não poder continuar ouvindo um vídeo baixado no Safari depois de fechar o aplicativo, na verdade há uma solução alternativa atrevida que você precisa conhecer. Comece a reproduzir o vídeo e, em seguida, minimize o Safari (botão home). Agora abra o Centro de Controle (deslizando da parte inferior da tela) e pressione play para continuar o vídeo.

Para que isso funcione para vídeos ou músicas do YouTube, você precisará abrir e reproduzir vídeos do YouTube no aplicativo Safari, em vez do aplicativo iOS para YouTube (que costumava funcionar, mas não mais).
Acesse rapidamente o histórico de guias
Nas versões para iPhone e iPad do Safari, você provavelmente sabe que o botão de favoritos também é onde você acessa seu histórico de páginas visitadas.
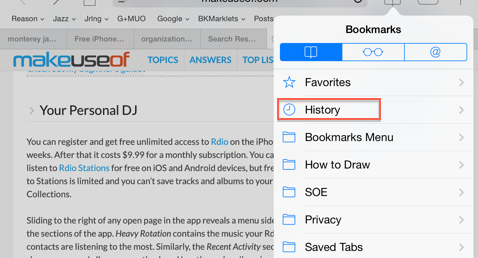
Mas se você quiser apenas visualizar o histórico completo da guia atual, toque e segure o botão "voltar" do navegador. Isso também funciona para o botão "avançar" se você reagir algumas vezes.

Pesquisar em uma página da Web
O Safari usa um campo combinado de pesquisa e URL para inserir pesquisas e endereços, mas talvez você não saiba que a mesma caixa é usada para iniciar a pesquisa dentro uma página da web. Para fazer isso, toque dentro do campo URL e digite seu termo de pesquisa (a página ficará oculta) e aguarde.
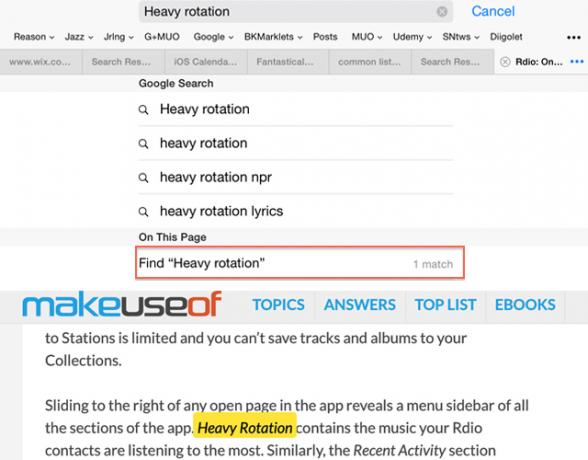
Em vez de tocar no botão Ir, role para baixo até ver “Nesta página” e toque no resultado da pesquisa. Sua página será exibida novamente com o termo de pesquisa destacado em amarelo na página, com controles para mover rapidamente para outras instâncias na página.
Tornar o texto mais legível
O Safari para iPad inclui o recurso Reader, encontrado na versão Mac do Safari. Se a página da Web for compatível com o Reader, o ícone do Reader, composto por quatro linhas horizontais, aparecerá no lado esquerdo do campo URL / pesquisa. Toque no ícone e o artigo baixado será retirado de anúncios e outros dados ao redor, deixando o texto e algumas imagens para uma experiência de leitura mais agradável.

Adicionar à tela inicial
Além dos seus favoritos, você também pode salvar uma página da Web na sua tela inicial do dispositivo. Para fazer isso, abra o site que deseja salvar, toque no botão de compartilhamento (um quadrado com uma seta apontando para cima) e toque em Adicionar à página inicial. Um atalho para a página da Web será adicionado à sua tela inicial, onde poderá ser rapidamente tocada novamente e aberta no Safari.

Pensamentos finais
O iPad faz com que navegar na Web pareça ler uma revista em papel. Ao usar todos os recursos incluídos, você pode aproveitar ainda mais o navegador da web móvel. Deixe-nos saber o que você acha dos recursos destacados acima e compartilhe conosco suas sugestões e dicas para usar o Safari.
Você usa o Safari no seu iPhone ou iPad? Adicione suas próprias dicas aos comentários abaixo.
Bakari é um escritor e fotógrafo freelancer. Ele é um usuário de longa data do Mac, fã de música jazz e homem de família.