Propaganda
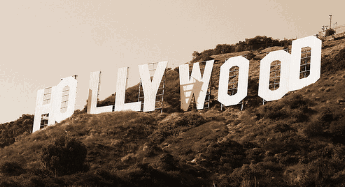 No parte um Faça vídeos com aparência rápida e profissional com o Windows Movie Maker (parte 1) consulte Mais informação desta série, mostrei como transferir as filmagens da câmera de vídeo da câmera para a área de trabalho usando Windows Movie Maker. Hoje, vou mostrar o que você pode fazer a seguir - editar suas imagens e adicionar alguns efeitos especiais, como músicas e créditos. Em seguida, exporte o filme finalizado.
No parte um Faça vídeos com aparência rápida e profissional com o Windows Movie Maker (parte 1) consulte Mais informação desta série, mostrei como transferir as filmagens da câmera de vídeo da câmera para a área de trabalho usando Windows Movie Maker. Hoje, vou mostrar o que você pode fazer a seguir - editar suas imagens e adicionar alguns efeitos especiais, como músicas e créditos. Em seguida, exporte o filme finalizado.
Você pode fazer muito mais com o Movie Maker, então vou focar naqueles que permitem exibir um vídeo de boa qualidade. Vou permitir que você experimente as outras coisas. Se você quiser ver alguns exemplos ao vivo do que estou prestes a mostrar, confira meu video blog que possui a maioria desses recursos.
Então, da última vez, encerramos o artigo com as imagens arrastadas da parte superior da tela para o storyboard abaixo.
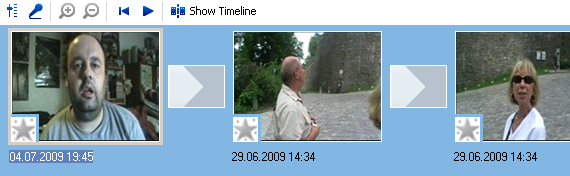
Se você pressionar "mostrar linha do tempo", verá outra visualização dos clipes. Esta é a visualização que você precisará observar se desejar adicionar algo extra, como músicas, créditos e filmagens extras nos lugares certos:
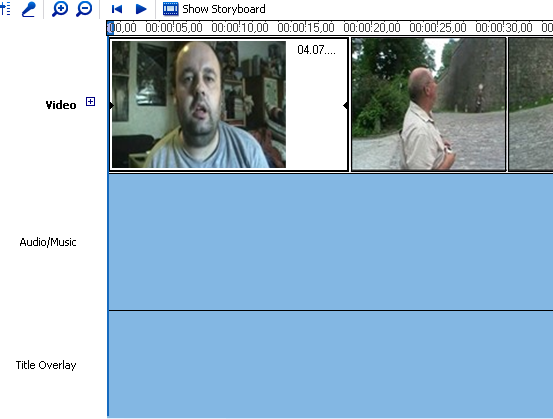
Na parte superior da captura de tela, você verá duas pequenas lupas (uma com mais e outra com menos). O mais um aumenta o zoom e fornece a linha do tempo em um período de tempo mais detalhado. No momento, você pode ver o tempo dividido em intervalos de 5 segundos. Ampliando, você pode dividir a linha do tempo em intervalos de um segundo. Novamente, isso é bom para inserir recursos extras em exatamente o momento certo do filme. A lente de aumento diminui o zoom em pedaços de tempo maiores.
Para editar, pegue um clipe de cada vez. Clique na exibição "mostrar storyboard" e, em seguida, clique no clipe. Ele aparecerá imediatamente no media player na parte superior:
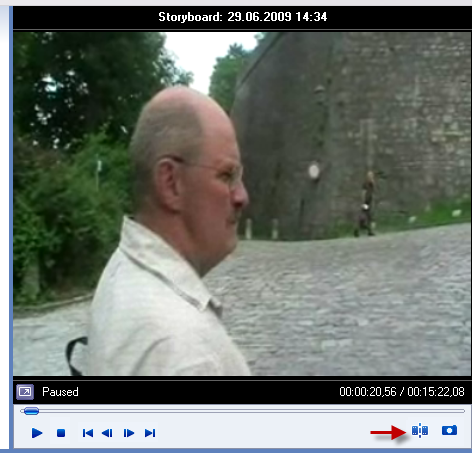
Quando você pressiona “play” e a filmagem começa a rolar, um pequeno botão é ativado (mostrado pela seta vermelha na captura de tela acima). Este botão é o seu botão de edição.
Quando chegar ao ponto em que deseja remover uma parte da filmagem, pressione o botão de edição. A filmagem será dividida em duas e um novo clipe será criado. Mantenha esse clipe rolando até chegar ao final da peça que deseja remover. Clique no botão novamente e novamente será dividido. Isso resulta em um clipe no meio, que é a peça que você não deseja. Agora, clique com o botão direito do mouse e selecione "excluir" para removê-lo do seu storyboard. Repita com outras partes da filmagem até remover todas as cenas embaraçosas e reclamações bêbadas da obra-prima do filme. ;-)
É um pouco difícil de explicar isso. É uma daquelas coisas que se tornarão aparentes quando você começar a fazê-lo. Seria uma excelente ideia fazer backup de suas imagens antes iniciando a edição. Dessa forma, você pode começar de novo se cometer um erro.
A próxima coisa a fazer é melhorar a qualidade da imagem ou do som. Você pode ter filmado uma cena com pouca iluminação ou o áudio pode estar um pouco fraco. O Movie Maker fornece algumas opções para melhorar coisas assim.
Clique no clipe que deseja alterar e clique com o botão direito do mouse. Um pequeno menu será exibido. Escolha "Efeitos de vídeo".
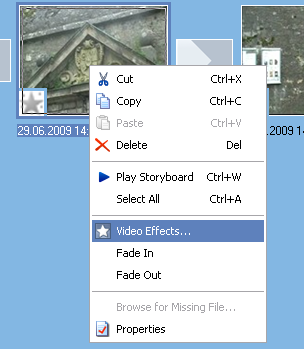
Você verá opções para alterar o clipe. Alguns deles são muito Photoshop-como “giz e carvão”, mas os principais em que você deve se concentrar são as opções de brilho, desbotam e desbotam e desaceleram e aceleram.
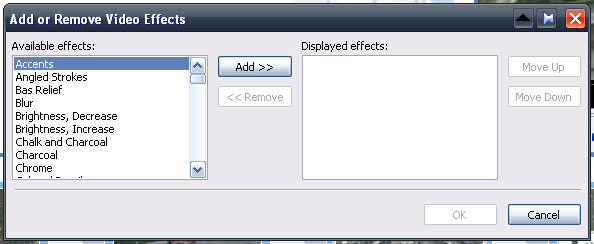
Basta fazer suas opções e salvar. Agora, reproduza o clipe e você verá as alterações.
Se você deseja alterar o volume do áudio, clique no clipe que deseja alterar e pressione o botão de áudio na extrema esquerda. Aumente ou diminua conforme desejado. Lembre-se de continuar salvando todas as suas alterações.
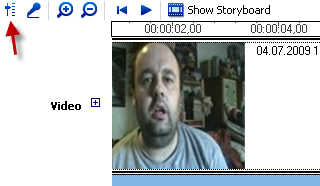
Agora os créditos. Você pode inserir créditos em qualquer lugar do vídeo, mas normalmente os verá no início e no final. Então, vamos fazer os créditos iniciais primeiro. Vá para a exibição de storyboard e clique no primeiro clipe. Nos menus superiores, escolha Ferramentas–> Títulos e créditos. Você verá isso.
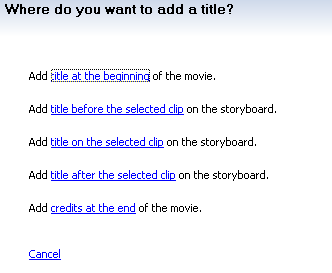
Escolha o primeiro e você receberá caixas para digitar seus créditos:
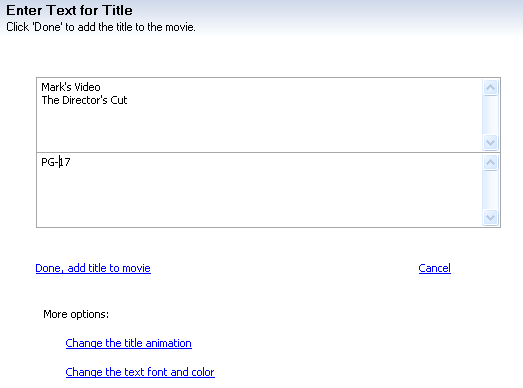
As opções são auto-explicativas e, à medida que você executa cada uma delas, as alterações são mostradas imediatamente no media player para que você possa ver se elas estão da maneira que você deseja. Você tem uma variedade de animações para escolher e pode alterar o estilo da fonte e as cores do plano de fundo. Quando terminar, os créditos serão automaticamente inseridos no seu storyboard. Se estiver no lugar errado, basta clicar e arrastar o clipe com o mouse para onde você quiser.
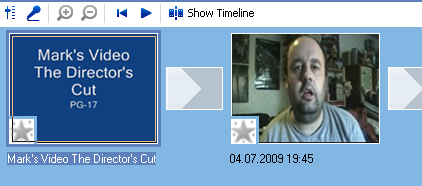
Para fazer os créditos finais, basta ir para Ferramentas–> Títulos e créditos novamente e escolha a opção de créditos finais. Repita como antes. A única limitação dos créditos finais é que você não pode colocar muito texto nele. Portanto, não é possível inserir muito obrigado!
Existem outras três opções principais para importar material para o seu filme. Música (mais sobre isso em um momento), fotos e outro material de filme. Ao inserir fotos, talvez você possa colocar um pouco de música e fazer uma montagem musical! Se você deseja inserir um clipe de outro arquivo de filme, importe-o do seu computador e arraste-o para a posição apropriada no seu storyboard.
A última opção que vou abordar aqui é a música. Você primeiro tem que editar seu arquivo MP3 ou WMA em algo como Audácia Grave arquivos de áudio com o Audacity consulte Mais informação . Você pode obter muitas músicas de domínio público sem direitos autorais no arquivo da Internet e você precisará editar o arquivo no tamanho correto. O Movie Maker permite que você desapareça e desapareça ou você pode colocar o desbotamento via Audacity. Você decide.
Para inserir a música, vá para "visualização da linha do tempo" e você verá uma área abaixo das imagens para música (áudio / música). Em seguida, importe o arquivo de música para o Movie Maker e aguarde até que o arquivo apareça na parte superior da tela.
Nesse ponto, é uma boa ideia aumentar o zoom com a lupa positiva até você ter intervalos de um segundo. Agora arraste o arquivo de música para a seção "áudio / música" até encontrá-lo exatamente nas posições inicial e final corretas.
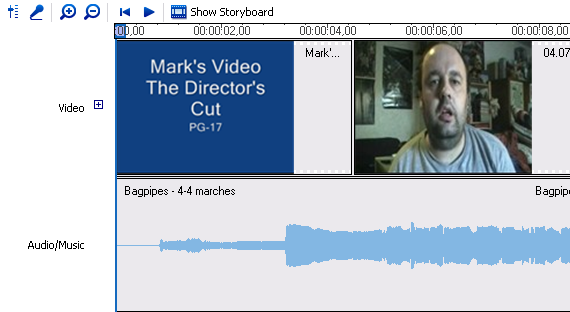
Quando a música estiver no lugar certo, salve-a e reproduza-a no media player para garantir que esteja tudo correto.
Finalmente, é hora de exportar o arquivo de vídeo. Vamos para Arquivo—> Salvar arquivo de filme no menu superior e você terá que fazer algumas seleções quanto ao nome do arquivo e onde deseja colocá-lo no seu computador. Quando você terminar e clicar em "Iniciar", ele começará a transferir o arquivo de filme salvo para o seu computador no formato WMV. Normalmente é bastante rápido (5 minutos ou menos para mim).
E é isso mesmo. Como eu disse, existem outras opções e recursos (como legendas e narração), mas vou deixar você descobrir por conta própria. Eu só queria cobrir o básico para criar um vídeo decente, mas tenho certeza que você encontrará todas as outras coisas que você pode fazer. Ou você pode verificar Página da Microsoft sobre como fazer coisas no Movie Maker.
Como você encontra o Movie Maker? É um dos melhores na sua opinião ou outro programa faz melhor? Está tendo problemas para resolver algum dos recursos? Se sim, informe-nos nos comentários.
**ATUALIZAR** Fui informado de que o Portable Movie Maker, que foi apresentado inicialmente neste e no último artigo, possui um arquivo que está sendo sinalizado pelo AVG como um vírus. Não é um vírus na minha versão do programa (que foi como eu não o descobri antes da publicação de parte um), mas uma verificação subsequente de um novo download do aplicativo realmente revela que o arquivo está sendo sinalizado pelo AVG.
Por uma questão de segurança, todos os links e menções do aplicativo portátil foram removidos deste artigo. Se você já fez o download, sugiro que você o exclua para que seja seguro e, em vez disso, use a versão para PC completa instalada do Movie Maker. Ou, pelo menos, verifique sua cópia com um verificador de vírus.
Normalmente nós completamente vírus verifique tudo antes da publicação. No entanto, desde que baixei o aplicativo portátil há várias semanas e o AVG o passou como seguro, ele passou por mim. Peço desculpas.
Mark O'Neill é um jornalista freelancer e bibliófilo, que publica artigos desde 1989. Por 6 anos, ele foi o editor-chefe do MakeUseOf. Agora ele escreve, bebe muito chá, luta de braço com seu cachorro e escreve um pouco mais. Você pode encontrá-lo no Twitter e no Facebook.

