Propaganda
No passado, conversamos muito sobre a corrida servidores web locais Como criar um servidor Web Linux com um computador antigoTem um computador antigo ocupando espaço? Deseja usá-lo para hospedar um site? Veja como configurar um PC antigo como um servidor Web Linux. consulte Mais informação para fins de desenvolvimento ou para experimentar software como WordPress sem ter que pagar pela hospedagem, mas como você o leva ao vivo quando estiver pronto para o lançamento? Depois de uma pergunta recente em nossa comunidade de suporte técnico, fui solicitado a escrever sobre esse processo em detalhes, então aqui vai - um guia para levar seu site WordPress desenvolvido localmente para um servidor ativo. Os princípios permanecem os mesmos para qualquer CMS ou software da web, mas obviamente sua estrutura de banco de dados será diferente.
Exigências
Suponho que você já tenha um servidor local em execução e possa acessar os arquivos e o banco de dados pelo PHPMyAdmin. Você também já deve ter uma conta de hospedagem configurada e um nome de domínio associado a ela. Não cobrimos isso hoje.
Hoje, descreverei o caso de mudar para um host compartilhado sem acesso à linha de comando, que acredito ser o caso de uso mais comum. Lembre-se de que, se seu banco de dados for grande, você não poderá usar esse método, pois não poderá fazer upload de arquivos grandes. Basicamente, a exportação do banco de dados precisa ter menos de 2 MB ou as coisas começam a ficar muito complicadas. Além disso, você precisará fazer exportações parciais ou usar a linha de comando. No entanto, esses 2 MB não incluem seus arquivos reais - é apenas o conteúdo textual do banco de dados. Portanto, a menos que você tenha alguns milhares de posts no WordPress, você deve estar bem.
1. Preparar
Certifique-se de conhecer o usuário, o nome e a senha do banco de dados com antecedência para as contas de servidor offline e online. Anote também os caminhos de URL e arquivo que você precisará ajustar posteriormente - por exemplo, seus arquivos podem ser vinculados usando um caminho absoluto, como c: /sites/wordpress/wp-content/uploads/2011/05/test.jpg ou http://localhost/wp-content/uploads~. Anote tudo até a seção wp-content, pois é isso que você precisará ajustar posteriormente. O URL que você usa para acessar o site localmente também pode ser diferente dos caminhos de arquivo das fotos que você enviou, por isso, anote também. Nós iremos ajustá-las posteriormente.
2. Exportar o banco de dados
Abra o painel local do PHPMyAdmin e navegue até o banco de dados correto, se você tiver alguns.
- Selecione os exportação aba
- Clique Selecionar tudo para garantir que todas as tabelas sejam selecionadas.
- Verifica Adicionar DROP TABLE / VIEW / PROCEDURE / FUNCTION / EVENT está selecionado (não é por padrão)
- Verifica Salvar como arquivo
- Digite o modelo do nome do arquivo como algo memorável (eu escolhi "exportar")
- Clique Vai para salvar o arquivo em algum lugar.

3. Ajustar caminhos
Essa é a parte difícil, e talvez você precise voltar e fazê-lo novamente se perder alguma coisa. Faça uma cópia do arquivo SQL primeiro, caso você estrague tudo.
Abra o arquivo SQL que você acabou de salvar em um bom editor de texto. Ao abrir o arquivo inteiro como este, podemos pesquisar e substituir caminhos / URLs de uma só vez, sem necessidade de ajustar as configurações através do painel de administração do WordPress ou ter que usar SQL complicado comandos.
Faça uma pesquisa simples primeiro para garantir que você tenha e procure o domínio offline anterior em que estava executando o site. Basta verificar se a variável de pesquisa foi inserida corretamente primeiro. Observando as barras finais, faça uma pesquisa / substituição completa em todas as ocorrências desse item no arquivo. Por exemplo, se você definiu tudo anteriormente como localhost, substitua todas as instâncias de localhost com seudominio.com. Se você estava usando o Windows, poderá encontrar os caminhos da imagem usando o c: / ~ notação, substitua-a pelo seu endereço de domínio também. Uma boa regra geral é verificar antes de substituir - apenas ENCONTRE os caminhos antes de começar a ajustá-los.

4. Fazer upload de arquivos
Abra uma conexão FTP com o servidor ativo e faça o upload do conteúdo da pasta offline do WordPress para o diretório httpdocs ou public_html pasta lá. Supondo que você esteja instalando na raiz do seu servidor ativo, você poderá ver o wp_contents pasta dentro do public_html raiz do servidor web agora.
Nota: Na hospedagem do GoDaddy, pode ser mais fácil instalar o WordPress usando o painel de controle em vez de carregar todos os seus arquivos offline - o GoDaddy geralmente dificulta as configurações de conexão do banco de dados. Nesse caso, você realmente só precisa fazer o upload do conteúdo do diretório wp-content e continuar a reimportar o banco de dados.
5. Reimportar o banco de dados
Primeiro, feche o arquivo SQL que você criou anteriormente e verifique se tem menos de 2 MB. Em seguida, abra o PHPMyAdmin no seu servidor ativo. Você deve ver um cabeçalho para importar. Clique lá, escolha seu arquivo SQL modificado e compactado e faça o upload.
6. Edite o arquivo wp-config.php
(Não é necessário se você usou o instalador do painel de controle do Fantastico / aplicativo).
Na raiz do seu diretório está o arquivo de configuração do WordPress. Abra-o e edite as linhas apropriadas para "nome do banco de dados "," usuário do banco de dados "e "senha do banco de dados“.
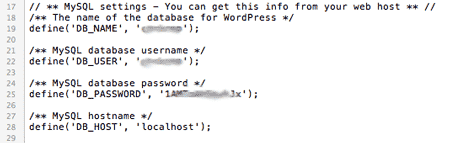
É isso aí! Tudo feito. Tudo deve estar funcionando neste momento, mas você pode descobrir agora que os caminhos inseridos durante o estágio de edição do SQL estavam realmente errados - no entanto, não entre em pânico, é fácil apenas reeditar o backup original e fazer o upload novamente até que você tenha o direito, e logo você dominará o processo.
Quaisquer problemas? Obviamente, tentarei o meu melhor para ajudar nos comentários, mas só posso apontar você na direção certa, em vez de dar respostas específicas. Você também pode perguntar em nossa fantástica e animada comunidade de suporte técnico, parte do site, onde este artigo foi acionado em primeiro lugar.
James é bacharel em Inteligência Artificial e possui certificação CompTIA A + e Network +. Ele é o principal desenvolvedor do MakeUseOf e passa seu tempo livre jogando paintball e jogos de tabuleiro em VR. Ele está construindo PCs desde que era criança.