Propaganda
Nestes momentos felizes, você precisa de toda a ajuda possível para gerenciar suas fotos.
Nós mostramos a você como importar, organizar e editar fotos no Fotos no macOS. Agora, vamos ver o que mais você pode fazer com o aplicativo Fotos para manter sua coleção de fotos / vídeos atualizada e atualizada.
1. Configurar pastas
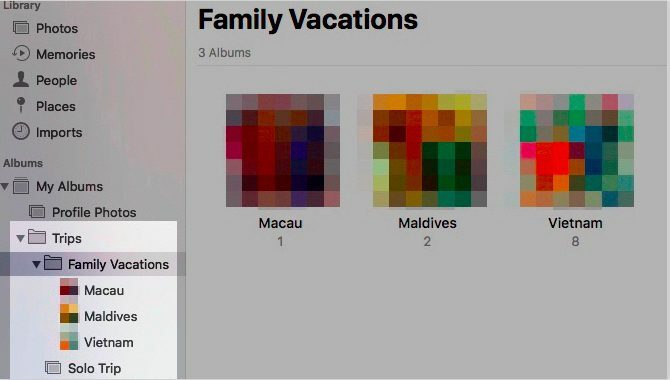
As coleções de fotos podem ficar fora de controle rapidamente (sem trocadilhos). Mas você pode mantê-los classificados no Apple Photos configurando pastas. Clique em Arquivo> Nova Pasta para começar.
Álbuns e pastas soam intercambiáveis. São eles? De modo nenhum. Os álbuns permitem que você organize suas fotos e vídeos, enquanto as pastas permitem que você organize seus álbuns.
As pastas podem ter pastas dentro deles e também podem ter álbuns aninhados. Mas os álbuns não podem ter elementos filhos.
A estrutura de pastas é útil para gerenciar coleções de coleções em torno de um determinado tema. Digamos que você tenha um álbum separado para cada viagem que já fez com sua família. Então faz sentido trazer todos esses álbuns sob um único guarda-chuva, que pode ser a sua pasta Family Vacations.
2. Marque as pessoas
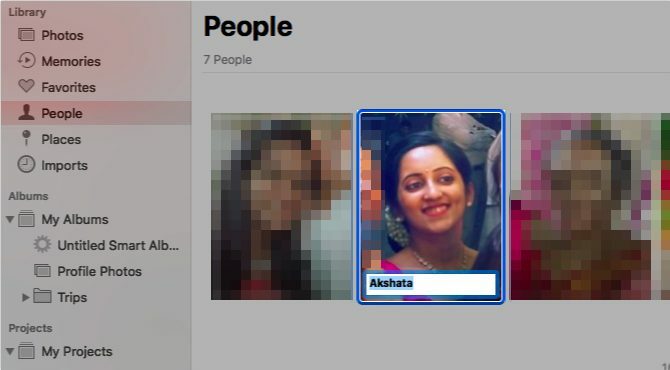
É conveniente se você pode isolar fotos de amigos ou familiares específicos. O Fotos sabe disso e facilita o caminho para você, permitindo que você marque as pessoas nas fotos.
O aplicativo verifica automaticamente os rostos que aparecem nas suas fotos e os coleta no Pessoas seção da barra lateral. Clicar duas vezes em um rosto exibe fotos nas quais esse rosto aparece em todos os álbuns.
Você pode combinar nomes com rostos clicando no Nome opção que aparece quando você passa o mouse sobre um rosto. Depois de marcar as pessoas dessa maneira, você pode procurar suas fotos digitando o nome delas na caixa de pesquisa.
Interromperemos com uma palavra de aviso aqui: embora seja ótimo que você possa marcar pessoas em fotos, você deve considerar o impacto do reconhecimento facial na sua privacidade.
3. Adicionar informações de localização
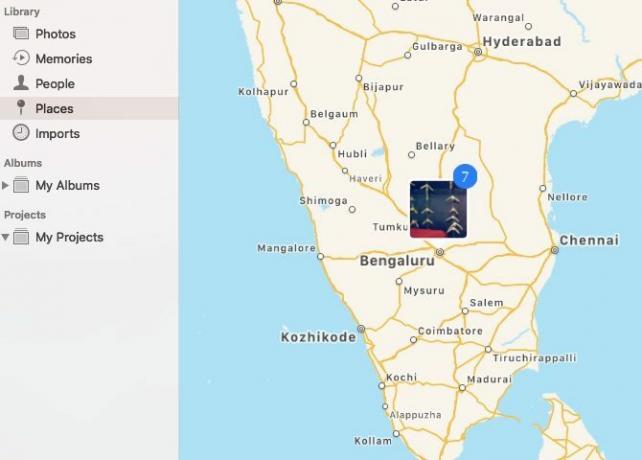
Todos fotos que têm um local atribuído a eles aparecer em um mapa interativo no Locais seção da barra lateral. Clique na miniatura que aparece em um local específico e você obtém uma visualização em grade de todas as fotos atribuídas a ele.
Nem todas as fotos capturam as informações de localização automaticamente. Para alguns, você precisará adicioná-lo. Para fazer isso, comece abrindo uma foto e clicando no Eu ícone, que você encontra na barra de ferramentas principal na parte superior.
Agora você deve ver as fotos Info seção em uma janela pop-up. Clique no Atribuir um local espaço reservado na parte inferior desta janela.
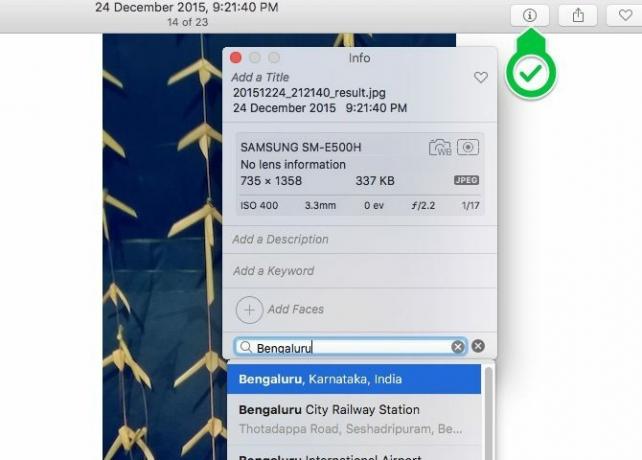
Depois de digitar um local de sua escolha e pressionar Entrar, um pequeno mapa interativo com o pino correto aparece bem ali. Observe que você também pode adicionar um título, uma palavra-chave e uma descrição para a foto nessa janela.
Você pode atribuir um local às fotos, uma de cada vez ou em massa; o processo para ambos é o mesmo.
4. Transforme álbuns em memórias
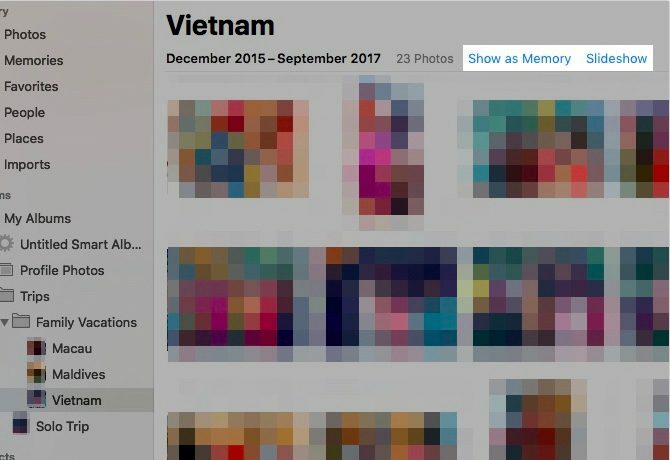
Se você clicar em Recordações na barra lateral do Fotos, você verá que o Photos tirou suas melhores fotos e as transformou em apresentações de slides. Com essas compilações especiais, você certamente redescobrirá algumas fotos incríveis das quais quase esqueceu.
A Apple nem sempre consegue a seleção de fotos correta. Portanto, convém excluir algumas das memórias criadas pela Apple e transformar os álbuns em memórias.
Abra qualquer álbum e clique no ícone Mostrar como memória link para que o álbum apareça em Recordações. Se você deseja visualizar o álbum como uma apresentação de slides sem transformá-lo em memória, clique no Apresentação de Slides link em vez disso.
Você também pode ver várias fotos como uma apresentação de slides. Para fazer isso, clique no Reproduzir apresentação de slides opção no menu de contexto para o grupo de fotos selecionadas.
Para reproduzir uma memória selecionada, clique no seu Toque na barra de ferramentas superior e depois no botão Reproduzir apresentação de slides no menu que aparece. Observe que você também pode alterar o tema e a música de fundo da memória neste menu.
5. Ativar sincronização em nuvem
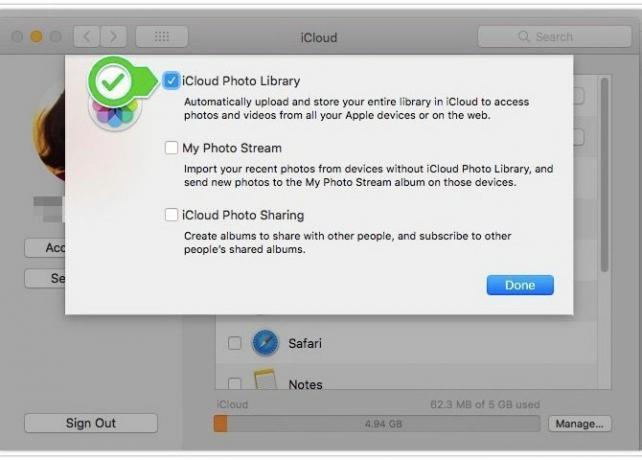
O backup das suas fotos no iCloud as torna acessíveis a partir de qualquer dispositivo com conexão à Internet. Você ficará feliz em saber que mesmo as edições que você faz nas fotos são sincronizadas com o iCloud.
Garantir que você tenha backups de fotos em vários locais irá ajudá-lo a se recuperar de possíveis contratempos nos dados sem precisar se preocupar.
Se você deseja usar o recurso de sincronização na nuvem para sua biblioteca de fotos, vá para Preferências do Sistema> iCloud. Lá, clique no Opções botão próximo a Fotos. Agora, na caixa exibida, marque a caixa de seleção para Biblioteca de Fotos do iCloud e aperte o Feito botão.
Deseja manter suas fotos fora da nuvem, mas sincronizá-las com seus dispositivos Apple? Na etapa acima, selecione o My Photo Stream caixa de seleção em vez de Biblioteca de Fotos do iCloud caixa de seleção. Essa sincronização bidirecional funciona apenas para 1.000 de suas fotos mais recentes.)
Lembre-se de que a Apple aloca apenas 5 GB de espaço de armazenamento gratuito para cada usuário do iCloud. Se você tiver uma coleção de fotos considerável para fazer backup, provavelmente ficará sem espaço rapidamente. E mais cedo ou mais tarde você precisará pense em comprar mais armazenamento do iCloud Finalmente chegou a hora de comprar mais armazenamento do iCloud?Agora que o armazenamento do iCloud custa consideravelmente menos do que costumava ser, talvez seja hora de atualizar para além de 5 GB. consulte Mais informação .
Para acessar suas fotos sincronizadas com o iCloud on-line, você deve visitar iCloud.com e faça login com seu ID Apple.
6. Configurar álbuns inteligentes

Um punhado de aplicativos para Mac permite que você criar grupos inteligentes para filtrar itens com base em um ou mais critérios. O Photos é um desses aplicativos e chama esses grupos de álbuns inteligentes.
Os álbuns inteligentes são úteis quando você deseja, por exemplo, filtrar fotos que correspondem a uma determinada palavra-chave ou apresentam um conjunto específico de pessoas. Você também pode usar álbuns inteligentes para isolar imagens que o Photos não conseguiu sincronizar com o iCloud.
Para começar a configurar um álbum inteligente, clique em Arquivo> Novo Álbum Inteligente. Você receberá uma caixa pop-up onde poderá selecionar condições para filtrar fotos em um conjunto de menus suspensos. Depois de ter essas condições em vigor, pressione o Está bem botão. O álbum será exibido em Meus álbuns na barra lateral.
7. Reparar a biblioteca de fotos
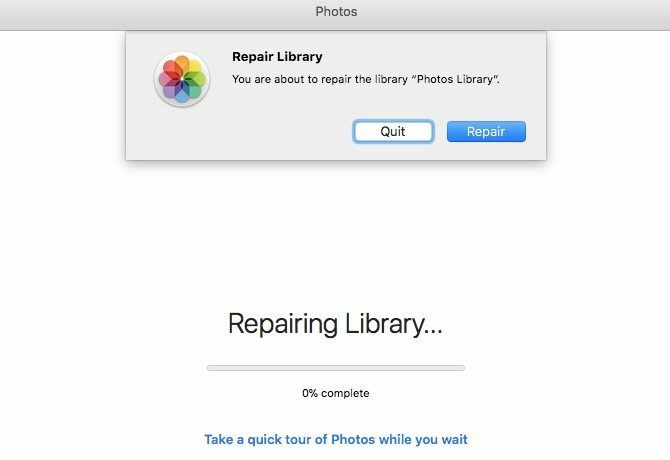
Se o aplicativo Fotos não abrir ou se travar com muita frequência, você pode pedir ao macOS para repará-lo. Para fazer isso, mantenha pressionado o Opção e Cmd teclas ao abrir o aplicativo.
Depois de acertar o Reparar Na caixa de diálogo exibida, a ferramenta de reparo interna faz o resto. Ele corrige quaisquer problemas e inconsistências no banco de dados para que o aplicativo Fotos volte a funcionar.
Talvez você precise esperar um pouco, dependendo do tamanho da sua biblioteca de fotos. Após a conclusão do processo de reparo, o Photos é reiniciado por si só.
8. Criar álbuns de fotos e calendários
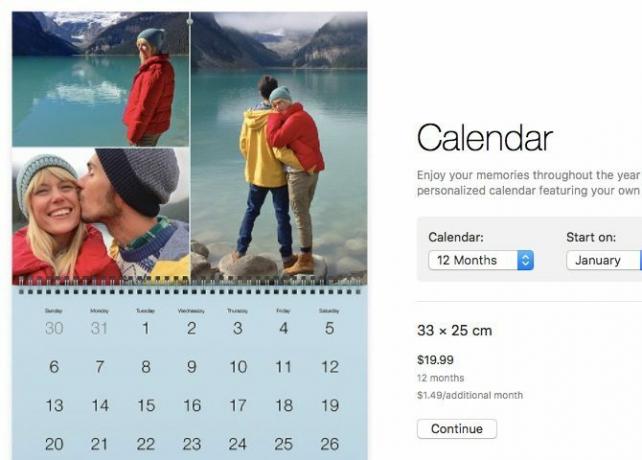
Se você deseja transformar algumas de suas memórias em, digamos, um livro de fotos ou um calendário, faça isso diretamente no aplicativo Fotos. Além disso, você pode entregar o produto à sua porta. Para começar, passe o mouse sobre Meus projetos na barra lateral e clique no Mais (+) botão que aparece ao lado dele.
Você verá um menu suspenso para selecionar o tipo de produto que deseja ver impresso. Depois de selecionar isso, o aplicativo assume o controle. Ele o orienta no processo de escolha de um tema, adição de imagens, edição do layout e pedido do produto.
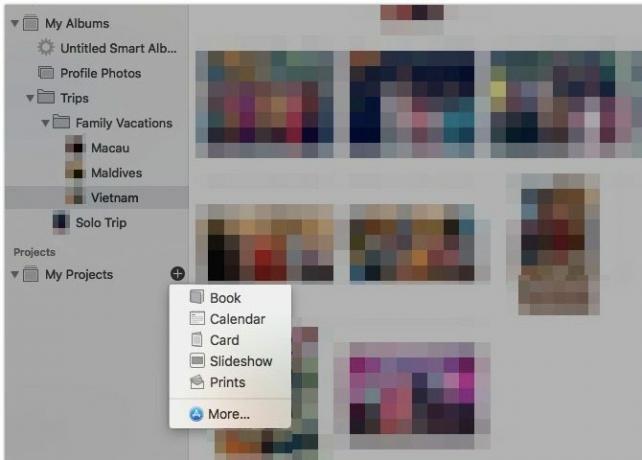
Combinado com o aplicativo Image Capture 4 maneiras práticas de usar o aplicativo Image Capture do seu MacO aplicativo Image Capture do seu Mac é uma ferramenta silenciosa, mas útil. Aqui estão alguns usos práticos do Image Capture que você deve conferir. consulte Mais informação , você pode importar as fotos da sua família para um livro incrível.
Mac Photo Management simplificado
Agora que você conhece os conceitos básicos do Apple Photos no Mac, está melhor preparado para manter suas memórias digitais bem organizadas. Verifique se você não está fazendo os erros usuais de gerenciamento de fotos, e você estará pronto para tornar seus álbuns de fotos uma delícia!
Se você deseja uma alternativa leve ao Fotos para atualizar e organizar sua coleção de fotos, tente uma destas principais aplicativos do visualizador de imagens para macOS Os 5 melhores aplicativos para visualizador de imagens para Mac com recursos exclusivosProcurando um visualizador de imagens mais poderoso para o seu Mac? Veja essas opções que oferecem muita flexibilidade. consulte Mais informação .
Akshata treinou em testes manuais, animação e design de UX antes de se concentrar em tecnologia e escrita. Isso reuniu duas de suas atividades favoritas - entender os sistemas e simplificar o jargão. Na MakeUseOf, Akshata escreve sobre como tirar o melhor proveito dos seus dispositivos Apple.


