Propaganda
O Windows File Explorer é a ferramenta padrão do Windows para procurar seus arquivos. Se você quiser tirar o máximo proveito disso, precisará se aprofundar um pouco mais. Vamos compartilhar com você alguns dos nossos favoritos Truques e ajustes do File Explorer 10 recursos pouco conhecidos do Windows File ExplorerNão deixe o Windows File Explorer enganar você com sua aparência simples. É capaz de muito mais ações e ajustes do que permite! Vamos mostrar um monte deles. consulte Mais informação .
Seja acelerando com atalhos, renomeando arquivos em massa ou editando os menus, temos certeza de que você aprenderá algo novo com esse ótimo resumo.
Se você tiver suas próprias dicas do File Explorer para compartilhar, informe-nos nos comentários abaixo.
1. Renomear vários arquivos
Você provavelmente já sabe como renomear arquivos individuais, mas sabia que o processo é muito semelhante ao renomear em lote um grupo de arquivos?
Primeiro, selecione os arquivos que deseja renomear. Você pode segurar
Ctrl e Clique esquerdo para selecionar arquivos específicos ou pressione Ctrl + A para selecionar tudo na pasta. Clique com o botão direito o arquivo que você deseja primeiro na sequência (esse processo anexa números ao final do arquivo) e clique em Renomear.
Digite o nome que você deseja que todos os arquivos tenham e pressione Entrar. O File Explorer agora renomeia todos os arquivos selecionados em ordem numérica.
Se você precisar de alguns recursos mais avançados, como adicionar ou remover texto específico de nomes de arquivos, alterar extensões de arquivo, alterar dados EXIF e mais, confira Utilitário de renomeação em massa.
2. Excluir histórico de navegação de arquivos
Por padrão, o File Explorer mantém um registro de todos os arquivos recentes que você abriu, bem como de suas pesquisas recentes. É bom voltar rapidamente a algo, mas talvez você queira limpar o histórico ou desativar completamente esse recurso.
Para começar, abra o File Explorer e clique em Arquivo> Alterar opções de pasta e pesquisa. No Geral guia e abaixo da Privacidade seção, clique em Claro para remover todo o seu histórico do File Explorer.
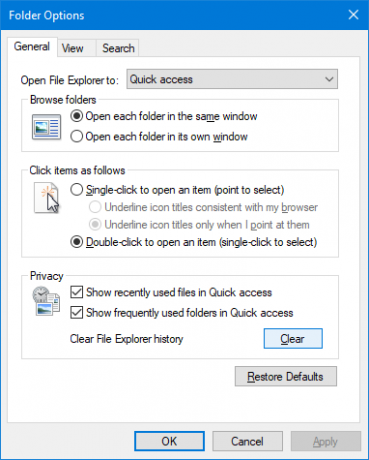
Se você deseja desativar o histórico, desmarque um ou ambos Mostrar arquivos usados recentemente em Acesso rápido e Mostrar pastas usadas com freqüência em Acesso rápido. Então clique Está bem.
3. Desativar anúncios
Como se não houvesse anúncios suficientes em qualquer outro lugar, a Microsoft começou recentemente exibindo anúncios no File Explorer Como desativar anúncios no Windows 10 File ExplorerO Windows 10 colocou mais anúncios no sistema operacional do que qualquer versão anterior. Recentemente, você pode ter começado a ver anúncios no seu File Explorer. Veja como desativá-los. consulte Mais informação açoitar alguns de seus produtos como uma assinatura do Office 365. Você pode fechá-las individualmente pressionando o botão X no canto superior direito, mas vamos impedir que eles apareçam.
Abra o File Explorer e clique em Arquivo> Alterar opções de pasta e pesquisa. Mudar para o Visão aba. Role para baixo e desmarque Mostrar notificações do provedor de sincronização. Então clique Está bem.

Para desativar anúncios em outros lugares do Windows 10, consulte nosso guia sobre como encontrar e desativar anúncios 5 locais para localizar e desativar anúncios no Windows 10Você não deveria ter que tolerar publicidade em seu sistema operacional. O Windows 10 apresenta alguns anúncios e promoções. Mostraremos onde encontrar e como se livrar deles. consulte Mais informação .
4. Abra o File Explorer neste PC
O File Explorer é aberto no Acesso rápido Como personalizar o menu de acesso rápido no Windows 10 e 8O menu de Acesso Rápido do Windows não é tão útil quanto poderia ser. Mostraremos como personalizar e reorganizar o menu de uso de energia do Win + X. consulte Mais informação página por padrão. Se você não tem utilidade para isso, é possível alternar para abrir neste PC.
Abra o File Explorer e vá para Arquivo> Alterar opções de pasta e pesquisa. No Abra o File Explorer para suspenso, altere para Este PC. Então clique Está bem.

5. Mostrar Lixeira e Painel de Controle na Barra Lateral
O painel de navegação aparece no lado esquerdo do File Explorer e permite alternar entre itens como Acesso rápido e Este PC. Por padrão, essa lista não inclui a Lixeira ou o Painel de Controle, mas é muito fácil adicioná-los.
Simplesmente clique com o botão direito um espaço vazio no painel de navegação e clique em Mostrar todas as pastas.
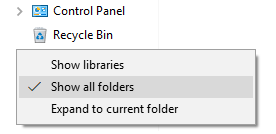
Você notará que, além do acesso rápido, o Google Desktop agora é a única pasta de nível superior, com itens como este PC e rede agora ramificando-o, junto com a adição da lixeira e do controle Painel.
6. Usar atalhos de teclado
Se existe uma maneira de se tornar rapidamente um usuário avançado do Windows, é atalhos de teclado para o File Explorer 13 atalhos essenciais do File Explorer que você precisa conhecerAlguns atalhos essenciais do teclado podem ser a diferença entre lentidão e produtividade rápida. consulte Mais informação . Depois de dominá-los, você se perguntará por que perdeu seu tempo clicando. Aqui está uma seleção de alguns dos mais comuns:
Aqui está uma seleção de alguns dos mais comuns:
- Tecla do Windows + E abre o Explorador de Arquivos
- Ctrl + N abre uma nova janela do File Explorer da mesma pasta.
- Ctrl + W fecha a janela.
- Ctrl + D seleciona a barra de endereço.
- Ctrl + F seleciona a caixa de pesquisa.
- Ctrl + Shift + N cria uma pasta.
- Alt + Cima sobe um nível de pasta.
- Alt + Direita / Esquerda vai para frente ou para trás.
Você também pode pressionar Alt por si só para destacar elementos com letras. Em seguida, basta pressionar essas letras para executar a ação.

Para se tornar um mestre de atalhos de teclado, consulte nosso melhor guia de atalho de teclado para Windows Atalhos de teclado do Windows 101: O melhor guiaOs atalhos do teclado podem economizar horas. Domine os atalhos de teclado universais do Windows, truques de teclado para programas específicos e algumas outras dicas para acelerar seu trabalho. consulte Mais informação .
7. Remover serviços de nuvem da barra lateral
No painel de navegação esquerdo do File Explorer, você notará que qualquer serviço em nuvem que você instalou, incluindo o OneDrive padrão, aparecerá aqui. Pode ser útil como acesso rápido a esses arquivos e pastas, mas você pode removê-los desse painel, se desejar.
Para começar, faça uma pesquisa no sistema por regedit e selecione o resultado relevante. Isso abrirá o Editor do Registro, que pode causar problemas se usado incorretamente, portanto, siga estas instruções cuidadosamente.
Vamos para Editar> Localizar e entrada IsPinned. Clique Encontre o próximo. Isso levará você ao primeiro resultado. No painel direito, procure o item com um Nome do (Padrão) e Tipo do REG_SZ. O valor no Dados coluna será texto.
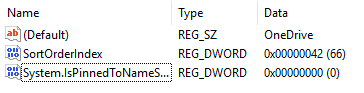
Você quer procurar o Dados valor que contém o nome do serviço em nuvem que você deseja remover do painel de navegação. Se você não vê, pressione F3 para passar para a próxima entrada.
Quando você encontrar um, clique duas vezes Sistema. IsPinnedToNameSpaceTree, mudar o Dados de valor para 0 e clique Está bem.

Isso o removerá do seu painel de navegação. Se você quiser trazê-lo de volta, repita as etapas acima e defina o Dados de valor Como 1.
8. Adicionar comandos de contexto com ExtraBits
Há um monte de programas de terceiros para aprimorar o File Explorer As 10 melhores extensões do Windows File Explorer para gerenciamento de arquivosSe você usa o Windows 10, está usando o File Explorer. Experimente estas extensões úteis para aproveitar ao máximo o File Explorer! consulte Mais informação .
Embora você possa executar todas as dicas deste artigo sem nenhum programa adicional, há uma que vale a pena destacar: ExtraBits. Ele adiciona recursos ao menu de contexto do botão direito, como copiar nomes de arquivos, renomear em massa, extrair o conteúdo de uma pasta e excluir pastas vazias.

Faça o download do programa, execute o instalador e use-o clicar com o botão direito em um arquivo ou pasta. Você pode usá-lo em vários arquivos ao mesmo tempo, mas a versão gratuita do ExtraBits é limitada a 100 arquivos por vez.
9. Adicionar tipos de arquivo ao novo menu de itens
Você pode adicionar um novo arquivo de qualquer lugar no Gerenciador de Arquivos. Clique com o botão direito um espaço vazio, passe o mouse Novo e selecione o tipo de arquivo que você deseja criar.
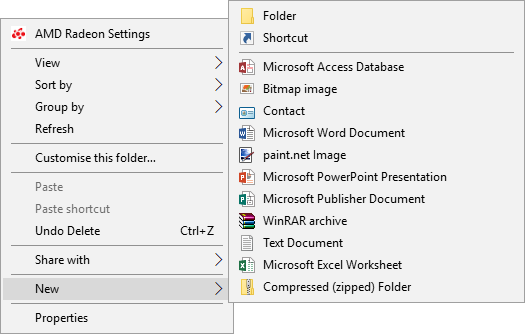
No entanto, esta lista contém apenas certos tipos de arquivo. Se você deseja adicionar seus próprios a esta lista, abra o Bloco de notas e cole:
Editor do Registro do Windows versão 5.00 [HKEY_CLASSES_ROOT \ .XXX \ ShellNew] "NullFile" = ""Substituir .XXX com qualquer que seja a extensão do arquivo. Por exemplo, .doc, .psd ou .png. Salve o arquivo como filetype.reg em algum lugar do seu computador. Navegue até o arquivo e abra-o.
Você será perguntado se deseja editar o registro. Clique sim para prosseguir. Depois de reabrir o File Explorer, seu tipo de arquivo estará disponível no Novo menu contextual.
10. Girar fotos rapidamente
Se você tiver fotos no computador que deseja girar, faça isso facilmente no Gerenciador de arquivos. Isso funciona em imagens individuais ou a granel, para que Clique esquerdo a imagem ou selecione o intervalo específico.
Na faixa de opções, vá para Gerir e clique em Vire à esquerda ou Vire à direita. Feito! Enquanto estiver aqui, você também pode optar por inserir um Apresentação de slides ou Definir como plano de fundo.
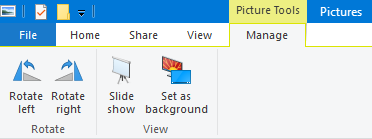
File Explorer Mastered
Com todas essas dicas e ajustes na palma da mão, você se tornará um especialista em File Explorer rapidamente. Dissemos que tinha mais a oferecer do que parece na superfície!
Se você procura ainda mais informações e dicas, consulte nosso guia sobre como tirar o máximo proveito do File Explorer Como tirar o máximo proveito do Windows 10 File ExplorerO Windows File Explorer é um dos recursos mais subestimados do Windows 10. Aqui demonstramos como gerenciar e controlar o Windows 10 File Explorer de baixo para cima e revelar recursos que você nunca ... consulte Mais informação .
Qual dessas dicas é a sua favorita? Você tem seus próprios conselhos sobre o File Explorer para compartilhar?
Joe nasceu com um teclado nas mãos e imediatamente começou a escrever sobre tecnologia. Ele agora é escritor freelancer em período integral. Pergunte-me sobre o tear.