Propaganda
As pessoas adoram usar atalhos em todos os aspectos da vida; computadores não são excepção. Os atalhos, principalmente os executados pelo teclado, podem economizar horas de tempo, uma vez aplicados corretamente. Nós arredondamos anteriormente alguns atalhos de teclado legais, mas hoje estamos aqui para produzir o melhor guia sobre atalhos de teclado do Windows (também conhecidos como teclas de atalho do Windows).
Após examinar a utilidade dos atalhos, veremos atalhos universais que executam a mesma função em praticamente todos os programas que você pode usar. Depois disso, entraremos em programas específicos e terminaremos com uma seleção de truques alternativos. Permaneça a bordo e você estará dominando esses truques em pouco tempo!
Por que se preocupar com atalhos?
Se você não está acostumado a usá-los, os atalhos do teclado podem parecer uma perda de tempo. Afinal, você pode use o mouse para fazer seleções, trabalhe com as opções da barra de ferramentas (como Arquivo, Edição e Ferramentas), inicie programas e navegue em sites. No entanto, não é necessário um mouse para usar seu computador; você poderia
circule com apenas um teclado Navegando no Windows apenas com atalhos de tecladoTalvez você conheça vários atalhos de teclado, mas sabia que poderia usar o Windows sem o mouse? Aqui está como. consulte Mais informação se você tivesse que.Você provavelmente só tem uma mão no mouse. Manter a outra mão no teclado e aprender alguns atalhos do teclado é uma excelente idéia; sua mão sobressalente provavelmente não está fazendo nada mais produtivo!
Se você estava escrevendo um artigo no Word e demorou dez segundos para salvar o documento a cada cinco minutos, clicando manualmente Arquivo> Economize, você gastaria dois minutos a cada hora economizando! Um toque rápido de Ctrl + S leva uma fração de segundo e não tira as mãos (e a mente) da digitação, como o mouse.
Agora, você não precisa se deixar levar. Não se preocupe se sua memória não é capaz de lembrar centenas de atalhos. Focando apenas em alguns atalhos comuns As melhores maneiras de aprender todos os atalhos de teclado que você precisaráExistem muitos atalhos de teclado que você não está usando. Nós trazemos todos os recursos certos para ensinar tudo o que você precisa saber sobre os atalhos do teclado. Memorize os atalhos do teclado para obter produtividade instantânea. consulte Mais informação e integrá-los ao seu uso diário em breve os tornará uma segunda natureza. Quando você não estiver mais pensando neles, adicione mais um pouco ao seu repertório e continue o ciclo!
Lembre-se de que nem todos os atalhos valem a pena para cada pessoa. Se você nunca tocar música no seu computador, não usará atalhos de avanço rápido, então pule-os!
Algumas diretrizes de atalho de teclado
Para ficar claro, este guia foi escrito para teclados do Windows. As teclas do teclado não devem causar ambiguidade, mas apenas por uma questão de consistência:
- Todas as teclas e combinações aparecem em negrito.
- Os atalhos do teclado que precisam ser pressionados ao mesmo tempo usarão um mais símbolo (por exemplo Ctrl + S).
- As combinações que precisam ser pressionadas uma após a outra usarão um Maior que símbolo (por exemplo Ctrl> T).
- À medida que avançamos, compartilharemos várias estratégias para confirmar atalhos na memória, incluindo letras de comandos subliminarmente em negrito que correspondem aos seus atalhos. Se você não achar essas informações úteis, passe uma cobertura delas!
- o Mudança A tecla é usada como uma função “reversa” para muitas combinações de teclas. Por exemplo, Espaço pulará um valor definido em uma página da web, Shift + Espaço voltará a subir a mesma quantidade. Anotaremos quando isso se aplicar a um atalho.
- Ao controle será abreviado como Ctrl.
- Chave do Windows é abreviado como Ganhar.
- Esquerda, Certo, Acimae Baixa consulte as teclas de seta.
- Lembre-se de que não há dois teclados iguais; alguns teclados de laptop podem ter Função (FN) teclas que executam suas próprias funções no F1-F12 chaves.

Atalhos de teclado universais do Windows
Obviamente, eles não garantem 100% do tempo, mas existem alguns atalhos que serão idênticos em quase todos os cantos do Windows ou em qualquer programa que você usar. A maioria delas existe desde sempre, então você já deve estar familiarizado com algumas.
Muitos desses atalhos básicos também possuem convenientemente combinações de teclas que correspondem à sua função (como Ctrl + S para Save), tornando-os fáceis de aprender.
Atalhos mais comuns e úteis
Ganhar abrirá o menu Iniciar no Windows 7 e 10 e permitirá que você comece a digitar um termo de pesquisa imediatamente. Você achará isso muito mais rápido do que passar o mouse manualmente para o botão Iniciar e depois precisar digitar. Aqueles no Windows 8 ou 8.1 irão para a tela Iniciar com esta tecla.
Provavelmente, o mais onipresente dos nossos hábitos são os atalhos que lidam com a edição de texto:
Recortar, copiar e colar usando o teclado
- Ctrl + X cortar o texto realçado (remova-o e coloque-o na área de transferência 6 gerentes de histórico gratuitos da área de transferência para rastrear o que você copia e colaVocê precisa de um gerente da área de transferência, pois ele pode se lembrar de todas as coisas que você copia e cola. Reunimos cinco das ferramentas mais funcionais para gerenciar o histórico da área de transferência. consulte Mais informação )
- Ctrl + C copiar texto (coloque uma cópia do texto na área de transferência)
- Ctrl + V colar texto (copie a área de transferência para a posição do cursor)
Esses atalhos localizam-se todos seguidos no teclado QWERTY padrão, facilitando sua localização.
Para mantê-los retos, pense em X como fazer um corte, C de pé para copiar e, em seguida V, a única que resta, é a ponta da seta apontando para baixo para soltar ou inserir o que foi salvo na área de transferência. Não esqueça que copiar e colar funciona para mais do que apenas texto; as imagens também são um jogo justo.

Selecionar tudo
Para selecionar tudo no espaço atual, use Ctrl + A. Se você estiver digitando em uma caixa de texto no Chrome, por exemplo, esse atalho selecionará todo o texto digitado. Se você clicar em qualquer ponto da página, selecionará todos os elementos, incluindo imagens e outras formatações.
Selecionar tudo é mais útil quando você está tentando trabalhar com vários arquivos de uma só vez, ou talvez para pegar tudo que acabou de digitar e reutilizá-lo em outro lugar. Arrastar manualmente o mouse sobre a seleção é muito mais lento.
Desfazer e refazer
Ctrl + Z desfaz qualquer ação e é seu melhor amigo ao realizar qualquer tipo de trabalho no computador, especialmente tarefas sujeitas a erros como edição de imagem ou formatação de um documento. Sua contraparte, Ctrl + Y, refaz uma ação anteriormente desfeita. Use esses dois regularmente e seus erros desaparecerão em um instante!
Excluir rotinas
Ao digitar, em vez de usar Backspace para excluir um caractere de cada vez, use Ctrl + Backspace para excluir palavras inteiras de uma só vez. Isso também funciona com Ctrl + Del para excluir uma palavra na frente do cursor.
Salvar, abrir e imprimir arquivos
Usar Ctrl + S para stenha qualquer arquivo em que esteja trabalhando - e faça-o com frequência para não perder seu trabalho! Em um navegador, você também pode usar isso para salvar uma página para visualização offline. O atalho de teclado para Salvar como (salvar um arquivo com um novo nome) depende do aplicativo que você está usando. No Word é F12; muitos outros programas usam Ctrl + Shift + S.
Ctrl + O vai oescreva um arquivo em qualquer programa que você esteja usando.
Manter-se no Ctrl família, Ctrl + P é o comando universal para pRint.
Feche o Windows e as guias
Falaremos sobre o uso de atalhos para abrir programas no Windows, mas você pode facilmente fechar seu trabalho com apenas alguns toques. Experimentar ALT + F4 fechar qualquer janela (idêntica a clicar no X no canto superior direito) ou Ctrl + F4 para fechar apenas a guia atual. Alternativamente, Ctrl + W também fechará sua guia.
Pesquisar documentos
Quando você é preso procurando por uma palavra Como localizar e substituir palavras em vários arquivosO que você faz se precisar substituir uma única palavra em dezenas ou até milhares de arquivos de texto? Mantenha a calma e faça o download do Notepad ++ ou Substituir texto para fazer o trabalho em segundos. consulte Mais informação em um grande documento PDF, página da web ou outro aplicativo, Ctrl + F vai abrir o Fbarra ind. Digite qualquer coisa e você pode usar Entrar para ajustar para o próximo resultado; Shift + Enter vai voltar um hit.
Mover entre janelas, guias e monitores
Com que frequência você se alterna entre os programas clicando nos ícones da barra de tarefas? Usando Alt + Tab é mais rápido, pois permite alternar instantaneamente entre os dois últimos aplicativos abertos.
Segurando Alt permite ver tudo o que está aberto e permite Aba para qualquer programa. Você pode usar Mudança retroceder ou Win + Tab e o mesmo processo, se você quiser que sua mudança seja um pouco mais sofisticada. Observe que no Windows 10, Win + Tab abrirá a tela da área de trabalho virtual (consulte a seção abaixo nos atalhos do Windows 10).
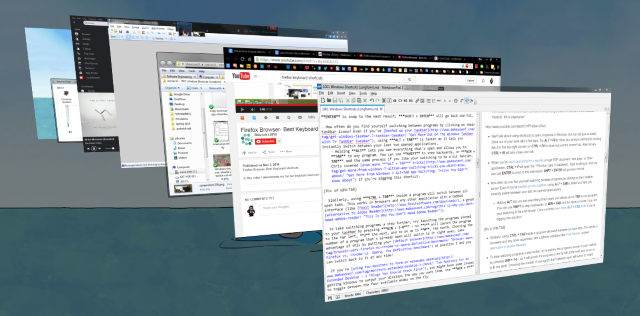
Da mesma forma, usando Ctrl + Tab dentro de um programa alternará entre todas as guias abertas. Isso funciona em navegadores e em qualquer outro aplicativo com uma interface com guias.
Para dar um passo adiante na mudança de programa, tente iniciar os programas fixados na barra de tarefas pressionando Vitória + 1-0. lançará o programa na extrema esquerda, 2 o próximo, e assim por diante até 0, o décimo. A escolha do número de um programa que já está aberto mudará para ele imediatamente. Tire vantagem disso colocando o navegador padrão na posição 1 e você poderá voltar a ele a qualquer momento!
Se vocês são usando dois monitores para formar uma área de trabalho estendida, você pode ter alguns problemas para que o Windows produza seus displays da maneira que você deseja. Usar Win + P para alternar entre os quatro modos disponíveis em tempo real. Com vários monitores, você também pode usar Vitória + Shift + Esquerda / Direita para mover a janela atual entre os monitores.
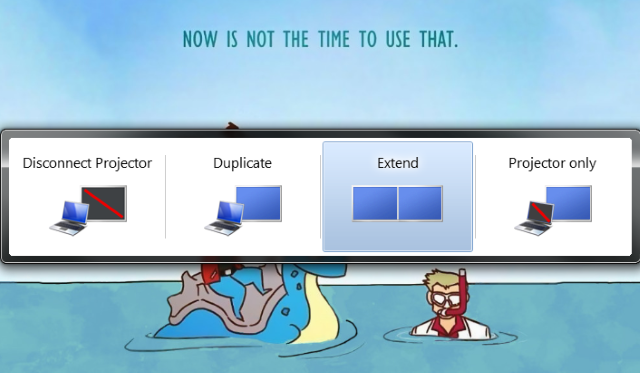
Abra o Explorador de Arquivos e as Propriedades do Sistema
O File Explorer permite procurar todos os arquivos em sua máquina; um dos lugares que você provavelmente acaba mais é o Computador página para visualizar suas unidades e dispositivos conectados. Chegue lá instantaneamente com Win + E.
Pressionando Win + Pause trará o Propriedades do sistema painel com informações básicas sobre o seu PC que você deve conhecer 10 recursos vitais que você deve conhecer sobre o seu PC com WindowsComo usuário do Windows, veja alguns dos detalhes mais importantes do sistema sobre o seu computador. consulte Mais informação .
Mostrar area de trabalho
Quando houver muitas janelas abertas e precisar acessar um arquivo na área de trabalho (ou apenas desejar admirar seu papel de parede), pressione Win + D para mostrar instantaneamente a área de trabalho. Você pode tocar novamente para voltar para onde estava.

Minimizar e maximizar o Windows
Da mesma forma, se você precisar se livrar da loucura do trabalho por um minuto, pressione o botão Win + M atalho para minimizar todas as janelas. Quando estiver pronto para voltar à ação, use Shift + Vitória + M para abrir tudo de volta.
Na maioria dos programas, usar o F11 o atalho de tela cheia expandirá a janela para ocupar todo o seu monitor.
Bloqueie o seu computador
Você leu bastante sobre protegendo seu computador Os 6 melhores métodos para bloquear seu PC com WindowsBloquear o computador é essencial para impedir o acesso autônomo. Aqui estão várias ótimas maneiras de fazer isso em qualquer versão do Windows. consulte Mais informação , mas nenhuma das suas medidas fará muito bem se o seu sistema estiver acessível a qualquer pessoa que passar por lá. Para rapidamente euconecte seu computador enquanto você se levanta para se afastar, use Win + L. Se você já teve alguém para deixar uma atualização boba do Facebook para você quando estiver longe do computador, você apreciará esta.
Tela de segurança aberta e Gerenciador de tarefas
Um atalho tão antigo quanto o próprio Windows ao qual a maioria das pessoas recorre quando o sistema congela é Ctrl + ALT + Del. Nas versões modernas do Windows, isso exibirá a tela de segurança do Windows, que permite alterar sua senha ou fazer logoff, entre outras tarefas.
O programa que você provavelmente está procurando é o Gerenciador de tarefas, que é acessado diretamente pelo Ctrl + Shift + Esc combo. Quando estiver lá, saiba o que está acontecendo com nossos dicas sobre o Gerenciador de tarefas.

Atalhos de teclado do Windows 8 / 8.1
Windows 8 e 8.1 (você não deve mais usar o Windows 8 Por que atualizar o Windows no final do suporte estendidoEventualmente, o suporte para todas as versões do Windows expira, deixando os PCs cheios de falhas, pontos de entrada para malware e oportunidades para hackers. O Windows 8 atingiu recentemente o status de fim de suporte - mostramos por que e como ... consulte Mais informação (como a Microsoft não a suporta)) inclui seu próprio conjunto de combinações de teclas que podem não se aplicar ao Windows 7 ou anterior. Aqui estão alguns atalhos que você deseja saber se está usando o Windows 8.
Barra de pesquisa aberta e pesquisa
Win + C vai abrir o Charms bar, o hub central para pesquisar, compartilhar e acessar configurações. Você também pode usar gestos de furto no Windows 8 para chegar lá, mas esses são irritantes e podem ser ativados por acidente.
Como você não pode simplesmente tocar Ganhar e comece a pesquisar como no Windows 7, use Win + Q para abrir o botão Pesquisar de qualquer lugar. Isso permite pesquisar arquivos, configurações e até a Web, se desejar.
Outros itens importantes de charme também têm atalhos. Win + I o levará para Configurações, enquanto Win + W permite começar a pesquisar configurações (ótimo se você precisar encontrar um item oculto no Painel de Controle).
Acessar Ferramentas do Sistema
Win + X lança o menu de acesso rápido, um menu útil contendo atalhos a utilitários comuns, como o painel de controle, o Gerenciador de dispositivos ou o menu Programas. Como o menu Iniciar, que costumava conter todos esses atalhos, foi removido no Windows 8, esse grupo de comandos é bastante conveniente.
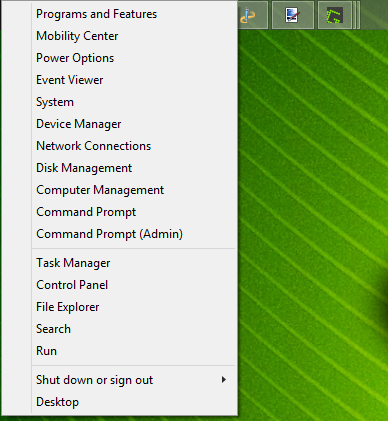
Lembre-se, no Windows 7 esse menu não existe, então Win + X abre o Windows Mobility Center. Ainda é útil, especialmente em laptops onde você alterar configurações como brilho da tela, volume e modo de exibição com freqüência.
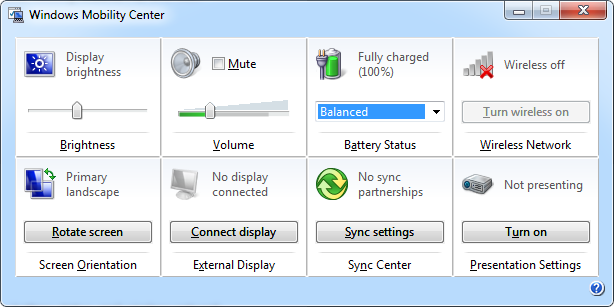
Snap Windows
Você pode encaixe janelas em ambos os lados da tela para trabalho em painel duplo. Vitória + Período encaixa o aplicativo atual no lado direito da tela e Vitória + Turno + Período joga para a esquerda.
Barra de comando do aplicativo moderno aberto
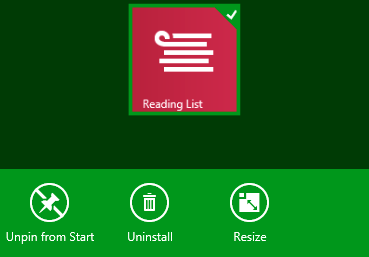 Os aplicativos modernos do Windows 8 têm barras de comando de aplicativo exclusivas que aparecem na parte inferior da tela. Por exemplo, a tela inicial contém opções para desafixar, desinstalar ou redimensionar um aplicativo. Clicar com o botão direito do mouse ou deslizar para cima a partir da parte inferior da tela os abrirá, assim como Win + Z.
Os aplicativos modernos do Windows 8 têm barras de comando de aplicativo exclusivas que aparecem na parte inferior da tela. Por exemplo, a tela inicial contém opções para desafixar, desinstalar ou redimensionar um aplicativo. Clicar com o botão direito do mouse ou deslizar para cima a partir da parte inferior da tela os abrirá, assim como Win + Z.
Atalhos de teclado do Windows 10
O Windows 10 é a versão atual do Windows e compensa o Windows 8 mal recebido. Ele contém atalhos novos que não existiam em 7 ou 8. Se você ainda não possui o Windows 10, você pode instalá-lo gratuitamente.
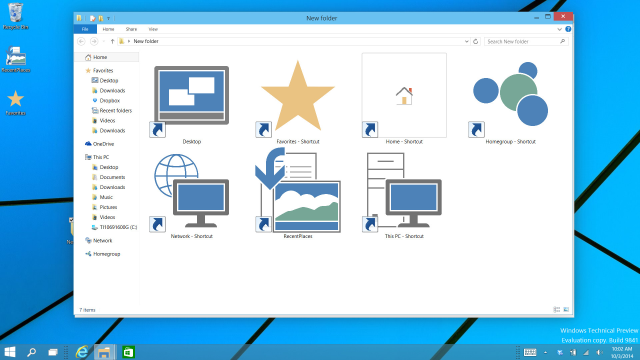
Snap Windows
O Windows 10 aumenta a funcionalidade do snap da janela. Além de Vitória + Esquerda e Vitória + Direita, experimentar Win + Up e Win + Down para encaixar as janelas lado a lado na vertical. Usando todos os quatro, agora você pode exibir quatro janelas ao mesmo tempo em uma grade 2 x 2.
Desktops virtuais
Anteriormente, era necessário utilizar ferramentas de terceiros para isso, mas Windows 10 inclui áreas de trabalho virtuais Uma introdução à área de trabalho virtual e exibição de tarefas no Windows 10Os novos recursos Área de trabalho virtual e Exibição de tarefas do Windows 10 são aprimoramentos de qualidade de vida que você não deve ignorar. Eis por que eles são úteis e como você pode começar a se beneficiar deles agora. consulte Mais informação .
- Win + Tab passa de exibir um bom efeito visual (no Windows 7) para um novo menu essencial: a Exibição de Tarefas. Depois de tocar na combinação de teclas, você poderá liberar os botões e escolher entre os programas abertos no seu ambiente virtual atual.
- ALT + Tab é o mesmo de antes, exceto que você pode alternar entre programas de qualquer área de trabalho.
Sobre o assunto de desktops virtuais, você também desejará usar Win + Ctrl + D criar um novo virtual dambiente esktop. Vitória + Ctrl + F4 fecha sua área de trabalho ativa (lembre-se de que ALT + F4 fecha janelas abertas, então essa é a mesma ideia) e Win + Ctrl + Esquerda / Direita alternará entre as áreas de trabalho abertas.
Abra o App de Configurações e o Centro de Ação
O Windows 10 não contém mais uma barra de botões. Win + I, que abriu anteriormente a barra de configurações, agora abre o aplicativo Configurações. Para abrir o novo Centro de Ação, que coleta suas notificações e fornece algumas opções úteis, pressione Win + A.
Cortana
Cortana é seu assistente digital no Windows 10. Você pode convocá-la com Win + Q, onde ela estará pronta para pesquisar instantaneamente com o texto digitado. Se você tiver ativado o modo de escuta, poderá conversar com Cortana depois de pressionar Win + C.
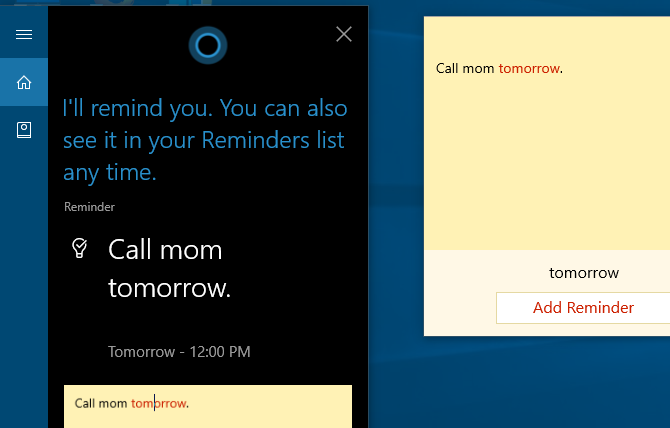
Mais recursos do Windows 10
Você deve conhecer alguns outros atalhos que não se enquadram em uma categoria. Em qualquer campo de texto, pressione Vitória + Período para abrir o painel emoji e selecione o emoji perfeito para o seu humor. Ao jogar um jogo, use Win + G para abrir a barra de jogos, que permite capturar facilmente uma captura de tela ou gravação, alternar configurações relacionadas a jogos e muito mais.
Navegar no prompt de comando
O Windows 10 inclui alguns novos atalhos há muito esperados que tornam usando o prompt de comando Como dominar o prompt de comando no Windows 10Este artigo torna o prompt de comando do Windows 10 acessível e muito mais útil. Aprenda a executar vários comandos, obtenha ajuda em qualquer comando e muito mais. consulte Mais informação muito mais fácil de usar. Em vez de clicar com o botão direito do mouse e escolher Colar, você pode finalmente usar Ctrl atalhos para editar texto quando estiver na linha de comando.
Antes de tentar isso, você deve habilitá-los. Clique com o botão direito do mouse na barra de título de um prompt de comando, escolha Propriedadese sob o Experimental guia, marque a caixa ao lado de Ativar novos atalhos de tecla Ctrl.
- Assim como outros lugares no Windows, agora você pode usar Ctrl + C copiar texto, Ctrl + V colar texto e Ctrl + A para selecionar tudo na janela do console.
- Gerenciar várias linhas de comandos é muito mais simples ao usar Shift + Setas para mover o cursor e selecionar texto; para cima e para baixo movem uma linha, enquanto esquerda e direita movem um caractere de cada vez. Segurando Ctrl + Shift + Setas moverá uma palavra de cada vez. Continue segurando Mudança para selecionar mais texto.
- Shift + Início / Fim moverá o cursor para o início ou o fim da linha atual, selecionando todo o texto nessa linha. Adicionando Ctrl para esse atalho irá para o início ou o fim de toda a saída.
- Segurando Shift + Página para cima / baixo rola o cursor por uma tela inteira e, como você pode imaginar, também seleciona o texto na página.
- Usando Ctrl + Cima / Baixo permite rolar uma linha de cada vez (assim como usar a barra de rolagem à direita), enquanto Ctrl + Page Up / Down move uma página inteira para cima ou para baixo.
- Ctrl + M permite entrar em um "modo de marcação" para marcar o texto. Como você pode destacar o texto agora usando Mudança, talvez você não precise desse atalho.
- Você pode finalmente usar Ctrl + F para procurar texto em um prompt de comando.
Ler:Comandos essenciais do Windows CMD que você deve conhecer Comandos essenciais do Windows CMD que você deve conhecerA interface desoladora do prompt de comando é o seu gateway para ferramentas avançadas do Windows. Mostramos a você comandos essenciais do CMD que permitem acessar eles. consulte Mais informação
Atalhos de software específicos
Agora que vimos atalhos que funcionam no Windows, vamos dar uma olhada em alguns poupadores de tempo para o melhor software do Windows.
Todos os navegadores
Esteja você navegando com Chrome, Firefox, Opera, ou Microsoft Edge, esses atalhos o ajudarão com menos cliques.
Alternar e abrir guias
- Ctrl + 1-8 mudará instantaneamente para essa guia numerada, assim como Vitória + 1-0 alterna para programas na barra de tarefas. Além disso, Ctrl + 9 pula para a última guia, mesmo que você tenha muitas guias abertas.
-
Ctrl + T irá abrir uma nova aba. Em combinação com as omniboxes avançadas do navegador, você pode começar a digitar instantaneamente um termo de pesquisa depois de usar esse atalho.
- Se você precisar reabrir uma guia que acabou de fechar, Ctrl + Shift + T faz reaparecer rapidamente.
Abrir Links
Quando você deseja abrir um link, mas não deseja que ele ocupe sua página atual, Ctrl + clique esquerdo para abri-lo em uma nova guia. Você também pode Clique do meio o link para o mesmo resultado. Ctrl + Shift + Clique esquerdo fará o mesmo que o acima, mas você será direcionado para a nova guia, em vez de ser deixada para mais tarde.
Voltar e avançar, atualizar e parar de carregar
Em vez de usar os botões voltar e avançar do seu navegador, Alt + Esquerda vai voltar e Alt + Direita avança, se aplicável. Na medida em que você navega nas páginas, definitivamente vale a pena adquirir esse hábito.
Quando você precisa atualizar rapidamente uma página da web, F5 fará isso por você. Para substituir o cache do navegador e recarregar completamente a página, se estiver sendo exigente, use Ctrl + F5. Se você deseja interromper o carregamento de uma página, Esc interromperá as atividades da página.
Ir para casa
Depois de criar uma página inicial incrível, você deve visitá-la sempre que puder. Alt + Home trará você de volta para onde está o coração.
Mandar
Este não faz nada no próprio navegador, mas muitos sites (incluindo o envio de email com qualquer provedor e a postagem de mensagens no Facebook e Twitter) usam Ctrl + Enter como equivalente a clicar em Enviar ou Entrar.
Mais ou menos zoom
Às vezes, é muito difícil ler o texto em uma página ou talvez você precise inspecionar uma imagem de perto. Para rolar rapidamente, use Ctrl + Mais / Menos entrar ou sair. Você também pode segurar Ctrl e deslize a roda do mouse em vez de usar os botões mais e menos para obter uma escala mais rápida. Para voltar ao zoom padrão, toque rapidamente em Ctrl + 0 faz tudo parecer normal novamente.
Atalhos da barra de endereço
Ctrl + L focaliza instantaneamente o cursor na barra de endereço para que você possa colar em um URL ou pesquisar um termo. Uma vez na barra de endereço, Ctrl + Enter adicionará www. antes do seu texto e .com até o fim. Então, ao invés de entrar manualmente www.makeuseof.com, você pode apenas digitar fazer uso de, então aperte Ctrl + Enter e seu navegador preencherá as partes chatas.
Navegar nos menus
Use alguns atalhos para ir para os submenus do seu navegador. Ctrl + H abre a história, Ctrl + J trará você para seus downloads, Ctrl + D adiciona o site atual ao seus favoritos Maneiras criativas que você precisa para tentar organizar seus favoritosMas, qual é realmente a melhor maneira de salvar e organizar os favoritos? Aqui estão algumas maneiras criativas de fazer isso, dependendo do seu estilo e uso do navegador. consulte Mais informação e Ctrl + Shift + Del abre o prompt para limpar o histórico de navegação.
Outros programas
No passado, escrevemos detalhadamente atalhos para programas específicos, portanto não seremos redundantes aqui. Se você deseja se locomover mais rapidamente em seu software favorito, esses artigos o colocarão no caminho certo.
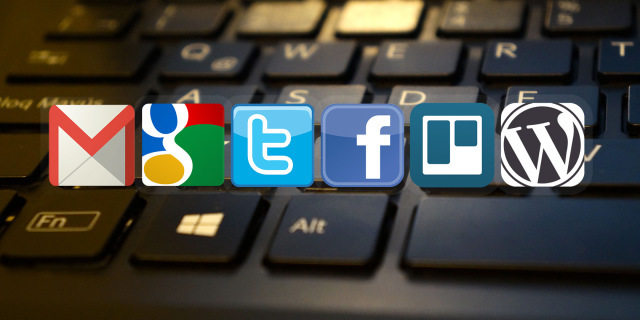
- Evernote é um utilitário fantástico para anotações e é essencial se mover com eficiência. Nosso guia para o Evernote Como usar o Evernote: O manual não oficialAprender a usar o Evernote por conta própria leva muito tempo. É por isso que reunimos este guia para mostrar como tirar o máximo proveito dos recursos mais importantes do Evernote. consulte Mais informação inclui atalhos para garantir que você fique no comando de suas coisas.
- Gmail: Nós escrevemos um guia avançado do usuário para o Gmail O Guia do Usuário Avançado do GmailEste Guia gratuito do Gmail é para aqueles que já usam o Gmail como um cliente de e-mail e desejam aproveitar ao máximo seus diversos recursos de produtividade. consulte Mais informação , mas qualquer pessoa que use o serviço de e-mail do Google pode se beneficiar com algumas Atalhos do Gmail Os atalhos de teclado mais úteis do Gmail que todos deveriam conhecerA maneira mais fácil de aumentar a produtividade do Gmail é começar a usar atalhos de teclado para tarefas comuns. consulte Mais informação .
- Microsoft Office: Aplicativos de escritório como Word e Excel têm seu próprio conjunto de atalhos que você deve conhecer. Nós cobrimos 60 atalhos úteis para o Microsoft Office 60 Atalhos de teclado essenciais do Microsoft Office para Word, Excel e PowerPointCentenas de atalhos de teclado estão disponíveis no Office, mas esses são os mais importantes que você deve saber, pois economizarão muito tempo. consulte Mais informação , Incluindo atalhos específicos para o Outlook 25+ atalhos de teclado do Outlook para torná-lo mais produtivoO Outlook é um dos clientes de email de desktop mais populares atualmente em uso. Se você é um desses muitos usuários do Outlook, os seguintes atalhos de teclado certamente pouparão muito tempo. consulte Mais informação .
- Photoshop: O Adobe Photoshop possui tantas ferramentas que a procura deles por mouse levará uma eternidade. Aprender os atalhos mais úteis do Photoshop Atalhos de teclado do Adobe Photoshop 101Seja você iniciante ou profissional, esses atalhos de teclado do Adobe Photoshop economizarão horas. consulte Mais informação em vez de trabalhar com mais eficiência.
- Kodi: O popular media player não possui atalhos. Dê uma olhada em os maiores atalhos de teclado Kodi 50 atalhos de teclado Kodi que você realmente precisa saberSe você descobriu o Kodi, provavelmente não poderia viver sem ele agora. No entanto, se você está cansado de controlar o Kodi por meio de um aplicativo de controle remoto, use esses atalhos de teclado. consulte Mais informação se você é um usuário avançado.
- Aplicativos padrão do Windows: Se você usa programas como o Calculator, Paint e muito mais, deve aprender os melhores atalhos de teclado no software Windows incorporado Os melhores atalhos de teclado em programas padrão do WindowsOs atalhos de teclado aumentam sua produtividade em qualquer aplicativo, incluindo os bons e antigos programas incorporados ao Windows! Mostramos como cortar um canto no Microsoft Paint, na Calculadora e na Lupa do Windows. consulte Mais informação .
Digitar caracteres especiais
Às vezes, é necessário digitar caracteres especiais (como ¡ou ®), mas é irritante copiá-los da Web sempre que você precisar. Se você não deseja usar um site como copypastecharacter para fazer o trabalho rapidamente, usando Alt e o teclado numérico permite inserir esses itens a qualquer momento.
Crie seus próprios atalhos
Se você não estiver satisfeito com a variedade de teclas de atalho do Windows disponíveis, é hora de faça seus próprios atalhos 12+ atalhos de teclado personalizados do Windows para o geek em vocêO Windows inclui centenas de atalhos de teclado, mas você pode criar seus próprios atalhos para praticamente qualquer coisa que desejar. Veja como personalizar os atalhos do Windows. consulte Mais informação . Como são criados pelo usuário, são incrivelmente versáteis. Você pode usá-los para abrir apenas alguns de seus programas favoritos ou criar atalhos detalhados que executam uma série de funções para você. Aqui está uma visão geral básica do que você pode fazer.
Iniciar um programa com um atalho
Os programas que você usa o tempo todo não devem estar a mais de alguns toques. Para criar um atalho personalizado, localize primeiro o programa que deseja usar e crie um ícone de atalho para ele. Coloque o atalho em qualquer lugar e clique com o botão direito do mouse. Escolha Propriedades e, na caixa Propriedades do atalho, digite sua combinação no botão Atalho.
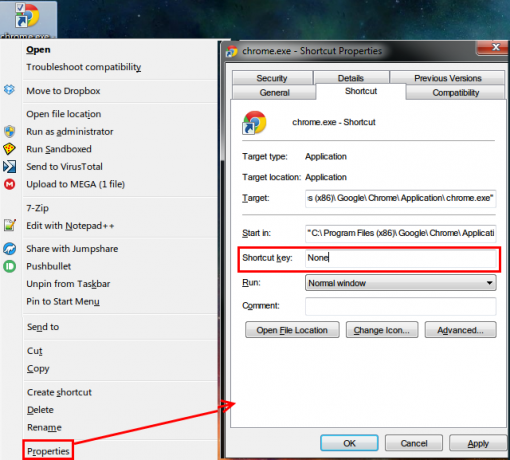
Lembre-se de que, embora todos os atalhos criados aqui iniciem com Ctrl + Alt, não pode ser uma combinação que já esteja sendo usada em outro lugar, então escolha algo único.
Obtenha ajuda do AutoHotKey
Para algo além de abrir alguns programas, convém utilizar ferramentas poderosas de terceiros para criar alguns atalhos. Como já abordamos esse tópico no passado, recomendo que você AutoHotKey poderoso um tiro. Permite fazer quase o que você quiser com automação. Nosso guia AutoHotKey para iniciantes O Guia Rápido AutoHotkey para IniciantesO AutoHotkey é uma poderosa ferramenta gratuita e de código aberto do Microsoft Windows que pode automatizar tarefas repetitivas. Aprenda a usá-lo aqui. consulte Mais informação irá ajudá-lo a aprender o básico desta ferramenta incrível.
Como criar um atalho na área de trabalho
Dedicamos um artigo completo a este tópico. Verificação de saída as maneiras mais fáceis de criar um atalho na área de trabalho Como criar atalhos da área de trabalho do Windows da maneira mais fácilOs atalhos inteligentes da área de trabalho podem poupar a atenção de menus e pastas. Mostramos maneiras rápidas e fáceis de criá-las. consulte Mais informação em qualquer versão do Windows.
Quando os atalhos do teclado ficam ruins
Por mais incríveis que sejam os atalhos do teclado, às vezes você ativar uma combinação de teclas por engano Opa! 10 atalhos de teclado que os usuários continuam pressionando por erroAcha que seu teclado não digita corretamente? Aqui estão os atalhos de teclado comuns que causam problemas e como corrigi-los. consulte Mais informação , levando a todo tipo de coisas malucas. Vamos ver alguns dos culpados comuns e descobrir como realmente tirar proveito do que eles fazem!
- Ctrl + Alt + Teclas de seta vira a tela para 0, 90, 180 ou 270 graus. A menos que você tenha um tablet PC, provavelmente nunca desejará que seu monitor seja alterado, então use Ctrl + Alt + Cima para colocá-lo do lado certo novamente. Se você é do tipo travesso, essa função é uma ótima piada prática do PC para seus amigos.
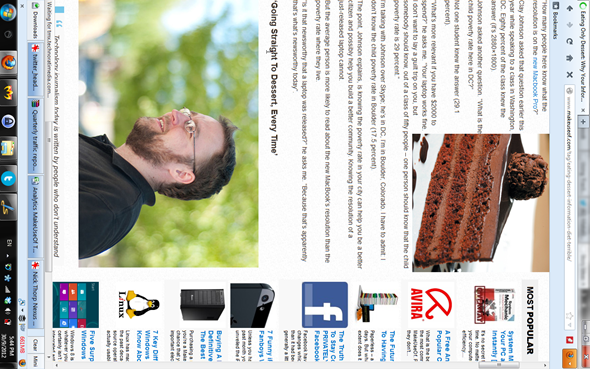
- Pressionando Mudança cinco vezes seguidas, você ouvirá um sinal sonoro e verá uma mensagem informando sobre as Teclas de aderência. este Função de acessibilidade do Windows Um breve guia das ferramentas de acessibilidade do Windows 10Quer você tenha problemas de visão ou queira explorar o controle de fala, o Windows 10 oferece muitas ferramentas de acessibilidade para ajudá-lo. Mostramos onde encontrar e como usá-los. consulte Mais informação permite que pessoas com problemas para pressionar duas teclas ao mesmo tempo usem o teclado. Por exemplo, para pressionar Ctrl + Alt + Del com as teclas de atalho ativadas, você pode tocar em Ctrl, então Alt, e depois Del, um por vez.
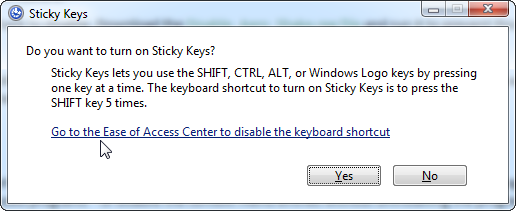
Para a maioria, isso é apenas um aborrecimento do Windows Os 6 recursos mais irritantes do Windows e como corrigi-losO Windows tem muitos problemas. Aqui estão alguns aborrecimentos com os quais todos os usuários do Windows precisam conviver e como melhorá-los. consulte Mais informação você nunca desejará ativar, portanto, é aconselhável desativar o prompt para que você pare de ser incomodado por isso. Toque Mudança cinco vezes para obter o pop-up (se não aparecer, você já o desativou) e escolha ir para a Central de Facilidade de Acesso, onde você pode desativar o atalho.
Existem atalhos na vida
Você chegou à nossa lista enorme de atalhos de teclado do Windows! Embora tenhamos compilado uma tonelada deles, há ainda mais que não são tão universalmente úteis.
Lembre-se de que você não deve se lembrar nem usar todos os atalhos apresentados aqui! Escolha as que você mais usa em um dia normal e trabalhe-as na sua rotina. Eles foram projetados para ajudá-lo, e aposto que, se você não usa muitos atalhos até agora, ficará satisfeito com o aumento da produtividade. Se isso lhe ajudar, crie seus próprios mnemônicos para colocá-los em sua cabeça ainda mais rápido.
Com fome de ainda mais atalhos? Verificação de saída como adicionar atalhos ao menu do botão direito. Como adicionar e remover entradas no menu do botão direito do mouse no WindowsTodo mundo adora atalhos. Enquanto isso, seu menu de contexto está cheio de entradas que você nunca toca. Mostraremos como personalizar o menu do botão direito com atalhos que você realmente deseja usar. consulte Mais informação
Ben é editor adjunto e gerente de postagem patrocinada da MakeUseOf. Ele é bacharel em direito. em Computer Information Systems pela Grove City College, onde se formou Cum Laude e com honras em seu curso. Ele gosta de ajudar os outros e é apaixonado por videogames como um meio.

