Propaganda
A Apple TV é provavelmente o produto menos intuitivo da Apple. Vi pessoas lutando para dominar os controles de toque do controle remoto e, às vezes, parecia que estava lutando com a interface.
É um ótimo exemplo de como a entrada por toque nem sempre é a melhor opção, principalmente quando se trata de interfaces rígidas baseadas em grade. Até as pessoas felizes com um iPhone ou iPad podem se esforçar para usar o controle remoto da TV com eficiência.
Embora não possamos consertar o controle remoto, podemos mostrar como aproveitar ao máximo.
Uma rápida olhada no controle remoto da Apple TV
Vamos primeiro dar uma olhada no controle remoto da Apple TV e o que as várias entradas fazem. Na parte superior do controle remoto, você tem um painel sensível ao toque que também funciona como o botão "selecionar". Role pelo painel de toque para mover o item atualmente selecionado na tela e clique no painel para fazer sua seleção.

Logo abaixo, você tem dois botões: Cardápio e Casa (o botão Início se parece com uma tela de TV). Usar
Cardápio para voltar um passo, como quando você estiver em um menu ou reproduzindo mídia. Acertar Cardápio para sair do vídeo atual ou voltar para a tela anterior.o Casa O botão pula de volta para a tela inicial. Essa é a tela que você vê pela primeira vez quando liga o Apple TV, onde residem todos os ícones de aplicativos. Você também pode tocar e segurar o Casa quando quiser colocar a Apple TV no modo de suspensão.
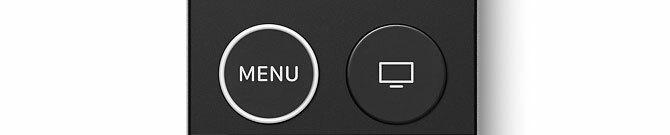
Finalmente, temos mais três entradas: uma Siri botão (que parece um microfone), um A pausa botão e o balanço do volume. Tudo isso é bastante auto-explicativo; eles invocam o assistente de voz Siri, iniciam e param a reprodução e controlam o volume da sua TV ou receptor. Você também pode segurar o A pausa para selecionar saídas de áudio, de receptores AirPlay a fones de ouvido sem fio, como os AirPods da Apple.

Na extremidade superior do controle remoto, você encontrará o blaster infravermelho, usado para controle de volume. Na extremidade inferior, você encontrará uma porta Lightning para carregar seu controle remoto usando o mesmo cabo que você usaria para carregar um iPhone ou iPad.

Dependendo da idade do seu controle remoto, você pode ter um anel branco ao redor do Cardápio botão. Essa foi uma escolha de design que a Apple implementou após reclamações dos usuários de que é difícil distinguir o "caminho certo" para pegar o controle remoto em um quarto escuro. Você pode torná-lo ainda mais óbvio adicionando um adesivo à seção de vidro na parte inferior do controle remoto, se tiver esse problema.
Navegação básica
Para navegar pela interface da Apple TV, incentive-o a deslizar rapidamente na direção em que deseja que os controles na tela se movam. Você consegue isso com um movimento leve, tomando cuidado para não "clicar" no touchpad por engano.
Dependendo do seu toque, você pode achar que esse método de navegação não é confiável. É fácil deslizar um pouco e ultrapassar um pouco, o que faz com que toda a interface pareça um pouco confiável. Felizmente, há outra maneira de navegar com controle aprimorado.
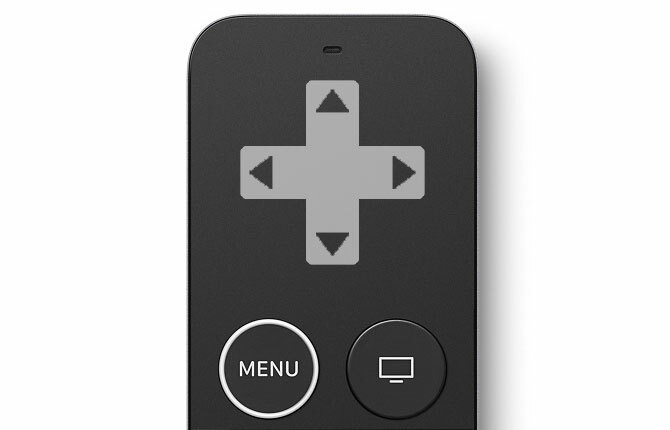
Imagine um teclado direcional no touchpad, como na imagem acima. Sem clicar no touchpad, toque levemente na direção em que deseja mover a seleção atual na tela. Ao tocar repetidamente, você pode navegar com precisão quase perfeita, embora pareça um pouco mais lento que o toque multi-toque.
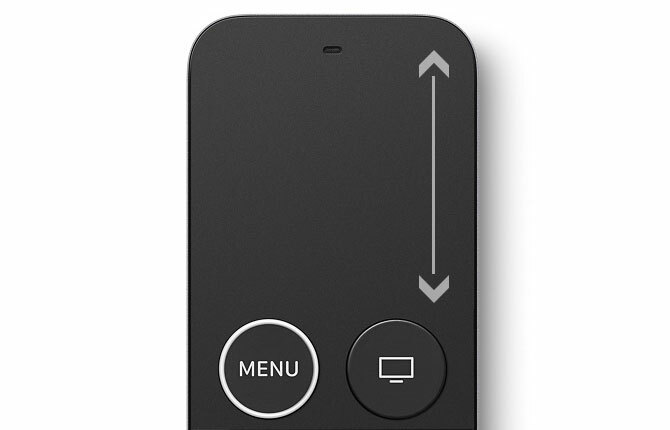
Tente a rolagem rápida para navegar em listas longas usando a borda mais à direita do painel de toque como uma barra de rolagem virtual (como ilustrado acima). Isso permite percorrer longas listas de álbuns ou coleções de filmes com relativa facilidade.
Muitos aplicativos da Apple TV usam um sistema de menus tabulados na parte superior da tela (abaixo), oculto durante a navegação regular. Para trazê-lo de volta à tela, você precisa pressionar Cardápio. A partir daqui, você pode navegar para diferentes seções do aplicativo. Você também pode revelar esse menu movendo a seleção atual para o topo da tela.
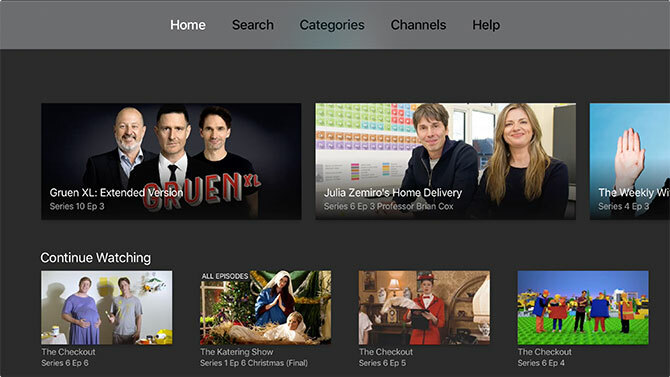
Comutação de aplicativos
Assim como o iOS, a Apple TV possui um alternador de aplicativos - uma lista de todos os aplicativos suspensos no momento - o que torna a navegação na interface do usuário ainda mais rápida. A qualquer momento você pode toque duplo a Casa para revelar o alternador de aplicativos.

Deslize para a esquerda e a direita para navegar até o aplicativo que você deseja usar. Clique no touchpad para continuar usando um aplicativo. Se um aplicativo falhar ou não responder, você pode deslizar o dedo no touchpad para "jogá-lo fora". Comutação aplicativos usando o App Switcher é mais rápido do que retornar à tela inicial e encontrar o aplicativo relevante ícone.
Controles de reprodução
Controlar a reprodução é, na maioria das vezes, bastante direto. Infelizmente, nem todos os aplicativos estão em conformidade com as convenções da Apple, que abordaremos em breve. Por enquanto, vamos ver como deve funcionar.
Durante a reprodução, você pode clicar no Centro do touchpad e role para a esquerda ou direita para percorrer a mídia atualmente em reprodução. Isso é responsivo e intuitivo, com uma pequena janela de visualização para indicar onde você retomará a reprodução no vídeo. Clique no touchpad novamente para continuar.

Enquanto uma fonte de vídeo ou áudio estiver sendo reproduzida, clique no ícone esquerda ou direita do touchpad para avançar ou retroceder a reprodução em dez segundos. Clique e mantenha pressionado o botão esquerdo ou direito e continuará percorrendo a mídia atual sem interromper a reprodução.
Acessar subtítulo e audio controles durante a reprodução, deslize para baixo no touchpad para "puxar" um painel de controle adicional. Dependendo do aplicativo e do que você está assistindo, você encontrará legendas em vários idiomas, faixas de áudio e informações adicionais sobre o que está sendo reproduzido. Deslize para cima para ocultar o menu.

Aplicativos de TV mais populares Os 21 melhores aplicativos de entretenimento para o seu Apple TVSua Apple TV tem acesso a alguns aplicativos realmente incríveis. consulte Mais informação em conformidade com esta convenção, que é como a Apple aconselha os desenvolvedores a criar aplicativos para a plataforma. Isso inclui todos os aplicativos primários, Netflix, a maioria dos serviços de TV de última geração e fontes de vídeo sob demanda como a Crunchyroll. A maior exceção à regra é o YouTube, que abordaremos mais adiante.
Ajustando as configurações remotas
Um ajuste que pode facilitar a navegação é ajustar o Touch Surface Tracking em Configurações> Remoto e Dispositivos. Se você acha que costuma navegar muito longe ou não consegue ver os vídeos com rapidez suficiente, tente aumentar ou diminuir a sensibilidade.
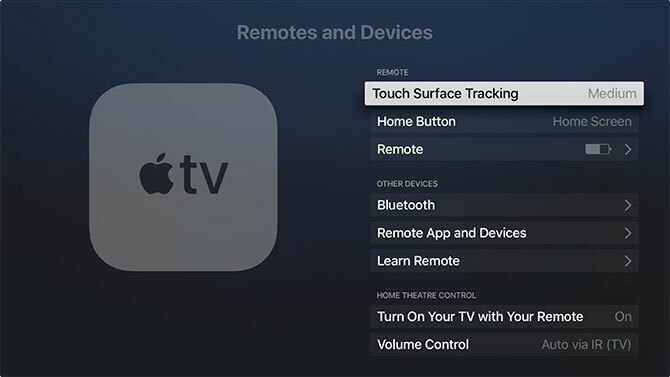
Você também pode alterar o padrão Casa comportamento do botão aqui para iniciar o televisão em vez disso, embora este aplicativo (e configuração) não esteja disponível em todas as regiões.
Controlando o volume
Sua Apple TV também pode controlar o volume da sua TV e receptor. Isso é feito usando uma tecnologia chamada HDMI Consumer Electronics Control, ou HDMI-CEC, para abreviar. Quando você conecta o Apple TV a um receptor ou TV compatível, ele detecta qual marca e modelo você usa e programa o controle remoto de acordo.
Se você achar que isso não está funcionando como o esperado, verifique se o HDMI-CEC está ativado na sua TV. Na maioria das vezes, esse é um nome proprietário específico do fabricante, terminado em "link" ou "sincronização". Os exemplos incluem SimpLink para TVs LG, BRAVIA Sync para Sony e Anynet + para Samsung.
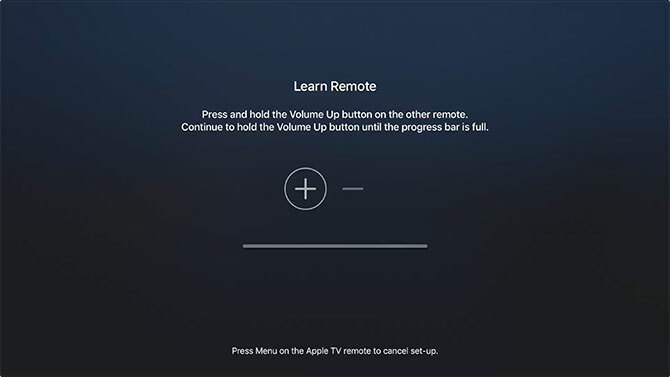
Se você ainda não conseguir que os controles de volume funcionem, vá para Configurações> Controles Remotos e Dispositivos> Controle de Volume e escolha Aprenda novo dispositivo. Aqui você pode seguir as instruções na tela para configurar o controle remoto do Apple TV para ativar o controle de volume.
Não se esqueça da Siri
A Apple se refere ao controle remoto da TV como um "Siri Remote" por um motivo. A qualquer momento, você pode pressionar e segurar o botão Siri e falar sua consulta. Isso reduz sua confiança no painel de toque.
Tente pedir à Siri para:
- Encontre qualquer coisa: “Pesquise Dredd na Netflix” ou “pesquise VLC na App Store”
- Controlar a reprodução: "Avanço rápido de dois minutos" ou "pular esta música"
- Obter informação: "Quem estrela isso?" ou "como está o tempo amanhã?"
- Altere os recursos e navegue: "Ativar legendas" ou "abrir fotos"
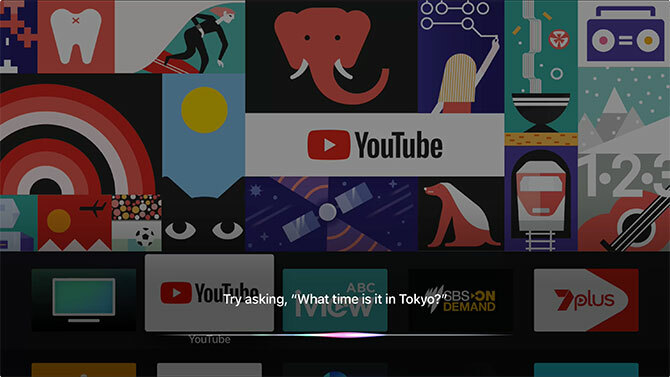
Esta é apenas uma pequena amostra das muitas recursos úteis da Apple TV 10 dicas para aproveitar ao máximo sua Apple TVTem uma Apple TV? Você deve conhecer esses principais truques para aproveitar melhor seu Apple TV. consulte Mais informação você pode não ter descoberto ainda.
YouTube e outros aplicativos que não estão em conformidade
Em fevereiro de 2018, o Google lançou sua interface universal de design de materiais no aplicativo Apple TV. O YouTube decidiu optar por uma única interface em todos os aplicativos, incluindo a interface de TV do YouTube baseada na Web, Chromecast e Roku, PlayStation e Xbox e agora a Apple TV.
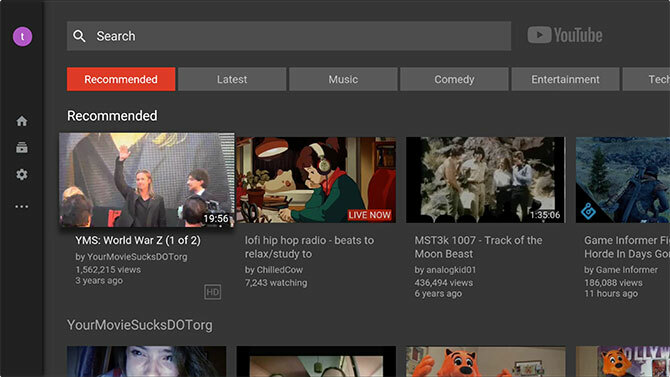
O resultado é um aplicativo lento, feio e desafiador de convenções que lança quase tudo o que escrevi acima pela janela. A plataforma de vídeo mais reconhecível do mundo é uma bagunça frustrante na Apple TV:
- A rolagem durante a reprodução agora move a reprodução, que é lenta e imprevisível. Também é muito fácil copiar o vídeo por engano, e é por isso que a Apple e todos os outros usam uma abordagem de "clique primeiro".
- Os controles de reprodução na tela obscurecem o vídeo atual e você não pode dispensá-lo com um toque adicional, como em aplicativos como o Netflix. Você tem que acertar o Cardápio para desativá-los e ver mais de 60% da tela.
- Você acessa legendas e opções de áudio "tocando" para revelar os controles de reprodução na tela, navegando até o botão Menu, clicando no touchpad, localizando a opção correta e ativando-a em há.
- Você não pode usar a rolagem rápida para rolar pelas suas inscrições. Portanto, você precisa navegar manualmente por toda a lista de canais inscritos.
- O substituto mais próximo das guias agora aparece à esquerda no menu Design de materiais, que não aparece quando você pressiona o botão Cardápio (você tem que navegar para a esquerda da tela).
- Seu feed de inscrição ainda é uma lista de rolagem horizontal, em vez de uma grade, como aparece no site do YouTube.
Se você está com problemas para usar o aplicativo do YouTube, saiba que não está sozinho. Apesar das tentativas da Apple de unificar funções básicas, como controles de navegação e reprodução, nem todos os aplicativos "funcionam" conforme o esperado. O YouTube é o maior problema, mas você também pode encontrar outros.
Não consegue encontrar o seu controle remoto? Use seu iPhone
Com um pouco de prática, o uso do controle remoto da Apple TV deve parecer em casa. Mas a navegação não é seu único problema. O Siri Remote da Apple é pequeno, fino e escuro. Ele cai na parte de trás do sofá, entre almofadas, e se mistura com o restante do conteúdo da sua mesa de café.
Mas tudo bem: se você não encontrar o controle remoto, poderá controle sua Apple TV usando seu iPhone ou iPad Como controlar remotamente sua Apple TV com um iPhone ou iPadVocê não precisa do controle remoto da Apple TV porque o iPhone pode fazer tudo. Veja como usar o seu iPhone como controle remoto. consulte Mais informação .
Tim é um escritor freelancer que vive em Melbourne, na Austrália. Você pode segui-lo no Twitter.