Propaganda
Um computador lento Computador lento? 4 maneiras de acelerar as coisasA compra de um novo computador pode realmente custar muito dinheiro. Então, você já pensou em atualizar o que tem agora? consulte Mais informação pode colocar até as pessoas mais pacientes em um acesso de raiva. Se o seu computador leva uma eternidade ao inicializar ou congela regularmente Como acelerar o Windows 10 da inicialização para desligarAjustes no registro e produtos de limpeza ameaçadores raramente consertam um computador lento. Compilamos uma lista de métodos testados e comprovados que darão ao seu computador com Windows 10 um aumento instantâneo no desempenho. consulte Mais informação , sempre que você esperar que o sistema ajude, isso significa perda de tempo.
Como o desempenho do seu computador é muito afetado pelo que está por baixo do capô Como o desempenho do Windows é afetado por hardware e softwareEm teoria, o software de 32 bits pode superar o desempenho de 64 bits, dependendo da configuração do hardware. Parece complicado? Estamos aqui para fazer sentido e ajudá-lo a obter o melhor desempenho do seu sistema. consulte Mais informação , atualizações de hardware fornecerão um grande aumento na velocidade Essas atualizações melhorarão mais o desempenho do seu PC!Precisa de um computador mais rápido, mas não tem certeza do que deve atualizar no seu PC? Siga nosso verificador de atualização do PC para descobrir. consulte Mais informação . No entanto, também existem algumas correções rápidas que aumentam sua velocidade em minutos. Aqui estão dez pequenos incentivos que você pode tentar agora.
1. Acelerar a inicialização
Se você pode correr pela rua para tomar um café no tempo que o computador leva para inicializar, isso é inaceitável. Há duas grandes áreas que você deve verificar se o computador demora muito para iniciar.
Primeiro você deveria desabilitar a execução de qualquer software na inicialização que você raramente usa. Muitos programas ativam isso automaticamente quando você os instala, como o Skype. Se você usa o Skype apenas uma vez por mês, está desperdiçando recursos do sistema em segundo plano.
Você pode revisar e desativar itens de inicialização no Windows 10 pressionando CTRL + Shift + ESC para abrir o Gerenciador de Tarefas e clicar no Comece aba. Clique com o botão direito do mouse em qualquer entrada e escolha Desativar para removê-lo da inicialização. Se você não tem certeza de quais itens remover, confira nossos dez principais programas que você não precisa na inicialização 10 programas de inicialização que você pode desativar com segurança para acelerar o WindowsComputador inicializando lentamente? Você provavelmente tem muitos programas em execução na inicialização. Veja como desativar os programas de inicialização no Windows. consulte Mais informação .
Segundo, você deve desativar o Fast Boot. Esse recurso mal nomeado supostamente reduz o tempo de inicialização, mas causou mais danos do que benefícios a muitos usuários. Para desativar isso, digite Opções de energia no menu Iniciar, Escolha o que os botões de energia fazem na barra lateral esquerda.
Clique Alterar configurações indisponíveis no momento na parte superior da tela para conceder privilégios de administrador e desmarque a caixa de seleção Ativar inicialização rápida (recomendado). Acertar Salvar alterações e pronto.
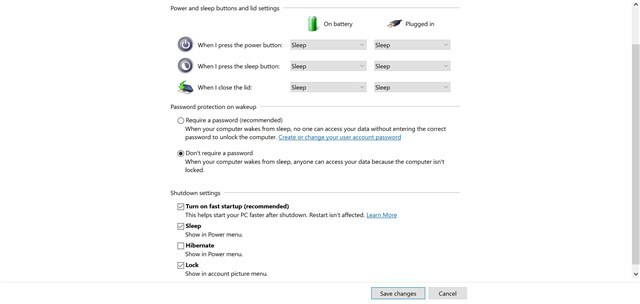
Verificação de saída mais dicas para corrigir tempos de inicialização lentos 6 maneiras de corrigir tempos de inicialização lentos no Windows 10Se o tempo de inicialização do Windows 10 for lento, você não estará sozinho. Compilamos as soluções mais comuns para ajudá-lo a corrigir a inicialização lenta no Windows 10. consulte Mais informação se você ainda está tendo problemas.
2. Torne o menu Iniciar carregado mais rapidamente
Quando o menu Iniciar demorar um pouco para abrir, você poderá edite um valor do Registro para torná-lo mais rápido. Lembre-se disso editar o registro pode ser perigoso, portanto, não toque em nada além dos valores especificados enquanto estiver no editor.
Abra o Editor do Registro digitando regedit no menu Iniciar. Navegue até esta chave:
HKEY_CURRENT_USER \ Painel de controle \ Área de trabalho. No painel direito, encontre o MenuShowDelay chave e clique duas vezes nela para editar. Esse número é a quantidade de milissegundos que um menu atrasará antes de abrir; 400 é o padrão. Não recomendamos definir isso como 0 como todo menu se tornaria instantâneo, tente alterar isso para 200 primeiro e veja se isso é melhor para você. Uma vez feito, efetue logoff e logon novamente para aplicar a alteração.
Se você ainda estiver com problemas, tente seguir nossas dicas para corrigir seu menu Iniciar O menu Iniciar do Windows 10 não está funcionando? Aqui está como corrigi-lo!O menu Iniciar do Windows 10 não está funcionando? Ajudaremos você a solucionar problemas e corrigi-lo. consulte Mais informação e Problemas da barra de tarefas no Windows 10 Barra de tarefas do Windows 10 não está funcionando? 6 correções rápidasSe a barra de tarefas do Windows 10 não estiver funcionando, essas correções cobrirão problemas comuns da barra de tarefas, como congelamento ou ocultação automática que não estão funcionando. consulte Mais informação .
3. Obtenha o menu com o botão direito Nice and Snappy
Como a execução na inicialização, muitos softwares adicionam automaticamente sua própria entrada ao menu de contexto do botão direito do mouse. Se você notar que leva muito tempo para clicar com o botão direito, esse menu provavelmente é mais longo que sua tela.
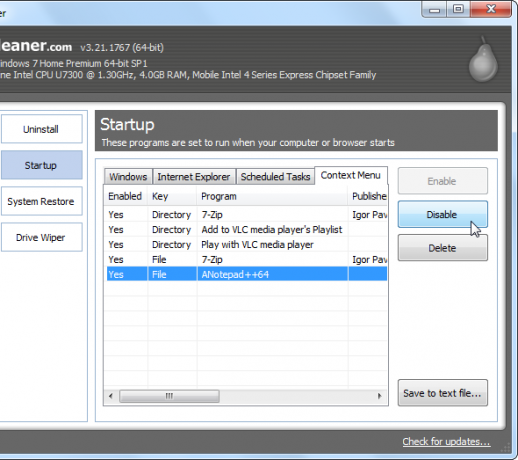
A chave é removendo entradas que você não precisa do menu de contexto Como adicionar e remover entradas no menu do botão direito do mouse no WindowsTodo mundo adora atalhos. Enquanto isso, seu menu de contexto está cheio de entradas que você nunca toca. Mostraremos como personalizar o menu do botão direito com atalhos que você realmente deseja usar. consulte Mais informação , e discutimos recentemente tudo o que você precisa saber sobre isso. Com menos itens obstruindo o menu, o Windows o carrega mais rapidamente e você não perceberá esse atraso.
4. Desfragmente suas unidades rapidamente
A desfragmentação manual do disco rígido é muito menos importante do que há anos atrás, porque o Windows desfragmenta automaticamente as unidades de acordo com a programação. Observe que as unidades de estado sólido (SSDs) não precisam de desfragmentar! De qualquer maneira, você provavelmente não abre o utilitário de desfragmentação de disco do Windows há anos.
No entanto, se você estiver em uma versão mais antiga do Windows com um disco rígido mecânico Comprar um novo disco rígido: 7 coisas que você deve saberComprar um disco rígido é fácil se você souber algumas dicas básicas. Aqui está um guia para entender os recursos mais importantes do disco rígido. consulte Mais informação , talvez você não esteja satisfeito com o tempo que o processo leva. Para uma melhor experiência, recomendamos Desfragmentador, uma alternativa à ferramenta interna. Este utilitário dos criadores do CCleaner fornece mais informações e um processo mais rápido que o padrão do Windows. Lembre-se disso se você tem um SSD, não deve desfragmentar sua unidade!
5. Acesse este PC instantaneamente
Este PCanteriormente Meu computador, é um hub para acessar todas as unidades e dispositivos conectados ao seu computador. Antes do Windows 10, o Tecla do Windows + E atalho abriu uma janela do Explorador de Arquivos Este PC, mas agora abre para Acesso rápido.
Para restaurar o atalho antigo, abra o File Explorer e clique no botão Visão guia na parte superior. Clique Opções no lado direito para abrir o Opções de Pasta janela e mude Abra o Gerenciador de arquivos para: para Este PC.

Além disso, você também pode impedir que o Windows encontre dispositivos automaticamente na sua rede, o que pode atrasar o processo de carregamento. Tipo Rede no menu Iniciar para iniciar o Centro de Rede e Compartilhamento, então clique Alterar configurações avançadas de compartilhamento na barra lateral esquerda.
Você provavelmente está em um Privado conexão em casa, procure o Desativar a descoberta de rede opção e ative-o. Clique Salvar alterações e Este PC deve levar menos tempo para carregar.
6. Preencher programas e recursos mais rapidamente
Com dezenas ou mesmo centenas de programas instalados, o Programas e características A seção do painel de controle pode levar uma eternidade para carregar. Não há muito o que corrigir isso, além da desinstalação de alguns softwares, mas você pode use um utilitário de desinstalação alternativo se você gostar.
Essas ferramentas oferecem várias vantagens sobre o método Windows padrão. A maioria deles automaticamente criar um ponto de restauração caso algo dê errado, pode desinstalar programas em massae remova as sobras indesejadas que o utilitário Windows pode ter. Com todos esses benefícios, velocidade extra é apenas um bônus.
Enquanto você olha, verifique se não possui nenhum dos programas que você deve desinstalar no seu computador!
7. Impedir que programas que não respondem de suspensão
Falha nos programas (e no Windows) Por que o Windows travou? Um guia de solução de problemasQuando o Windows travar, mantenha a calma e reinicie. Na maioria dos casos, é um evento singular. Se o seu computador travar novamente, no entanto, consulte este guia de solução de problemas passo a passo. Marcador para uso futuro. consulte Mais informação mais frequentemente do que gostamos. Todo mundo viu o temido brilho branco sobre um programa que não respondeu e clicou em "Finalizar tarefa" para matá-lo. Às vezes, porém, até isso leva um minuto ou mais.
Nós mostramos como matar programas congelados sem usar o Gerenciador de tarefas Como forçar o fechamento de um programa sem o Gerenciador de tarefasQuer saber como forçar o fechamento de um programa congelado no Windows? Aqui estão várias maneiras de forçar o fechamento de aplicativos sem o Gerenciador de tarefas. consulte Mais informação , que é uma ótima maneira de contornar esses problemas. Usando um script kill ou o SuperF4 O utilitário para encerrar programas força o fechamento, em vez de perguntar como pressionar o X botão faz. Se você tem esse problema frequentemente com um programa específico, vale a pena reinstalá-lo para corrigir qualquer corrupção ou dano.
8. Desativar recursos sofisticados para obter melhor desempenho
O Windows inclui todos os tipos de pequenos aprimoramentos visuais que o tornam mais agradável. No entanto, esse colírio para os olhos consome recursos do sistema. Você pode desativar esses recursos se preferir desempenho ao visual.

Para fazer isso, digite desempenho no menu Iniciar e clique em Ajustar a aparência e o desempenho do Windows. Você verá uma lista de elementos de animação que podem ser ativados ou desativados. Por padrão, a maioria deles está ativada; você pode clicar Ajuste para melhor performance para desativá-los todos de uma vez.
Isso desativa pequenos bits, como janelas que se movem em tempo real, quando você as arrasta e animações pop-up de janelas. Depois de um dia ou dois, você provavelmente nem perceberá que estão faltando.
9. Acelere o processo de desligamento
Um desligamento lento é quase tão irritante quanto uma inicialização lenta. Se você estiver desligando um laptop e levando-o para algum lugar imediatamente, aguardar a tela "Desligando ..." por dez minutos é irritante.
Embora possa ser um pouco mais difícil diagnosticar do que um tempo de inicialização lento, abordamos tudo o que você deve verificar quando o Windows demora uma eternidade para desligar O Windows está demorando para desligar? Experimente!Você está apenas desligando seu PC; Quão difícil isso pode ser? Desligar é um processo complexo e muito pode dar errado. Se o Windows 7, 8.1 ou 10 ficar travado, consulte nossa solução de problemas ... consulte Mais informação .
10. Melhore o desempenho com um software mais leve
Embora popular, alguns softwares pesam muito nos recursos do sistema. Com apenas um gigabyte ou dois de RAM em uma máquina mais antiga, você sinta uma desaceleração com apenas algumas guias do Chrome abertas Por que o Google Chrome está usando tanta memória RAM? Aqui está como corrigi-loPor que o Google Chrome usa tanta RAM? O que você pode fazer para mantê-lo sob controle? Veja como fazer o Chrome usar menos RAM. consulte Mais informação . Até você poder atualize seu hardware 5 perguntas a se fazer antes de atualizar seu PCPensando em atualizar os componentes do seu PC? Ótimo! No entanto, antes de fazer isso, há algumas perguntas importantes que você deve se fazer. consulte Mais informação ou obtenha um novo PC, 7 sinais de alerta: é hora de substituir o seu PC antigoQuando você deve comprar um computador novo? consulte Mais informação você deve mudar o software que está usando.
Experimente um programa antivírus baseado em nuvem para manter a tensão fora do seu sistema e procure em um navegador da web diferente já que o Chrome é um desses recursos. Midori é um navegador leve que é uma ótima opção para máquinas menos potentes; Maxthon Nitro é incrivelmente rápido, também.
Quais são as suas dicas rápidas para um PC mais rápido?
Devemos reiterar que essas correções rápidas não resolverão os principais problemas de velocidade subjacentes. Se vocês são ainda usando o Windows XP ou tem uma máquina de uma década, você não verá muitos benefícios com essas dicas. No entanto, se você está tendo problemas com uma área específica acima ou deseja obter toda a velocidade do seu sistema, esses ajustes devem ser úteis.
Se essas dicas não servirem para você, confira mais cenários que podem estar atrasando o seu computador Como consertar seu computador lentoPoucas coisas são mais frustrantes do que trabalhar com um computador lento. O problema pode ter várias causas. Orientaremos você nas etapas para solucionar problemas e corrigir os problemas de desempenho do seu computador. consulte Mais informação e hábitos que você deve criar para evitar que a desaceleração aconteça 5 hábitos simples para impedir que seu computador corra devagarApenas três coisas na vida são certas: morte, impostos e computadores lentos após horas navegando na Internet. Vamos mostrar-lhe hábitos para manter o seu computador Windows o mais rápido possível. consulte Mais informação .
Agora é sua vez! Quais são as dicas de tamanho pequeno para acelerar o computador? Informe-nos se algum deles melhorou o desempenho do seu PC e adicione suas melhores dicas nos comentários!
Ben é editor adjunto e gerente de postagem patrocinada da MakeUseOf. Ele é bacharel em direito. em Computer Information Systems pela Grove City College, onde se formou Cum Laude e com honras em seu curso. Ele gosta de ajudar os outros e é apaixonado por videogames como um meio.

