Propaganda
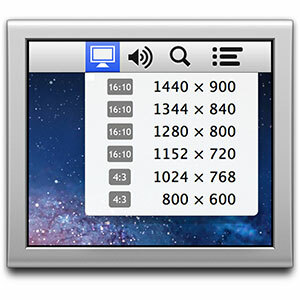 Com o Mac OS X Mountain Lion, a Apple introduziu uma série de mudanças; alguns pequenos, outros grandes. Uma dessas pequenas mudanças que mais afetaram meu fluxo de trabalho é o desaparecimento do menu de exibição da barra de menus.
Com o Mac OS X Mountain Lion, a Apple introduziu uma série de mudanças; alguns pequenos, outros grandes. Uma dessas pequenas mudanças que mais afetaram meu fluxo de trabalho é o desaparecimento do menu de exibição da barra de menus.
Antes da atualização, marcar uma caixa de seleção no painel de preferências de exibição do Mac OS X introduziria um ícone bacana na barra de menus na parte superior da tela. Usando esse ícone, você pode alternar entre diferentes resoluções de tela com um clique ou dois do mouse. Se você costuma usar diferentes monitores ou vigas externas durante o trabalho, essa é uma pequena ferramenta inestimável.
Esse ícone da barra de menus agora se foi. Neste artigo, abordaremos três maneiras diferentes de alterar e gerenciar facilmente as configurações de exibição em tempo real.
1. Use os atalhos de teclado
A solução mais direta seria navegar para e através das Preferências do Sistema até o Exibição painel de preferências. Selecionando o botão ‘escalado‘Opção de resolução, em oposição a‘
melhor para exibição embutida‘, Você poderá selecionar uma resolução diferente manualmente. Mantenha pressionada a tecla de opção (alt) para mostrar o Detectar Monitores botão.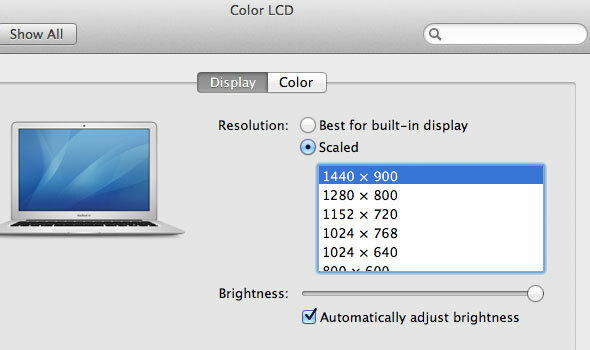
Em vez de seguir a rota longa pelas Preferências do Sistema, mantenha pressionada a tecla de opção (alt) no seu teclado e pressione uma das teclas de ajuste de brilho para abrir o painel Preferências de exibição imediatamente.
O uso do atalho de teclado descrito acima ajuda muito a acelerar seu fluxo de trabalho, mas se você quiser algo mais parecido com o ícone da barra de menus de antigo (e não tem aversão à instalação de software de terceiros), consulte o Menu Exibir, disponível na App Store para livre.

Depois de instalado, você verá um ícone de exibição na barra de menus do Mac OS X. Clicar nele permitirá que você selecione manualmente uma resolução alternativa para qualquer um dos monitores conectados no momento (todos em um submenu separado). Além disso, há um Espelhos opção que permite mostrar o mesmo conteúdo em todos os monitores conectados, em vez de estender a área de trabalho pelas bordas do monitor.
No momento da escrita, o Menu Exibir não suporta os dois modos de exibição pequenos do retina MacBook pro. Se você estiver usando um computador com tela retina, confira o QuickRes abaixo.
O QuickRes é outro aplicativo que visa adicionar opções de resolução de tela à barra de menus do seu Mac. Parte da funcionalidade se sobrepõe ao menu Exibir (discutido acima). Ou seja, o QuickRes também permite selecionar uma resolução de tela em tempo real, clicando com o botão direito do mouse no ícone de exibição.

No entanto, você também pode escolher entre duas a oito resoluções de tela preferenciais nas preferências do aplicativo. Clique com o botão esquerdo do mouse no ícone do monitor e alterne entre essas predefinições em ordem, enquanto mostra uma notificação da nova resolução na tela do computador. Especificar um atalho de teclado (ou usar a opção padrão + cmd + R) oferece outra maneira de executar as predefinições de resolução.
Com que frequência você usa monitores externos e resoluções de tela personalizadas no seu fluxo de trabalho? Qual a sua abordagem? Informe-nos na seção de comentários abaixo do artigo! E se você quiser aprender mais dicas e truques, não se esqueça de conferir nossa Leão da montanha do OS X guia!
Sou escritor e estudante de ciências da computação na Bélgica. Você sempre pode me fazer um favor com uma boa ideia de artigo, recomendação de livro ou ideia de receita.


