Propaganda
Se você tiver a sorte de morar em algum lugar onde neva regularmente, não precisará fingir no Photoshop. Na Irlanda, no entanto, nevou adequadamente duas vezes na última década. Felizmente, fingir é fácil.
Neste artigo, mostrarei como tirar uma imagem regular e transformá-la em uma incrível cena de neve. Estou a usar a foto dos meus cães Como tirar uma foto impressionante de seus cãesSe você tem um cachorro, tirar uma ótima foto é pelo menos possível. Se você tem mais de um cachorro, eles nunca vão ficar bem ao mesmo tempo. consulte Mais informação de um artigo anterior.
Para acompanhar, você precisará de pelo menos um conhecimento básico do Photoshop. Verificação de saída meu guia para iniciantes do Photoshop Um guia completo para iniciantes no Adobe Photoshop Creative CloudVocê se sente impressionado com o Photoshop? Você não tem certeza de como executar as tarefas mais simples? Neste guia, examinamos os fundamentos absolutos do software Adobe. consulte Mais informação ou alguns dos ótimos cursos que eu costumava
me ensinar Photoshop Os melhores cursos de fotografia online para iniciantesVocê está procurando aulas de fotografia online para participar? Em seguida, escolha essas excelentes lições. consulte Mais informação para acelerar.1. Criando neve no chão
Vamos começar adicionando neve caída no chão. Embora estivesse frio quando tirei minha foto, certamente não havia neve por perto.

Crie uma nova camada (Control-Shift-N ou Comando-Shift-N) e chame de algo como Neve I. Preencha a camada com branco. Se você tiver as amostras de cores padrão (pressione D se você não estiver ativo, poderá fazê-lo pressionando Control-Backspace ou Command-Delete.
Ta da! Você tem uma cena muito nevada.
Obviamente, agora você está apenas olhando uma tela branca, por isso precisamos misturar a neve com a imagem. Duplo click na camada de neve. Isso trará o Estilos de camada diálogo.
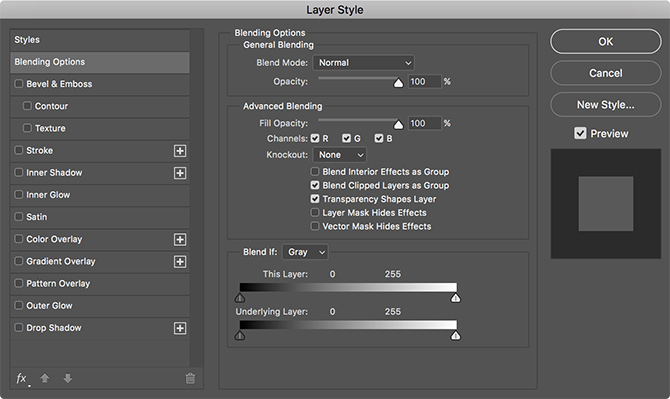
Nós vamos usar Misture se para que a camada branca cubra apenas determinadas áreas da imagem.
Arraste o triângulo preto para Camada subjacente à direita até você começar a ver alguns detalhes escuros aparecendo no chão.
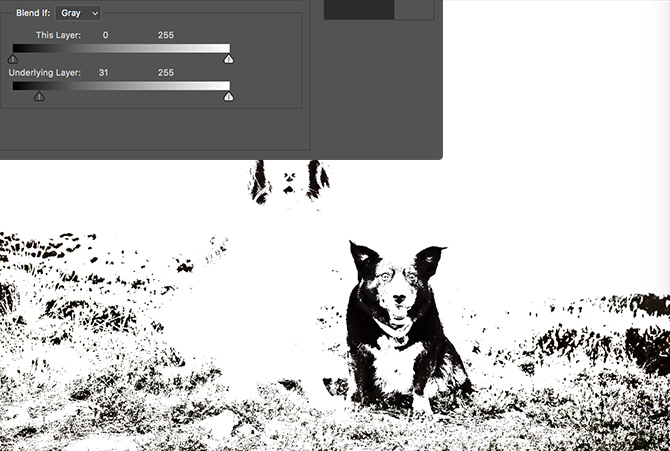
Calma Alt ou Opção e clique no triângulo preto para dividi-lo. Arraste para a direita para ajustar como as duas camadas são combinadas.
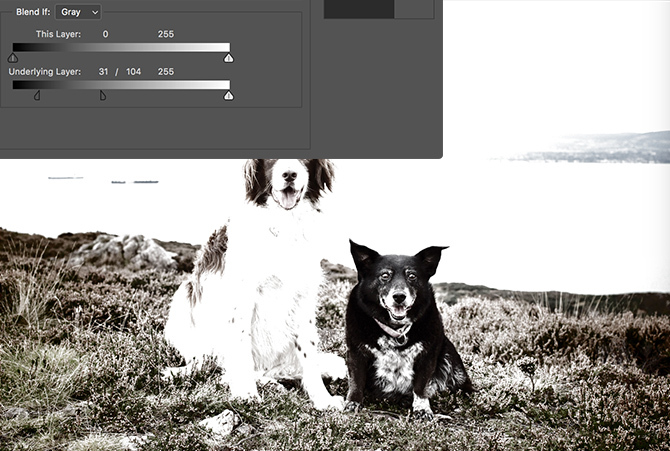
Brinque com o triângulo preto até obter algo que pareça bom. Apenas se preocupe com uma área da imagem por vez; Estou focando no chão embaixo dos cães.
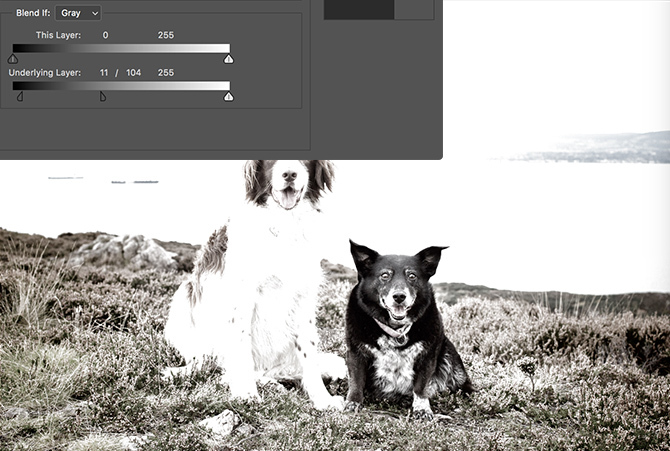
Quando você tiver algo de bom, clique em Está bem e adicione uma máscara de camada à camada de neve. Você pode usar o Ferramenta Caneta Como usar a ferramenta Caneta Photoshop consulte Mais informação , Pincel Dicas do Photoshop: Selecionando com máscara rápida consulte Mais informação ou a ferramenta Seleção rápida para selecionar as áreas em que você deseja que a neve apareça. Eu olhei para mascarar com mais profundidade no meu artigo sobre como fazer alguém levitar Como fazer alguém flutuar usando o PhotoshopTodo mundo sonha em voar e, com o Photoshop, você pode fazer isso acontecer. Criar uma imagem de levitação é quase um rito de passagem para quem aprende a usar as poderosas ferramentas do Photoshop. consulte Mais informação . Você deve acabar com algo parecido com isso.

Continue adicionando camadas de neve até cobrir todo o solo que deseja. Se as coisas parecerem muito intensas ou você quiser reduzir a quantidade de neve que aparece no chão, marque a opacidade da camada de volta. Adicionei mais duas camadas de neve às montanhas ao fundo.

2. Criando neve caindo
Agora que temos neve no chão, é hora de adicionar um pouco de neve caindo.
Crie uma nova camada, chame-a Neve caíndoe preencha com preto. Você ainda deve ter as amostras padrão, então pressione Alt-Backspace ou Option-Delete para fazer isso.
Vamos para Filtro> Ruído> Adicionar ruído. Colocou o Montante para 100%, a Distribuição para Gaussiano e tenha certeza Monocromático está checado.
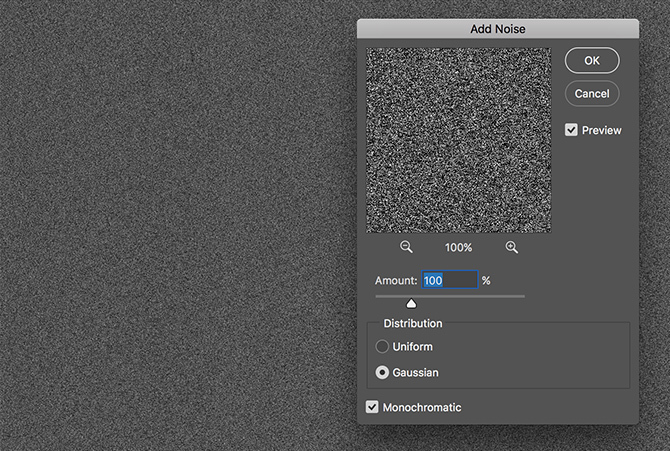
Em seguida, vá para Filtro> Desfoque> Gaussiano e insira um Raio valor de cerca de 3.0.
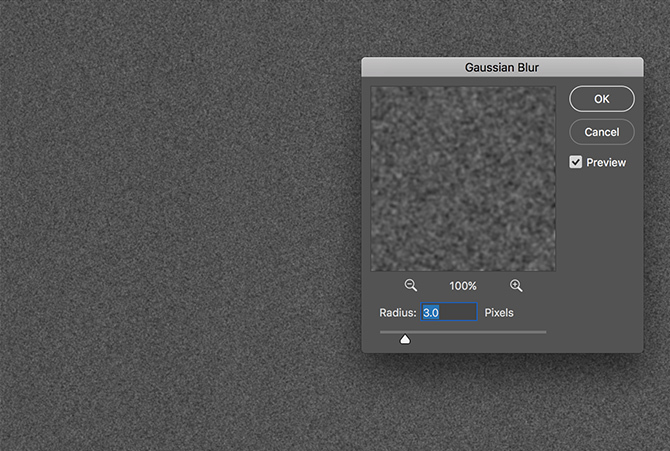
Depois disso, vá para Imagem> Ajustes> Curvas. O atalho do teclado é Control-M ou Command-M. Crie uma curva parecida com a abaixo. Para saber mais sobre curvas, confira meu artigo em adicionando brilho e contraste às suas imagens Como clarear e adicionar contraste a uma foto usando o PhotoshopSempre que você edita uma imagem, você quase certamente precisará ajustar o brilho e o contraste geral. Felizmente, o Photoshop tem algumas ferramentas fantásticas para ajudá-lo. consulte Mais informação . Agora, as coisas devem parecer muito mais com neve caindo.
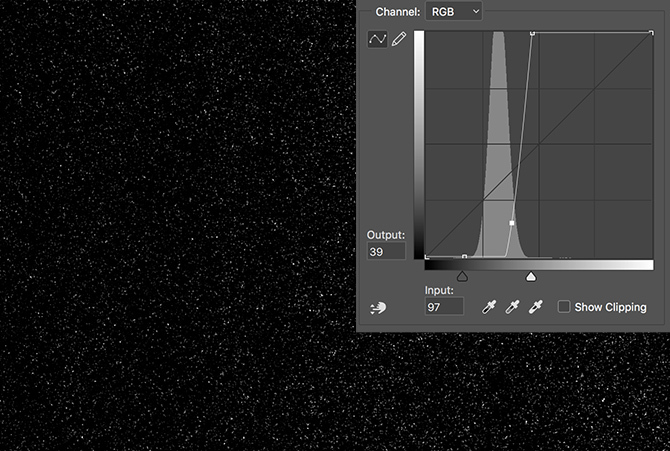
Para misturar a neve que cai com o restante da imagem, altere a camada Modo de mistura para Tela.

Adicione uma máscara de camada e remova qualquer neve que interfira no assunto da imagem. Acabei de pintar um pouco de preto com baixa opacidade na frente dos rostos dos cães para que você possa vê-los melhor.

Se desejar, você pode adicionar uma pequena quantidade de desfoque gaussiano às partículas de neve para que pareçam estar caindo. Você também pode adicionar alguns Motion Blur. Para fazer as coisas parecerem mais uma nevasca, duplique a camada de neve algumas vezes e mova-as e transforme-as. Você terá algo parecido com isso, embora seja demais para a minha imagem.

3. Finalizando a imagem
Com a neve no chão e caindo do céu, a imagem está praticamente pronta. Há apenas algumas pequenas mudanças a serem feitas para unir tudo.
Quando está nevando, o mundo tende a parecer plano e incolor. Para emular isso, adicione um Matiz / Saturação camada e disque o Saturação de volta. Eu cobri como fazer isso no meu artigo sobre corrigindo problemas de cores comuns Como corrigir problemas de cores comuns no PhotoshopTer que corrigir problemas de cores é uma das edições mais comuns que você precisa fazer na fotografia. As imagens digitais simplesmente não parecem boas diretamente da câmera. consulte Mais informação .
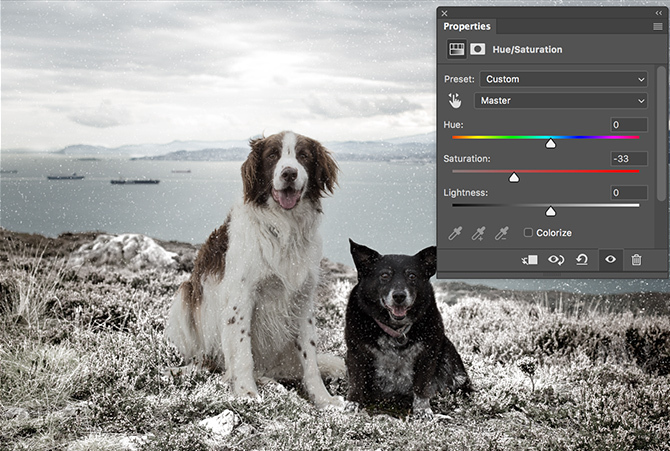
Por fim, para deixar tudo mais frio, adicione um Mapa de gradiente camada de ajuste com um gradiente que vai de um azul escuro a um azul gelado. Mudar o Modo de mistura para Cor e abaixe a camada Opacidade para 10%. O passo a passo completo dessa técnica está no meu artigo sobre criando a aparência cinematográfica no Photoshop Como recriar a aparência cinematográfica no Adobe PhotoshopOs filmes de Hollywood parecem impressionantes - inúmeras horas são gastas para garantir isso. Mas você já quis aparecer em um filme? Com o Photoshop, recriar a aparência cinematográfica de um filme é simples. consulte Mais informação .
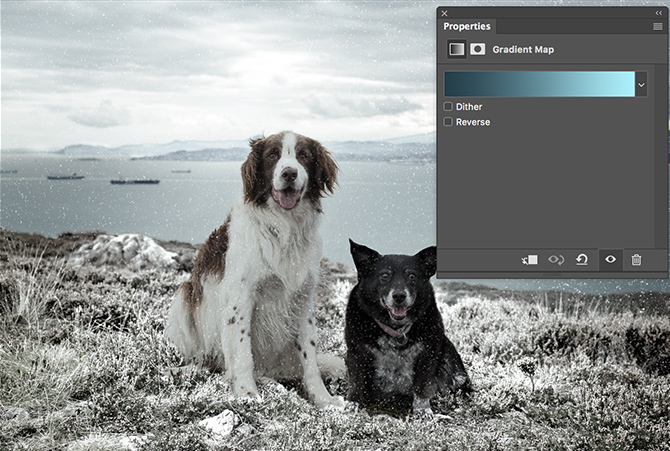
E com isso, você terminou. Você capturou uma imagem regular e a transformou em uma cena de neve. É uma ótima técnica para usar quando você faça um cartão de natal Como fazer seu próprio cartão de Natal no PhotoshopNunca foi tão fácil criar seu próprio cartão de Natal no Photoshop. Neste artigo, orientamos você na criação de um. consulte Mais informação .

Boas Festas!
Eu amo essa técnica. É simples de usar, mas cria uma cena de neve incrivelmente realista. É perfeito para experimentar durante as férias, se você não mora em algum lugar onde neva. Agora, você pode ter um Natal branco, mesmo se você mora na Austrália.
Se você tiver alguma dúvida ou sugestão de técnicas que gostaria de me ver cobrir, deixe-as nos comentários.


