Propaganda
 Nós postamos muitas informações aqui no passado sobre backups e sincronização de arquivos, mas tenho feito alguns trabalhos recentemente, movendo uma enorme quantidade de dados e garantindo que eles realmente cheguem, e é ótimo encontrar algo que simplesmente funcione.
Nós postamos muitas informações aqui no passado sobre backups e sincronização de arquivos, mas tenho feito alguns trabalhos recentemente, movendo uma enorme quantidade de dados e garantindo que eles realmente cheguem, e é ótimo encontrar algo que simplesmente funcione.
Eu tenho usado o Vista e o Windows 7 RC, e a recomendação oficial para essas plataformas para ferramentas de cópia bruta é usar o Robocopy, em vez do XCopy bastante antigo.
Robocopy possui uma GUI que deixa muito a desejar, e a Microsoft vem silenciosamente pressionando uma ferramenta gratuita chamada RichCopy Copie vários arquivos no seu computador com RichCopy (Windows) consulte Mais informação , então você pensaria que havia muitas opções, mas eu me diverti muito com tudo, exceto o opção bárbara de executar o Robocopy na linha de comando, então eu estava realmente procurando algo menos oficial.
FreeFileSync (FFS) elimina a sincronização de backups locais. Eu ainda iria a outros lugares para backups da Internet, e essa também não é a ferramenta de sincronização com script, se você estiver seguindo esse caminho. Robocopy é ótimo para isso.
Não há muitas informações disponíveis sobre o FFS; portanto, é melhor que pareça não ser necessário. Baixe, instale, inicie e faça as coisas. É tão fácil.
Tenho uma necessidade contínua de garantir que minhas fotos sejam salvas em pelo menos dois lugares. Tenho outra cópia que sai do prédio comigo também, mas estamos apenas olhando os locais que posso ver na rede para isso.
Quando o FFS é iniciado, você pode ver uma interface bastante direta.

A idéia é colocar o local de origem na coluna da esquerda e o destino na direita, mas os termos são menores que distinto, porque pelo menos por padrão, o FFS sincronizará os arquivos nos dois locais e atualizará com prazer os dois maneiras.
No meu caso, tenho arquivos em M: \ fotos que eu gostaria de fazer backup para K: \ backups \ pic. Basta navegar para os dois locais, como mostrado acima.
 O grande botão de comparação faz exatamente o que você imagina. Ele não move nada para lugar algum, apenas analisa e informa.
O grande botão de comparação faz exatamente o que você imagina. Ele não move nada para lugar algum, apenas analisa e informa.

O FFS lista as pastas e arquivos que precisam ser copiados e também lista os que forem necessários para o outro lado. Este conjunto é bastante simples.
 Clique no opções para ordenar como deseja que a sincronização aconteça. Você verá uma lista de opções que são principalmente auto-explicativas.
Clique no opções para ordenar como deseja que a sincronização aconteça. Você verá uma lista de opções que são principalmente auto-explicativas.
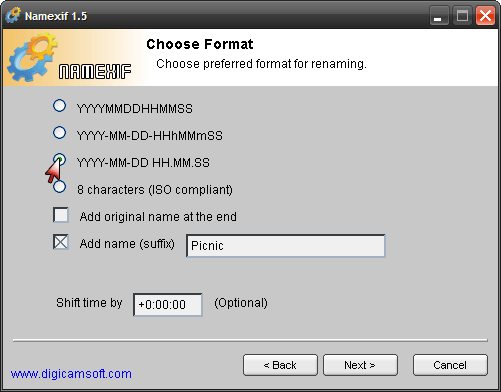
Atenção! Tome algum cuidado aqui. Se você obtiver essas ou as pastas listadas no FFS de maneira errada, poderá excluir os arquivos por engano. Meça duas vezes, corte uma vez!
Você pode selecionar uma opção principal da esquerda e, em seguida, fazer pequenos ajustes (mas importantes) à direita.
 Por exemplo, se você escolher Espelho à esquerda, você verá esta lista à direita.
Por exemplo, se você escolher Espelho à esquerda, você verá esta lista à direita.
O que isso diz é que, se você tiver arquivos que existem só à esquerda, eles serão copiados para a direita. Se você tiver arquivos só à direita, eles serão excluídos. Se você tem mais novo arquivos à esquerda, eles serão copiados. Se você tem mais novo arquivos à direita, eles serão substituídos.
Você também pode ajustar cada uma dessas ações, clicando nos botões verdes, se nenhuma das principais opções for o que você deseja.
Passe algum tempo e se familiarize com isso. Realmente.
Principalmente, porém, o requisito é espelhar pastas, como na imagem maior acima.
Depois de escolher a opção desejada, clique no ícone Aplique para retornar à tela principal.
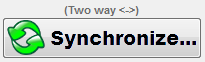 As configurações que você escolheu para esta sessão são exibidas acima do Sincronizar botão. Verifique se as coisas estão como você deseja e, em seguida, clique no botão
As configurações que você escolheu para esta sessão são exibidas acima do Sincronizar botão. Verifique se as coisas estão como você deseja e, em seguida, clique no botão
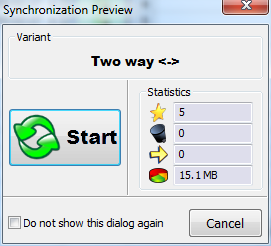 Você terá uma última chance ”… É exibida uma tela de visualização que mostra o que vai acontecer.
Você terá uma última chance ”… É exibida uma tela de visualização que mostra o que vai acontecer.
Nesse ponto, estou cansado dos símbolos e gostaria que o aplicativo colocasse as coisas em inglês.
o Estrela é o número de arquivos que serão criados. o bin mostra o número a ser excluído. o seta mostra o número a ser substituído e o gráfico de pizza mostra a quantidade total de dados que serão transferidos.
Clique Começar.
Dependendo da quantidade de dados envolvidos, você pode ou não ver muita coisa acontecer antes de ser apresentada uma tela de conclusão.

Clique Está bem para retornar à tela principal. Você já terminou. Parabéns!
A maioria das pessoas gostaria de executar a mesma atividade de sincronização repetidamente, e o FFS tem a capacidade de salvar e abrir configurações para que você possa executá-las novamente a qualquer momento.
 Clique no botão com a seta vermelha para salvar a configuração com a qual você está trabalhando e você será solicitado a fornecer um nome de arquivo (você acredita) .ffs_gui (você acredita). Pegue o nome oferecido ou altere-o para algo mais útil e clique em Salve .
Clique no botão com a seta vermelha para salvar a configuração com a qual você está trabalhando e você será solicitado a fornecer um nome de arquivo (você acredita) .ffs_gui (você acredita). Pegue o nome oferecido ou altere-o para algo mais útil e clique em Salve .
A abertura de uma sessão é a mesma ao contrário. Clique no botão com a seta verde etc.
É isso aí. Agora você tem uma desculpa a menos para não fazer backups ”¦
Eu ficaria mais interessado em quaisquer experiências que você teve com este ou outros produtos similares. Você usa algum tipo de ferramenta de sincronização? Deixe-me saber nos comentários.
Jim trabalha duro em TI durante o dia e o faz desde o DOS 3.0, mas faz o possível para passar as horas mágicas com uma câmera ou duas. Ele mora na Nova Zelândia com sua adorável esposa ludita e três filhos. Você pode imaginar como eles estão confusos.

