Propaganda

Nosso favorito, serviço de compartilhamento de arquivos de todos os tempos, Dropbox, generosamente fornece até 2 GB de espaço no arquivo gratuitamente. Para muitos usuários, isso pode ser suficiente, mas agora o Dropbox está se tornando o serviço central de sincronização em nuvem para embaralhar e compartilhar coisas entre computadores e dispositivos móveis, o espaço livre alocado pode ser preenchido rapidamente se provavelmente não for gerenciado e organizado.
Se você estiver usando o Dropbox regularmente, confira algumas das dicas a seguir para localizar e gerenciar arquivos perdidos do Dropbox em sua conta. Se você é novo no Dropbox, faça o download do nosso PDF grátis Guia não oficial do Dropbox O que é o Dropbox? O Guia não oficial do usuário do DropboxO que é o Dropbox e como você o usa? Nosso guia do usuário do Dropbox explicará tudo o que você precisa saber para começar. consulte Mais informação
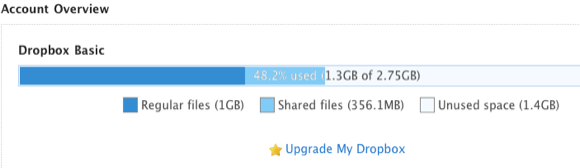
Localizando atividade do arquivo
Se você enviar, baixar e compartilhar arquivos regularmente na sua conta do Dropbox, às vezes poderá esquecer onde salvou partes do conteúdo. Você pode iniciar sua conta do Dropbox e usar o que é chamado de
Eventos para ver todas as atividades mais recentes relacionadas à sua conta.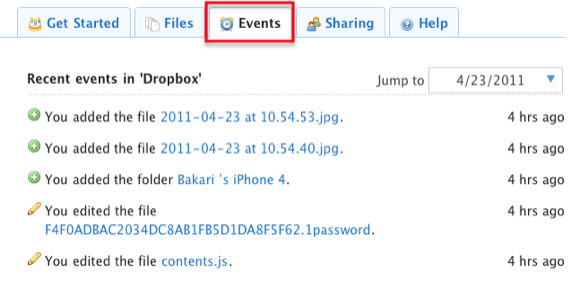
Clicando no Eventos Na guia, você pode localizar rapidamente arquivos adicionados, excluídos ou compartilhados recentemente em sua conta. Surpreendentemente, você pode voltar e ver vários meses de atividade de arquivos em sua conta.
Exclusão permanente de arquivos
Eu não percebi isso até recentemente, mas o Dropbox possui um recurso do Apple Time Machine, que mantém uma cópia dos seus arquivos excluídos por 30 dias antes de serem excluídos permanentemente. Portanto, se você precisar recuperar um arquivo na lixeira, basta clicar na guia "Mostrar arquivos excluídos" e todos os seus arquivos excluídos aparecerão em cinza.

Clique no arquivo / pasta e, em seguida, clique no pequeno triângulo que revelará dois botões, um para restaurar o arquivo ou pasta perdida do Dropbox para sua pasta original e o outro para excluir permanentemente isto. Se o seu computador for compartilhado com outros usuários, você desejará garantir que os arquivos confidenciais sejam excluídos permanentemente da sua conta.
Mover arquivos automaticamente
Uma das melhores maneiras de garantir que você não preencha o espaço livre alocado no Dropbox até a borda é limpá-lo algumas vezes. Sim, isso pode ser complicado de fazer manualmente. Quem entre nós está procurando mais tarefas domésticas? Se você é um usuário de Mac, vamos aprender rapidamente como usar o Automator, instalado por padrão no OS X, para criar uma ação de pasta para mover automaticamente os arquivos adicionados à sua conta do Dropbox para outro local no seu computador. Isso é especialmente útil se você estiver carregando muitas fotos na sua conta do Dropbox e quiser movê-las para economizar espaço na sua conta.
Veja como você configura uma ação de pasta para o Dropbox. Presumo que você tenha o Dropbox instalado no seu Mac.
- Abra o Automator na pasta do seu aplicativo. Escolher Ação da Pasta na janela suspensa do modelo e clique em, Escolher.
- Na parte superior da área do fluxo de trabalho, onde diz: "A ação da pasta recebe arquivos e pastas adicionados a", clique no botão suspenso e localize a pasta local na sua conta do Dropbox na qual você deseja que o conteúdo dos arquivos adicionados seja movido ou copiado automaticamente para este selecionado pasta.
- No campo de pesquisa do Automator, digite "Mover itens do Finder" para localizar a ação do fluxo de trabalho. Arraste essa ação para a área principal do fluxo de trabalho.
- Na ação, clique no botão suspenso ao lado de “Para” e localize ou crie uma pasta para a qual você deseja que os arquivos designados sejam movidos automaticamente.
- Salve o fluxo de trabalho. Agora, quando novos arquivos forem adicionados à sua pasta do Dropbox designada (digamos, usando um aplicativo móvel sincronizado com a sua conta), eles serão movidos para a pasta selecionada no seu computador.
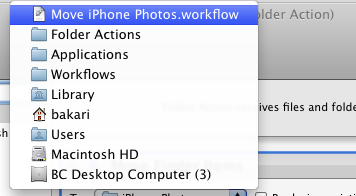
Se você não quiser mais usar a ação da pasta, basta excluir a pasta da sua conta do Dropbox ou localizar a ação do fluxo de trabalho do Automator no seu Página Inicial Biblioteca> Fluxos de trabalho> Aplicativos> Ações de pasta. Lá, você pode excluir a ação do fluxo de trabalho.
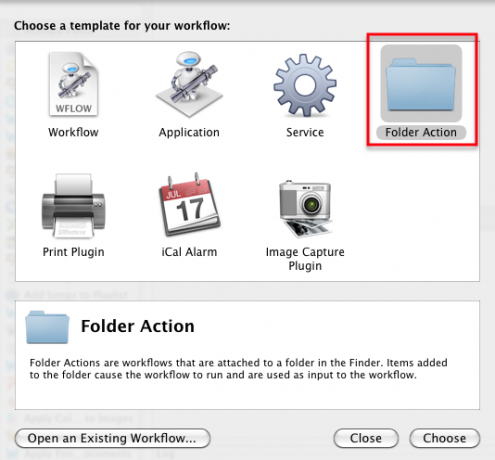

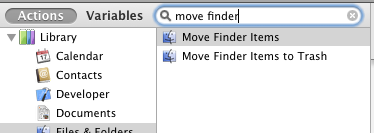
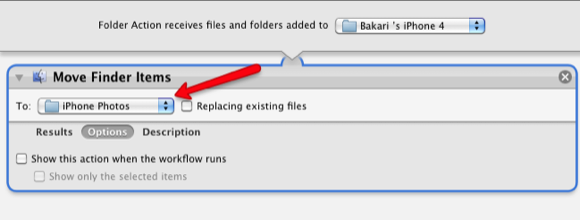
Informe-nos se você achar essas dicas úteis para gerenciar seu Dropbox. Informe-nos também sobre outras maneiras de manter sua conta do Dropbox bem gerenciada e abaixo do limite de espaço livre.
Bakari é um escritor e fotógrafo freelancer. Ele é um usuário de longa data do Mac, fã de música jazz e homem de família.


