Propaganda
É sempre uma boa ideia faça backups regulares dos dados do seu iPhone, mas também é importante saber o que fazer quando chegar a hora. Felizmente, restaurar um backup para o seu iPhone é um processo simples.
Você tem duas opções ao fazer backup do seu dispositivo: fazer backup no iCloud ou no iTunes. Os métodos usados para restaurar esses dois backups diferem ligeiramente. Aqui estão os benefícios e as desvantagens das duas maneiras de restaurar o seu iPhone.
Você deve restaurar a partir do iTunes ou iCloud?

Idealmente, você terá um backup do iCloud e do iTunes à sua disposição. Você pode ativar os backups do iCloud em Configurações> [Seu Nome]> iCloud> Backup do iCloud. Eles ocorrem quando o telefone está conectado, conectado ao Wi-Fi e no modo de espera. Como eles estão armazenados on-line, você deve restaurá-los da Internet.
Os backups do iTunes são criados manualmente quando você sincronize seu iPhone com o iTunes Como sincronizar seu iPhone com o iTunes e vice-versaO iTunes existe para sincronizar seu iPhone e fazer backup de seus dados no seu PC. Veja como configurar o iTunes para sincronização. consulte Mais informação . Faça isso conectando seu iPhone a um PC Mac ou Windows executando o iTunes, clicando no Sumário guia e escolhendo Faça backup agora. Esses backups são armazenados localmente no seu computador, embora possam ocupar bastante espaço de armazenamento.
Por fim, o backup mais recente é a melhor aposta. Se você estiver atualizando de um iPhone antigo para um novo, deseje conectar o antigo ao iTunes, executar um backup completo e restaurar seu novo com o backup que você acabou de fazer.
Protip: se você possui um novo iPhone hoje, faça backup e restaure no novo telefone usando o iTunes (criptografado backup), não o iCloud, caso contrário ele não salvará nenhuma das configurações do seu aplicativo e você precisará fazer login novamente em todos deles.
- ThioJoe (@thiojoe) 21 de setembro de 2018
Da mesma forma, se você estiver restaurando um iPhone do iCloud, precisará redefinir o iPhone para as configurações de fábrica Como redefinir o seu iPhone e iPad de fábricaQuer saber como redefinir a fábrica para o seu iPhone ou iPad? Veja como fazer backup, redefinir e restaurar os dados do seu dispositivo iOS facilmente. consulte Mais informação para obter acesso à opção de restauração do iCloud. Nesse caso, verifique se não há mais nada no telefone que você deseja manter antes você inicia a redefinição.
Quanto tempo leva para restaurar um iPhone?
Depende do método que você usa. A restauração de um iPhone no iTunes será significativamente mais rápida, pois o backup do dispositivo é local e não está vinculado à velocidade da Internet. Dependendo do tamanho do seu backup, seu iPhone poderá ser restaurado em 30 minutos. Em alguns casos, pode demorar mais de uma hora.
Depois de restaurar seu iPhone do iTunes, seus aplicativos e outros dados do iCloud ainda precisarão ser baixados. Esse processo pode demorar, dependendo de quantos aplicativos você instalou. Seus aplicativos não são armazenados no backup do iTunes, mas uma lista dos aplicativos que você instalou (e a configuração da tela inicial) é salva.
O backup e restauração do iCloud é o mais simples, mais fácil e melhor. A 28 minutos da ativação do novo iPhone para uma tela inicial totalmente restaurada com todos os aplicativos, tudo conectado e pronto para uso. Essa é a verdadeira mágica ali!
- Nirave??? (@nirave) 25 de setembro de 2018
Se você optar por restaurar a partir do iCloud, poderá esperar significativamente mais. O procedimento de restauração inicial levará o tempo necessário para a conexão com a Internet baixar o backup, além do tempo que o iPhone levará para descompactar e restaurar o backup.
Depois que o iPhone for reiniciado, outras informações e aplicativos do iCloud precisarão ser baixados. Isso inclui informações como contatos, favoritos, notas, dados de saúde e sua biblioteca de fotos do iCloud. Os aplicativos também precisarão fazer o download, embora você possa tocar nos ícones de espaço reservado para priorizar alguns aplicativos em detrimento de outros.
Falando por experiência pessoal, o processo de restauração do iCloud demorou mais de 12 horas em uma conexão lenta. Tentei alguns anos depois e tudo acabou em cerca de 90 minutos. Você deve permitir um total de aproximadamente um dia para que seu dispositivo volte ao normal após uma restauração do iCloud.
Primeiro, atualize seu software
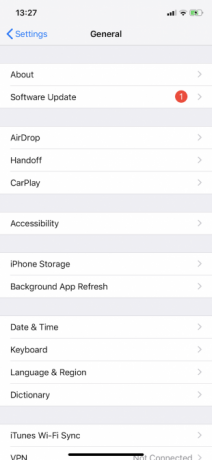
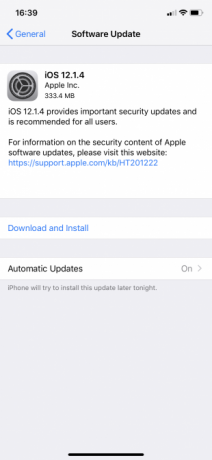
Antes de começar, é sempre uma boa ideia atualizar seu software. Ter a versão mais recente do iTunes e iOS ajudará a garantir que nada dê errado durante o processo de restauração. Você pode restaurar versões antigas de backups para novas versões do iOS, mas não é possível restaurar backups feitos na versão mais recente do iOS para um dispositivo desatualizado.
Também é mais fácil atualizar seu novo iPhone imediatamente, sem ter que se preocupar com a perda de dados, caso o processo de atualização falhe por algum motivo.
- Atualize o iTunes para Mac: Inicie o Mac App Store e clique em Atualizações, então escolha Atualize tudo.
- Atualize o iTunes para Windows: Inicie o iTunes para Windows e clique em Ajuda> Verificar atualizações e siga as instruções.
- Atualize seu dispositivo iOS: No seu dispositivo, vá para Configurações> Geral> Atualização de Software e toque Instalar quando solicitado.
Como restaurar um iPhone no iTunes
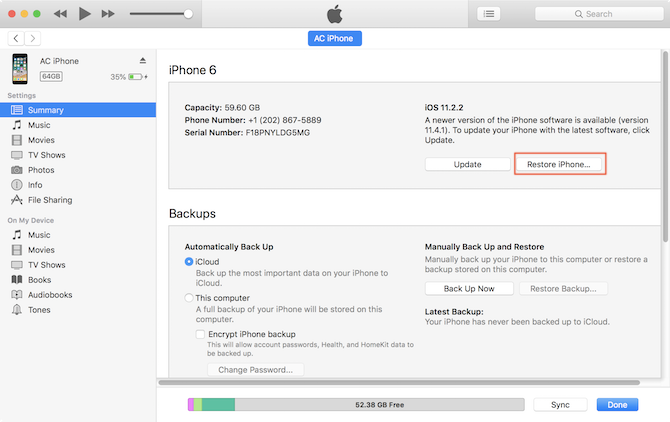
- Inicie o iTunes para Mac ou Windows.
- Conecte seu dispositivo via cabo Lightning.
- Clique no ícone do dispositivo e selecione seu iPhone, iPad ou iPod Touch.
- No Sumário guia, clique em Restaurar backupe escolha o backup que deseja restaurar na lista.
- Aguarde a conclusão do processo antes de desconectar o dispositivo.
Nota: Se vocês são armazenando seus backups do iTunes em outro lugar Retire backups, aplicativos e fotos do seu MacBook para criar espaço livreSe você está desesperado e não gosta de pagar as chances de uma atualização de unidade de estado sólido, aqui estão algumas idéias para maximizar ainda mais o armazenamento disponível no seu MacBook. consulte Mais informação (como uma unidade externa ou local de rede), verifique se o computador pode ver esse local antes de iniciar o iTunes. Veja também nosso dicas para corrigir o problema do iTunes não reconhecer seu iPhone O iTunes não está reconhecendo o seu iPhone? Aqui está a correção!Acha que o iTunes não está reconhecendo seu iPhone? Veja como resolver esse problema com várias correções possíveis. consulte Mais informação se você encontrar esse problema.
Como restaurar um iPhone no iCloud
Se o seu dispositivo for novinho em folha, pule para a etapa quatro:
- Verifique se não há dados que você deseja manter no dispositivo para o qual você restaurará (seu novo iPhone) e se eles estão conectados a uma fonte de energia.
- No dispositivo que você deseja restaurar, vá para Configurações> Geral> Redefinir e escolha Apague todo o conteúdo e configurações.
- Prossiga com a redefinição digitando sua senha de ID Apple quando solicitado.
- Quando o dispositivo reiniciar, ele estará em uma condição totalmente nova; portanto, ative-o como faria com qualquer outro dispositivo novo e continue configurando-o.
- Quando solicitado a escolher como você deseja configurar o dispositivo, escolha Restaurar a partir do iCloud Backup.
- Comece o processo de restauração e aguarde.
Quando vir uma tela de bloqueio, você poderá começar a usar o seu iPhone. Esteja ciente de que o processo de restauração provavelmente continuará mesmo após o uso do seu dispositivo.
Como restaurar seu iPhone de maneira fácil
Restaurar seu dispositivo não é difícil. Tudo o que você realmente precisa é de um backup recente e de alguma paciência. Se você ainda não investiu em algum armazenamento do iCloud, pode valer a pena para proteger os dados armazenados no seu iPhone.
Como alternativa, mostramos como restaurar o seu iPhone sem o iTunes Como restaurar ou redefinir um iPhone sem o iTunesQuer saber como restaurar o seu iPhone sem o iTunes? Aqui está um guia para redefinir e restaurar sem o software da Apple. consulte Mais informação , também.
Tim é um escritor freelancer que vive em Melbourne, na Austrália. Você pode segui-lo no Twitter.