Propaganda
 Com o surgimento de laptops e netbooks, o touchpad se tornou um dispositivo de entrada importante. No entanto, no ambiente Windows, trabalhar com o touchpad foi mais um empecilho. Embora o hardware geralmente possa executar os mesmos truques que os touchpads da Apple, às vezes os drivers não suportam todos os seus recursos ou os usuários simplesmente não estão cientes dos recursos disponíveis. Este artigo mostra como você pode descobrir as verdadeiras habilidades do seu touchpad.
Com o surgimento de laptops e netbooks, o touchpad se tornou um dispositivo de entrada importante. No entanto, no ambiente Windows, trabalhar com o touchpad foi mais um empecilho. Embora o hardware geralmente possa executar os mesmos truques que os touchpads da Apple, às vezes os drivers não suportam todos os seus recursos ou os usuários simplesmente não estão cientes dos recursos disponíveis. Este artigo mostra como você pode descobrir as verdadeiras habilidades do seu touchpad.
Aviso Legal: Eu escrevi este artigo em um laptop Sony Vaio com Windows 7 Professional de 64 bits. Este laptop vem com um Synaptics TouchPad. Os recursos aos quais você tem acesso dependem do computador ou sistema operacional que você está usando. A intenção deste artigo é ajudá-lo a descobrir o que seu hardware é capaz de fazer, o que pode ser bem diferente do que estou demonstrando.
Atualizar driver do touchpad
Certifique-se de estar usando o driver mais recente do touchpad. Vá para a página inicial do fabricante do seu laptop, em
Apoio, suporte e / ou Programas, localize o modelo e o sistema operacional do seu laptop, faça o download e instale o driver do touchpad mais recente. Isso garantirá que você tenha acesso a todos os recursos mais recentes.Como acessar as configurações do touchpad
Infelizmente, o Windows geralmente não é muito intuitivo. Para acessar as configurações do touchpad, por exemplo, é necessário abrir as propriedades do mouse.
- Vamos para Começar, tipo configurações do mouse na barra de pesquisa e selecione Alterar as configurações do mouse.
- Uma janela chamada Propriedades do mouse vai abrir.
- Navegue até o Configurações do dispositivo guia e clique em Definições…
Abaixo está uma captura de tela do que o genérico Configurações do dispositivo A guia se parece com os touchpads Synaptics.

Como desligar o touchpad
Antes de nos aprofundarmos nos recursos do seu touchpad, deixe-me explicar brevemente como você pode desativá-lo. Novamente, o Windows não torna isso muito intuitivo ou confortável. A maneira mais fácil de fazer isso sem instalar software de terceiros, é ir para Configurações do dispositivo (veja a captura de tela sobre) e clique no Desativar botão. Este procedimento também foi descrito no artigo Como desativar o touchpad enquanto você digita Como desativar o touchpad enquanto você digita consulte Mais informação .
Muitos fabricantes fornecem atalhos para fazer isso, como uma tecla separada acima do touchpad (HP), uma Na área sensível, clique duas vezes no próprio touchpad (HP) ou em uma tecla de função liga / desliga (Fn + F1 para Sony). Se o seu laptop não possui nenhum desses recursos, você pode tentar TouchFreeze, um aplicativo que desligará o touchpad enquanto você estiver usando o teclado.
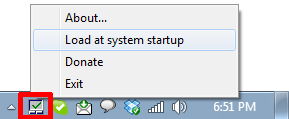
Eu também introduzi essa ferramenta como uma das 6 deve ter programas para o seu laptop ou netbook 6 deve ter programas para o seu laptop ou netbookOs laptops oferecem muitas vantagens em comparação aos computadores de mesa. Mais importante, eles são pequenos e portáteis. Os convenientes recursos de hardware dos laptops, no entanto, também implicam muitas limitações. Neste artigo, apresentarei você ... consulte Mais informação .
Explorando as capacidades do seu touchpad
Se o seu laptop vier com um Synaptics TouchPad, você verá algo assim ao abrir as configurações do touchpad.

O Synaptics TouchPad vem com uma série de recursos e opções, dos quais muitos usuários desconhecem completamente. Por exemplo, você pode ativar a rolagem vertical e horizontal definindo áreas sensíveis no lado direito e na parte inferior do seu touchpad. Ou você pode aplicar a rolagem ChiralMotion, ou seja, rolagem sem fim. O Synaptics TouchPad também suporta Pinch Zoom, o que significa que você usa dois dedos para aumentar e diminuir o zoom de uma página da Web, documento ou imagem. Todos os recursos são bem explicados e muitos vêm com vídeos de demonstração perfeitos.
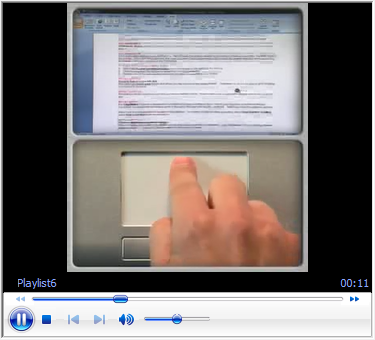
Você pode encontrar mais informações sobre o Synaptics Gesture Suite for TouchPads aqui.
Melhore o seu TouchPad com aplicativos de terceiros
Além do TouchFreeze mencionado acima, há mais dois aplicativos que eu gostaria de recomendar: Rolagem com dois dedos e Scrybe. O primeiro faz o que diz, enquanto o último oferece uma seleção completa de recursos, incluindo rolagem com dois dedos, toque com três dedos e gestos no touchpad.
Ambos os aplicativos foram abordados anteriormente no MakeUseOf. Confira os respectivos artigos para uma revisão completa:
- Como ativar facilmente a rolagem com dois dedos nos laptops com Windows Como ativar facilmente a rolagem com dois dedos nos laptops com Windows consulte Mais informação
- Como otimizar o seu trackpad do Windows com o Scrybe Como otimizar o seu trackpad do Windows com o Scrybe consulte Mais informação
Finalmente, se você está prestes a comprar um laptop novo, talvez agora seja a hora de prestar atenção no tipo de touchpad que você adquirirá com ele. Este artigo explicado por tecnologia será útil: O que você precisa saber sobre os touchpads antes de comprar seu próximo laptop O que você precisa saber sobre os touchpads antes de comprar seu próximo laptop [Tecnologia explicada]Se você entrar em uma loja de varejo e pedir a um representante de vendas que lhe explique um laptop, é provável que você receba uma longa lista de informações de hardware com foco no que está dentro. Esta é uma informação ... consulte Mais informação .
Então, o que você descobriu sobre o seu touchpad hoje? Você aprendeu alguns truques novos ou todas essas notícias antigas são para você?
TouchPad via Shutterstock
Tina escreve sobre tecnologia de consumo há mais de uma década. Ela possui doutorado em ciências naturais, um diploma da Alemanha e um mestrado da Suécia. Sua formação analítica a ajudou a se destacar como jornalista de tecnologia na MakeUseOf, onde agora gerencia pesquisas e operações de palavras-chave.

