Propaganda
O Google possui uma das culturas de empresas mais invejáveis de qualquer empresa do mundo. Além de espaços de escritório enganados, O Google é famoso por suas muitas vantagens e criatividade orientada a funcionários. Mas o que faz do Google um ótimo lugar para se trabalhar é seu espírito de colaboração e motivação para o trabalho em equipe.
Nos últimos dois anos, Google estudou os hábitos de 180 equipes. Também realizou centenas de entrevistas. A empresa quer entender o que faz uma equipe perfeita. Ele oferece inúmeras ferramentas para ajudar as pessoas a trabalharem melhor com os outros, para que esse objetivo não seja surpreendente.
Vamos analisar algumas das ferramentas do Google que mais inspiram o trabalho em equipe e examinar como elas podem melhorar sua colaboração on-line.
O Gmail é um provedor de e-mail amigável que oferece 15 GB de espaço de armazenamento por conta. O que você talvez não saiba é que também permite a colaboração através de uma opção de delegação Como conceder acesso do Gmail a alguém sem compartilhar sua senha Com o recurso de delegados do Gmail, você pode conceder a alguém acesso à sua conta sem revelar sua senha. consulte Mais informação . Os delegados podem ler e enviar email em seu nome enquanto acessam a conta.
Confira esse recurso acessando Definições. Então, procure o Contas seção na parte superior.
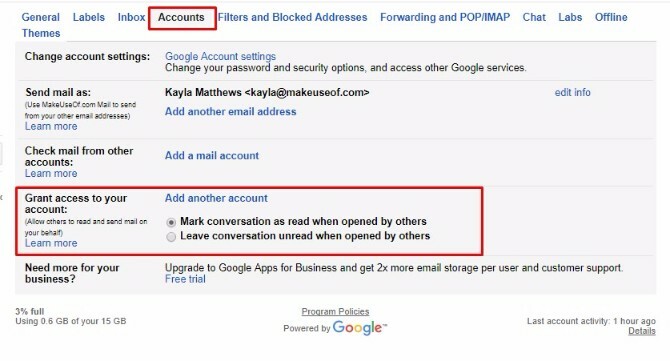
Encontre a seção que diz Conceder acesso à sua conta. Os botões de opção permitem escolher as conversas como lidas ou não lidas quando os delegados clicarem nelas.
Digite o e-mail de uma pessoa depois de clicar no Adicione outra conta ligação. Essa ação envia ao seu delegado um link de ativação. Certifique-se de dizer ao indivíduo para se preparar dentro de sete dias.
Download grátis: Gmail para Android | iOS
Graças às suas habilidades de codificação por cores, o Google Agenda é uma ótima maneira de organize visualmente sua vida agitada. Você pode usar o vermelho para designar obrigações de trabalho e reservar o azul para coisas divertidas.
A ferramenta também suporta compartilhamento. Torne algumas ou todas as suas agendas públicas, para que as pessoas possam ver quando você está livre.
Deseja compartilhar um calendário com apenas uma pessoa? Clique na seta para baixo à direita do calendário relevante na lista principal. Então escolha Compartilhar este calendário.
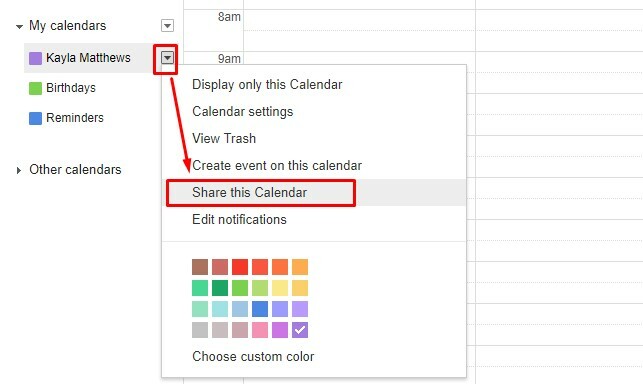
Na próxima página, procure o Compartilhe com pessoas específicas área. Em seguida, insira o endereço de e-mail da pessoa.
Você também pode compartilhar agendas com qualquer usuário da Internet. Volte ao menu da seta para baixo e escolha Configurações da agenda.
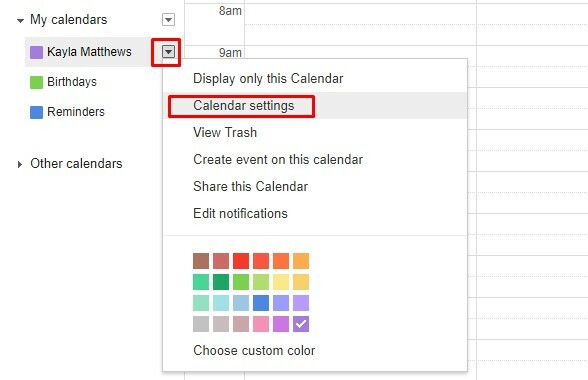
Role para baixo até o Endereço da agenda seção e clique no pequeno botão verde iCal.
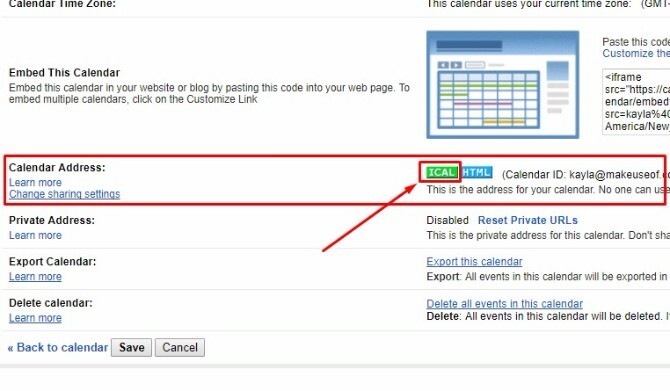
Copie o URL gerado e envie para colegas, amigos ou outras pessoas que você conhece. Esteja ciente de que qualquer pessoa que obtenha o link pode acessar o calendário.
O recurso de compartilhamento do Google Agenda é fantástico para o planejamento de reuniões, sessões de estudo ou outras atividades colaborativas. Também evita que você diga repetidamente às pessoas que está ocupado. Eles podem apenas ver um calendário que você compartilhou com eles.
Download grátis: Google Agenda para Android | iOS
O Planilhas Google é um aplicativo de planilha que você pode usar com outras pessoas simultaneamente.
Vantagens como formatação condicional e fórmulas embutidas 4 scripts do Google que tornam as planilhas do Google mais poderosasO Planilhas Google é excelente, mas pode ser ainda mais poderoso se você usar os scripts do Planilhas Google para aprimorar seus recursos. consulte Mais informação economize tempo para você e colaboradores. Você pode até ver outras pessoas fazendo edições em tempo real.
Deseja enviar uma notificação para um colaborador na planilha? Basta clicar com o botão direito e selecionar Inserir comentário, então digite um sinal de adição para enviar uma notificação ao colaborador usando o endereço de email.
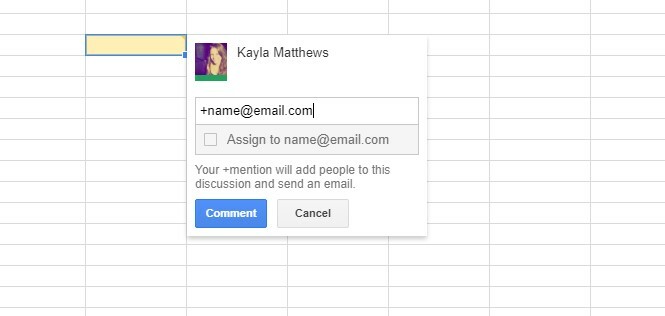
Como o Planilhas Google salva as alterações automaticamente, você não se preocupa em perder o trabalho. Se você precisar ver uma lista de alterações e as pessoas responsáveis, consulte o histórico de revisões.
Para visualizar o histórico de revisões rapidamente, basta clicar na nota na parte superior da planilha que diz quando a última edição foi feita.
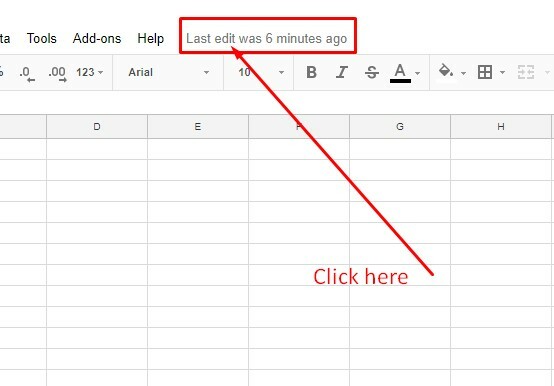
Antes de compartilhar sua planilha, verifique se todos os colaboradores têm uma Conta do Google. Em seguida, clique no Botão Compartilhar no canto superior direito.
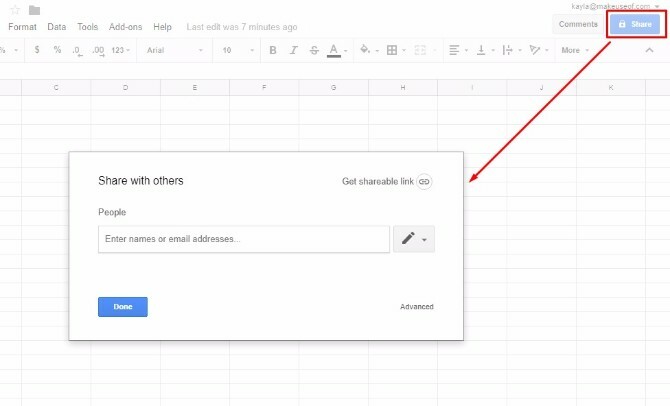
Adicione os endereços de email das pessoas às quais você deseja acessar a planilha. Depois clique no ícone de lápis. Sua última ação permite especificar se as pessoas podem visualizar, editar ou fazer as duas coisas. Como alternativa, você pode apenas criar um link compartilhável.
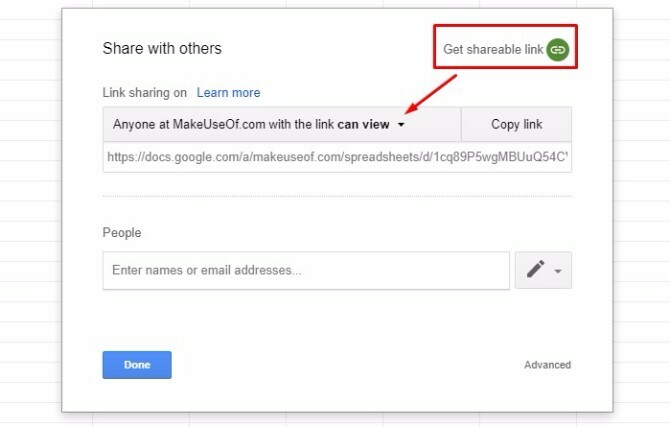
Escolha as permissões de visualização / edição ao fazer isso e você pode agrupar mensagens ou enviar por e-mail o link para sua equipe.
Download grátis: Planilhas Google para Android | iOS
O Google Docs funciona perfeitamente para reunir sua cabeça com colegas de equipe.
Use-o enquanto escreve listas de tarefas, brainstorming para projetos ou qualquer outra coisa que seja melhor com a participação de outras pessoas.
Enquanto olha para o documento, preste atenção aos ícones coloridos e em forma de bandeira com os nomes das pessoas. Eles dizem quem é responsável por fazer as alterações.
Um colaborador também pode fazer anotações para esclarecer os motivos das edições ou fazer perguntas. Como você faz isso?
Você adivinhou - siga as mesmas etapas mencionadas na seção Planilhas Google acima. A única diferença é que você precisará destacar algum texto para colocar seu comentário no documento.
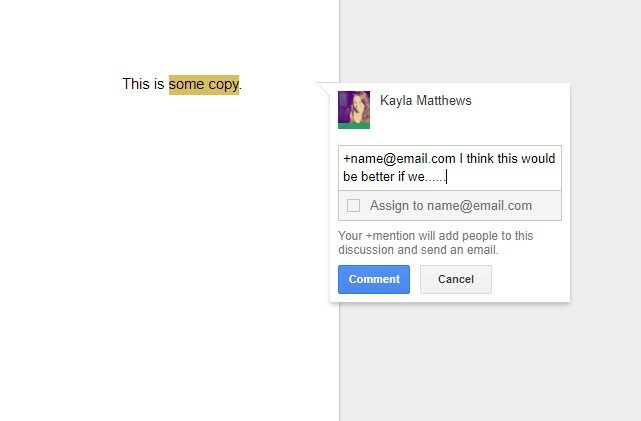
Compartilhe um documento com as pessoas pelo mesmo processo usado no Planilhas Google. Você também pode usar a opção de link compartilhável no canto da caixa de compartilhamento.
Download grátis: Google Docs para Android | iOS
Pense no Google Keep como uma ferramenta de gerenciamento de projetos lindamente básica.
Funciona em gadgets Android e iOS, além do seu navegador da web favorito. Confie no Google Keep como um local para anotações, desenhos, listas, fotos e clipes de áudio. Você também pode compartilhe suas anotações do Keep com outros aplicativos no seu telefone.
Você também pode fixar notas importantes na parte superior da página do Keep, definir lembretes para notas importantes e exportar notas facilmente para o Google Docs.
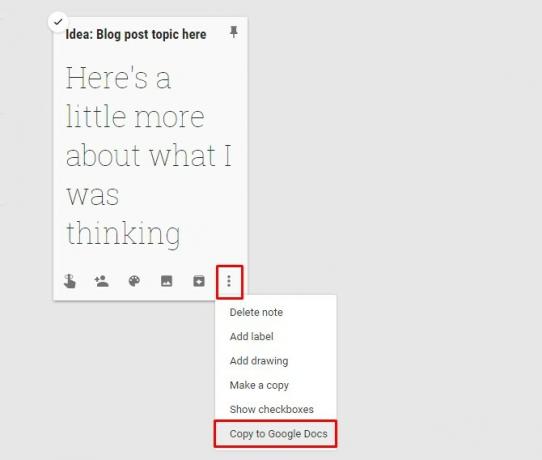
Comece a compartilhar localizando o Ícone do colaborador. Parece a cabeça e os ombros de uma pessoa com um sinal de adição à esquerda. A partir daí, você pode compartilhar com alguém por nome ou digitar um email.
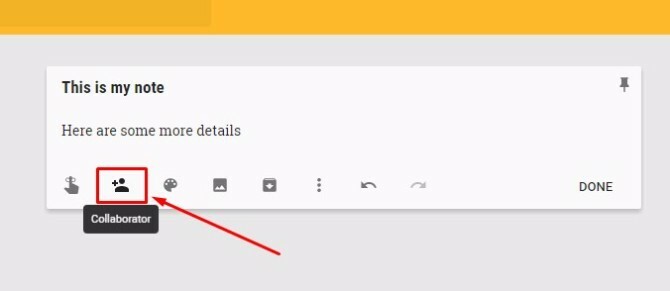
Para compartilhar anotações com várias pessoas ao mesmo tempo, você pode crie um grupo de família do Google para até seis usuários do Google Keep.
Para usar esse recurso, no entanto, você também deve criar um Famílias do Google conta. Como criador do Grupo Familiar, você pode assumir a função de Gerente da Família. Em seguida, você pode compartilhar o material do Google Keep com seu grupo familiar, fácil de lidar.
Download grátis: Google Keep para Android | iOS | cromada
Preparando-se para uma apresentação em grupo? Evite intermináveis telefonemas e e-mails sobre como proceder e colabore com o Apresentações Google. Selecione um modelo atraente 7 lugares onde você pode encontrar belos modelos de apresentação rapidamenteSua pesquisa por modelos de apresentação de última hora termina com esses recursos online. Esses sites de modelo abrangem o PowerPoint e o Google Slides. consulte Mais informação para economizar tempo de design. Faça suas palavras aparecerem com centenas de possibilidades de fontes.
Como o Google Docs and Sheets, esse facilitador de colaboração permite a edição imediata de qualquer indivíduo autorizado. Basta seguir o processo agora familiar para conceder privilégios e procurar o azul Compartilhar botão. Está no canto superior direito da sua tela.
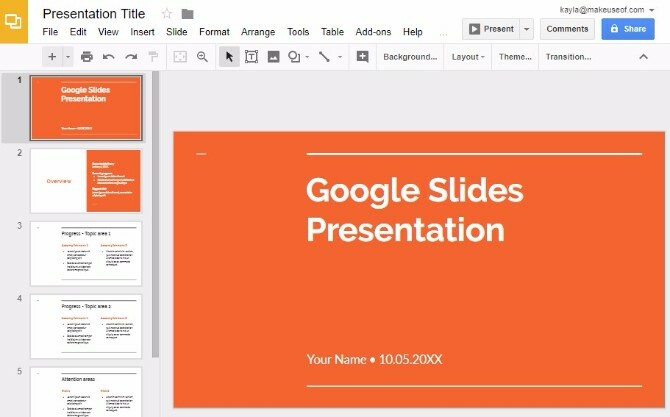
O Apresentações Google também funciona bem com o Microsoft PowerPoint. Você pode importar e editar slides do PowerPoint com o criador de slides do Google. Também converte arquivos do PowerPoint em slides do Google.
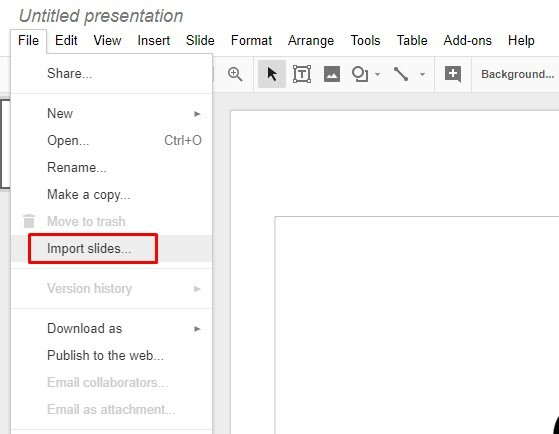
Download grátis: Apresentações do Google para Android | iOS
O Google Hangouts é um aplicativo de mensagens. Tente falar com uma pessoa de cada vez através de texto ou até 150 indivíduos.
Você também pode iniciar um bate-papo por vídeo com até 10 pessoas. Inicie uma nova conversa clicando em o sinal de mais. Em seguida, adicione as pessoas por nome, endereço de email ou número de telefone. Por fim, escolha se deseja uma conversa por mensagem ou uma vídeo chamada.
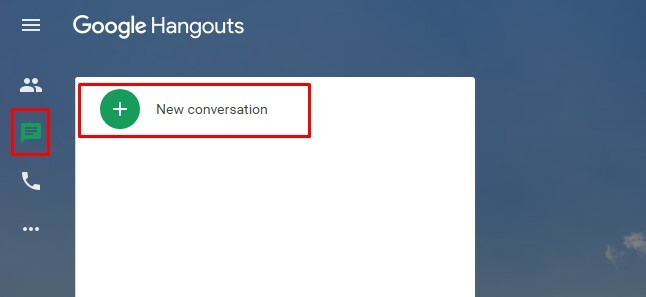
Permita que mais pessoas participem clicando no ícone da pessoa e selecionando Adicionar pessoas. Depois, siga o mesmo processo que você fez inicialmente ao criar o bate-papo.
Você também pode nomear a conversa, para que não haja dúvidas sobre os tópicos de discussão. Faça isso selecionando o ícone de roda dentada na parte superior da caixa de bate-papo para abrir as configurações do Hangout. Então, encontre Nome do Hangout e insira algo descritivo.
tem muitos outros truques que você pode implementar para tornar o Hangouts mais utilizável também. Se o Hangouts não parecer a opção certa de bate-papo profissional, dê Slack ou Torção um tiro. Aqui está nossa comparação Slack versus Twist para ajudar você a encontrar o aplicativo de bate-papo certo.
Download grátis: Hangouts do Google para Android | iOS
Você pode obter todas as ferramentas acima para aprimorar todos os seus esforços de equipe, sem nenhum custo, via Google Drive. No entanto, se você estiver colaborando por motivos comerciais, pagando por G Suite pode ser uma ideia melhor.
O G Suite é a solução empacotada do Google para organizações de todos os tipos. Ele oferece todas as ferramentas acima, além de várias outras. Essencialmente, permite acessar todas as ferramentas que discutimos nesta postagem em um único local.
A versão G Suite do Google Drive possui um painel de administração central com recursos de prevenção de perda de dados. Ele também possui um recurso de pesquisa com aprendizado de máquina que ajuda as pessoas a encontrar arquivos mais rapidamente.
Você também pode criar um Team Drive. Diferentemente do conteúdo de uma conta normal do Google Drive, a equipe possui os materiais, e não os indivíduos.
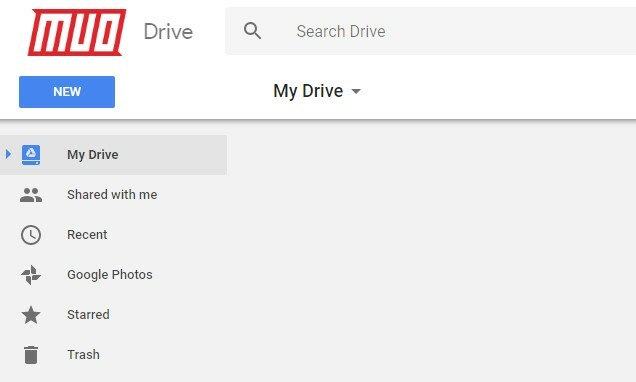
Isso significa que, se alguém sair, os arquivos permanecerão onde estão, para que sua equipe possa continuar trabalhando. Clique com o botão direito do mouse em um arquivo e vá para Adicionar estrela sinalizá-lo como importante, para que as pessoas possam encontrá-lo mais tarde.
Depois de concluir um teste gratuito de duas semanas, você pagará um valor mensal por usuário com base no nível da camada. O pacote mais básico não inclui armazenamento ilimitado. o versão do G Suite para equipes custa US $ 10 por mês por usuário.
Compre o G Suite: US $ 5 a US $ 25 por mês por usuário, com base no pacote escolhido após um teste gratuito de duas semanas.
Quais ferramentas do Google você começará a usar mais?
Familiarizar-se com essas ferramentas é simples. Isso ocorre porque o processo para executar determinadas tarefas (como compartilhar documentos) é idêntico nos aplicativos. Além disso, embora agora você possua os links necessários para aplicativos móveis, todas as ferramentas funcionam nos navegadores da web. A maioria ainda permite que você continue trabalhando sozinho ou com outras pessoas, mesmo sem uma conexão à Internet.
Com tantas ferramentas profissionais disponíveis (de graça!), Não há desculpa para não seja uma equipe incrível As 6 melhores ferramentas gratuitas para reuniões on-line para colaborar com sua equipeEquipes pequenas não precisam de aplicativos corporativos caros para colaboração. Aqui estão seis ferramentas fantásticas que você pode usar para gerenciar os dados, a comunicação e muito mais da sua equipe. De graça. consulte Mais informação .
Kayla Matthews é escritora sênior da MakeUseOf que abrange tecnologia de streaming, podcasts, aplicativos de produtividade e muito mais.