Propaganda
Use seu WiiMote como um gamepad, controle remoto ou até um mouse para o seu computador Linux. Se você possui Bluetooth, o aplicativo gratuito WiiCan é uma ótima maneira de configurar o WiiMote para fazer praticamente qualquer coisa.
Você não pode usar seu Wii tanto quanto costumava usar, mas isso não significa que você precisa manter o WiiMotes em uma caixa empoeirada em algum lugar. Se você joga jogos no seu computador, pode usá-los para isso. Mostramos como conecte seu WiiMote ao seu PC Como conectar seu Wiimote ao seu PCComo você prefere interagir com o seu computador? Às vezes, mouse e teclado não são suficientes. Dependendo do que você está fazendo, é necessário um método de interface completamente diferente para que você obtenha o máximo ... consulte Mais informação , use seu WiiMote como um gamepad para Mac Use seu WiiMote como um gamepad para Mac com o WJoyVocê quer um gamepad para o seu Mac, mas não quer comprar outro controlador? Use seu WiiMote como um gamepad com o Wjoy. Este aplicativo não permite controles de movimento no seu Mac, mas ... consulte Mais informação e até mesmo conecte-o a um dispositivo Android Como usar o WiiMote como um controlador para o seu dispositivo AndroidUse seu WiiMote como um gamepad para seu tablet ou telefone Android. Telas sensíveis ao toque são ótimas para alguns jogos, mas para outros você só precisa de uma resposta tátil. Então, se você prefere jogar ... consulte Mais informação . Mas e o Linux?
Bem, se você pesquisou o termo "usar o WiiMote como gamepad Linux", provavelmente ficou frustrado com o resultado - eu sei que sim. Pelo menos até descobrir o WiiCan. É um pouco complicado, e não é simples de usar, mas funciona.
Sim Wiican!
Você pode ficar um pouco confuso na primeira vez que vê o WiiCan, mas não se preocupe: é simples quando você o compreende. O que você vê é uma lista de "mapeamentos" em potencial:

Por padrão, o programa inclui dois mapeamentos para o uso do WiiMote como mouse (um com barra IR, outro sem), um mapeamento para usar o controle Classic como um gamepad e outro para usar um WiiMote e Nunchuck da mesma maneira. Você também pode editar e criar seus próprios mapeamentos, programando os botões do WiiMote para simular qualquer coisa, desde gamepads até o mouse, teclas do teclado, mas abordaremos isso mais tarde.
Por enquanto, saiba que os mapeamentos com marcas de seleção ao lado deles aparecerão se você clicar no ícone da bandeja do aplicativo (um WiiMote, naturalmente):

Clique em qualquer uma das suas opções aqui e você será solicitado a pressionar os botões 1 e 2 no seu WiiMote:
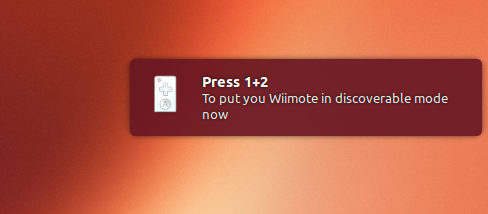
Fazer isso conecta seu WiiMote e o computador. Ao contrário do Wii, o dispositivo não vibra durante a conexão e nenhuma luz indicadora mostra que o dispositivo está conectado. Você simplesmente terá que testá-lo jogando um jogo.
Aqui estou eu usando um mapeamento personalizado que fiz para jogar Fez:
Feito usando seu WiiMote? Clique no WiiMote na bandeja novamente e clique em "Desconectar".
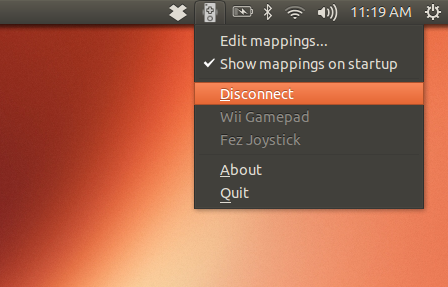
Os sinais de rádio ao redor do ícone serão desligados, informando que o dispositivo está desconectado. No entanto, se você não tiver certeza, basta pressionar o botão "A" no WiiMote - se estiver desconectado, as luzes azuis deverão piscar brevemente.
Editando mapeamentos
Se tudo o que você quer fazer é jogar, os mapeamentos padrão devem ser mais que suficientes. No entanto, se você é irritante com o resultado, tem a flexibilidade de criar seu próprio mapeamento. Eu falhei completamente em encontrar documentação simples para fazer isso, mas reuni conhecimento suficiente para fazer o Fez funcionar bem. Vou compartilhar um pouco disso com você.
Vá em frente e abra qualquer mapeamento. Você verá que é uma lista simples de funções do WiiMote, seguida pelo que elas devem fazer:
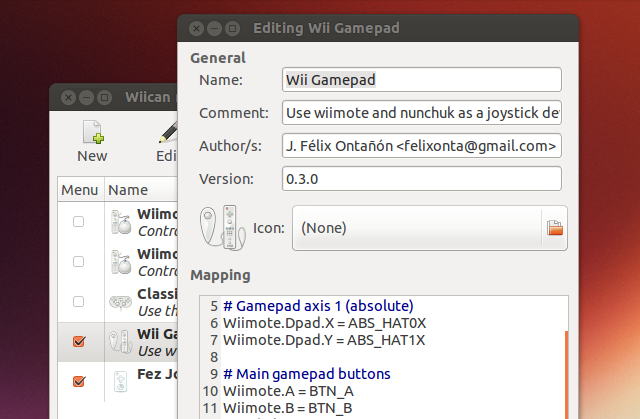
No exemplo acima, o WiiMote. Os eixos X e Y do Dpad são mapeados como eixos ABS (absolutos), enquanto os botões A e B são (adequadamente) mapeados como botões A e B. Um sinal de igual cercado por espaços separa o botão com o resultado, mas de onde vem essa linguagem bizarra usada aqui?
Você provavelmente pode aprender as entradas do Wii, apenas explorando os mapeamentos que acompanham o programa. Para referência, no entanto, aqui estão todos.
Entradas WiiMote
Para começar, aqui está uma lista dos botões no WiiMote:
- Wiimote. UMA
- Wiimote. B
- Wiimote. Menos
- Wiimote. Mais
- Wiimote. Casa
- Wiimote.1
- Wiimote.2
O DPad pode ser mapeado como um DPad:
- Wiimote. Dpad. X
- Wiimote. Dpad. Y
Ou, se preferir, como uma série de botões:
- Wiimote. Acima
- Wiimote. Baixa
- Wiimote. Esquerda
- Wiimote. Direita
Entradas NunChuck
Existem dois botões exclusivos para o Nunchuck:
- Nunchuk. C
- Nunchuk. Z
Além disso, você pode definir a função dos eixos X e Y para o nun-chuck stick:
- Nunchuk. Bastão. X
- Nunchuk. Bastão. Y
Entradas Classic Controller
Você também pode mapear todos os botões no Classic Controller, se tiver um:
- Clássico. Menos
- Clássico. Mais
- Clássico. Casa
- Clássico. UMA
- Clássico. B
- Clássico. X
- Clássico. Y
- Clássico. ZL
- Clássico. ZR
- Clássico. eu
- Clássico. R
O controlador clássico pode ser mapeado como quatro botões separados, se você desejar:
- Clássico. Acima
- Clássico. Baixa
- Clássico. Esquerda
- Clássico. Direita
Ou como um Dpad definido pelos eixos X e Y:
- Clássico. Dpad. X
- Clássico. Dpad. Y
Você também deve definir os eixos X e Y para os dois manípulos analógicos restantes:
- Clássico. LStick. X
- Clássico. LStick. Y
- Clássico. RStick. X
- Clássico. RStick. Y
- Clássico. LAnalog
- Clássico. RAnalog
Ações potenciais
Isso abrange a primeira parte de uma linha em um mapeamento: os botões do WiiMote. E os comandos que esses gatilhos? Você também pode aprender a maioria deles explorando os mapeamentos incluídos, mas aqui está uma cartilha rápida.
A coisa mais óbvia que você pode fazer é mapear os botões para as teclas do teclado. "KEY_1" seria a tecla 1 do seu teclado; "KEY_A", a tecla A; "KEY_LEFTCONTROL" a tecla de controle esquerda. Você entendeu a ideia.
O conceito não é tão diferente para os botões do gamepad. "BTN_A" seria o botão "A"; "BTN_START", o botão Iniciar.
Um arquivo chamado action_enum.txt descreve todas as ações possíveis, que eu não esperava listar aqui. Aqui está uma cópia dessa lista, de abstrakraft.org. É longo, mas com ele você pode encontrar o nome correto de cada tecla e botão em que está pensando.
Você pode, potencialmente, criar seus próprios mapeamentos para praticamente qualquer coisa. Você pode criar um controle remoto para o seu media player favorito, mapeando os atalhos do teclado para o seu WiiMote. Você pode configurar seu WiiMote para funcionar com um jogo que não suporta gamepads. Ou você pode ajustar as coisas para que um jogo não funcione exatamente como você deseja.
Foi o que fiz com Fez. Aqui está o mapeamento que fiz, mas a principal diferença aqui é que eu configurei o DPad do WiiMote para funcionar como botões individuais e alterou os botões Mais e Menos para funcionar como botões regulares em vez de Iniciar e Selecione:
# Eixo 0 do gamepad (analógico) Nunchuk. Bastão. X = ABS_X. Nunchuk. Bastão. Y = ABS_Y O resultado ainda exigia que eu configurasse as coisas no jogo, mas no final funcionou melhor do que o padrão poderia ter.
Download do WiiCan
Pronto para começar? Vá em frente e faça o download do WiiCan em fontanon.org [URL quebrado removido]. Você encontrará um pacote no GetDeb para Debian / Ubuntu e o código fonte de outras distribuições.
Observe que, após a instalação, você provavelmente não poderá usar o software - há uma mensagem enigmática quando você clica no ícone da bandeja do WiiMote. Há uma solução rápida para isso no UbuntuForums.org. Abra o terminal e cole o seguinte:
sudo gedit /etc/udev/rules.d/76-wiican.rulesIsso criará um novo documento, no qual você deve colar o seguinte código:
KERNEL == "uinput", MODO: = "0666"Salve o documento. Isso cria uma regra do udev que permite usar o WiiCan sem acesso de administrador. Reinicie e você deve estar pronto.
Conclusão
Este aplicativo demorou um pouco para descobrir, mas estou feliz por ter demorado um pouco. Tocar Fez é muito mais divertido com o WiiMote do que com o teclado, e mal posso esperar para experimentar outros usos divertidos.
Vocês estão criando algum mapeamento legal para o WiiCan? Por favor, compartilhe-os abaixo. Além disso, deixe-me saber uma maneira mais fácil de configurar as coisas, porque eu sempre adoro aprender com você. Obrigado!
Justin Pot é um jornalista de tecnologia com sede em Portland, Oregon. Ele adora tecnologia, pessoas e natureza - e tenta aproveitar os três sempre que possível. Você pode conversar com Justin no Twitter, agora.


