Propaganda
O aplicativo iOS Photos da Apple tem alguns recursos úteis que você provavelmente está ignorando.
Além de ser o lar de todas as fotos e vídeos do seu dispositivo, o Fotos é cheio de surpresas. Por exemplo, você sabia que pode recuperar fotos excluídas, remover olhos vermelhos com apenas dois toques, aparar seus vídeos e até diminuir o tamanho dos arquivos dos seus anexos antes de enviá-los por e-mail?
Hoje, mostraremos como fazer tudo isso e muito mais. Você também deve verificar nossa lista de recursos ocultos do iOS 9 10 recursos ocultos do iOS 9 que você talvez não tenha notadoDesde a economia da bateria até a proteção da sua privacidade, aqui estão 10 adições ao iOS 9 que definitivamente merecem seus 15 minutos de fama. consulte Mais informação , que mostrará como ocultar fotos e fazer grandes seleções mais rapidamente do que nunca.
Navegando e pesquisando usando fotos
Todo dispositivo iOS, seja um iPhone, iPad ou até mesmo um iPod Touch, vem com um aplicativo Fotos - com seu conteúdo dividido em três seções. o
Fotos A seção contém todas as suas fotos organizadas por data. A partir daqui, você pode tocar em Anos na parte superior para ver suas fotos organizadas por ano e local. Toque em qualquer nome de lugar que apareça para ver as fotos fixadas em um mapa do mundo.o Compartilhado A seção lista as mídias que foram compartilhadas com você ou que você compartilhou com outras pessoas usando o serviço de compartilhamento de fotos do iCloud.
Dentro do Álbuns Na seção, a pasta Rolo da câmera / Todas as fotos contém todas as fotos que você tirou neste dispositivo específico e as que você baixou ou salvou (de outros aplicativos). Se você tocou no ícone em forma de coração em qualquer foto ou vídeo, esses itens aparecerão em um separado Favoritos pasta.
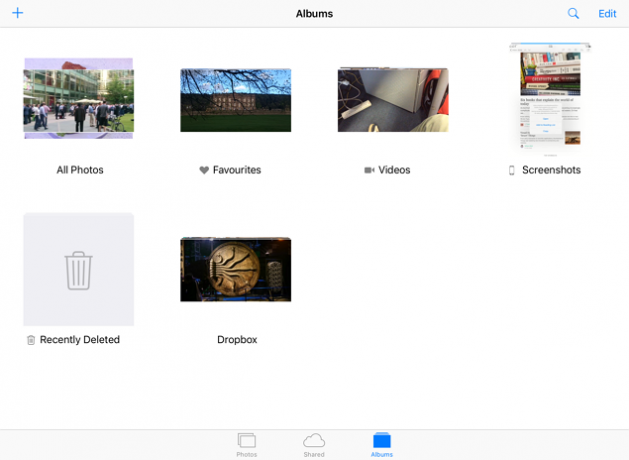
Existem separados Screenshots e Vídeos pastas para acesso rápido aqui também. Alguns aplicativos de terceiros (como o Dropbox) adicionam suas próprias pastas para que você possa acessar rapidamente os arquivos de mídia que baixou por meio desses aplicativos. Você também verá um separado Selfies pasta para fotos tiradas com a câmera frontal. Para criar sua própria pasta, toque no mais“+” ícone na parte superior e nomeie-o.
Um recurso que você pode ter perdido é a capacidade de pesquisar fotos e vídeos que você tirou por data ou local. Como exemplo, toque no ícone de pesquisa no topo e digite Julho de 2015 na barra de pesquisa para ver todas as fotos e vídeos tirados naquele mês. Da mesma forma, digite um local (como Londres, Itália ou Nova york) na barra de pesquisa para ver todos os arquivos de mídia que você tirou lá.
Ao visualizar uma foto, você pode mover o controle deslizante na parte inferior para digitalizar rapidamente os diferentes itens dessa pasta. A partir daqui, há duas maneiras de pular para a visualização principal da pasta. Você pode tocar no nome da pasta no canto superior direito. Ainda melhor, basta deslizar para baixo a partir da foto que você está vendo.
Recuperar fotos e vídeos excluídos
Existem muitas maneiras de recuperar espaço de armazenamento no seu dispositivo Maximize seu espaço de armazenamento limitado no iPhone: veja comoA falta de armazenamento expansível do iPhone sempre foi um ponto dolorido. A memória do dispositivo quando ele é comprado é tudo o que já terá. Preciso de mais? Compre um novo iPhone. A Apple aumentou ... consulte Mais informação . Uma das maneiras mais eficazes de fazer isso é excluir vídeos e fotos indesejados, principalmente se você estiver filmando em resolução 1080 ou 4K Fotos ao vivo e 4K: por que você não deve comprar um iPhone 6s de 16 GBSe você quiser tirar proveito da nova câmera do iPhone 6s, provavelmente desejará evitar escolher a opção de armazenamento de 16 GB. consulte Mais informação .
Mas você sabia que seus arquivos de mídia não são excluídos instantaneamente? iOS realmente os move para o Excluídos recentemente pasta onde ficam por cerca de 40 dias antes de serem "excluídos permanentemente".
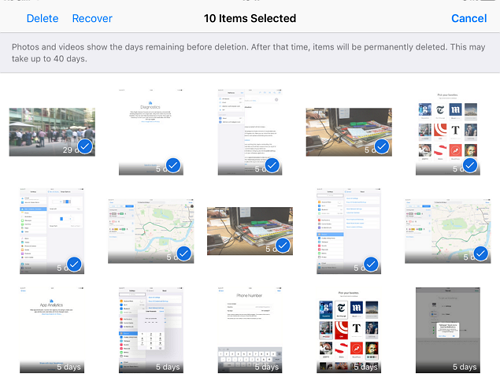
Toque Álbum na parte inferior do seu aplicativo, toque no Excluídos recentemente pasta para acessar seus arquivos. A partir daqui, você pode recuperar seus arquivos ou excluí-los permanentemente (liberando espaço de armazenamento). Selecione os arquivos que deseja e toque em Excluir ou Recuperar (dependendo do que você deseja fazer).
Se você preferir esconder suas fotos do iOS de olhares indiscretos, experimente alguns desses aplicativos 4 aplicativos iOS para ocultar as fotos do seu iPhoneSe você deseja manter as fotos longe de olhares indiscretos, às vezes uma senha do iPhone simplesmente não é suficiente. consulte Mais informação .
Recursos de edição de fotos
É hora de se aprofundar nos excelentes recursos de edição de fotos do Photos. Os ícones mencionados abaixo podem aparecer em diferentes áreas da tela, dependendo de você estar usando um iPhone ou iPad. Toque Feito na parte inferior depois de confirmar suas edições, ou Cancelar desfazê-los.
Correção com um toque
O ícone em forma de varinha permite corrigir suas fotos com um toque. Isso endireitará sua imagem e aumentará suas cores alterando seu brilho, contraste e saturação.
Cortar e girar
O ícone em forma de quadrado adiciona um contorno retangular à sua foto com um pequeno mostrador embaixo. Toque Auto na parte inferior para endireitar sua foto automaticamente. Você pode mover o dial para fazer isso manualmente.
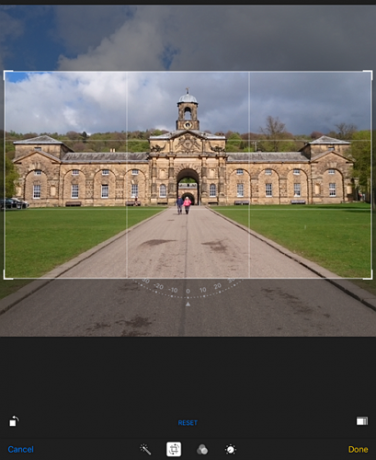
O pequeno ícone no canto inferior esquerdo gira sua foto 90 graus, e o ícone no canto inferior direito permite alterar a proporção (3: 2, 4: 3, 16: 9 e assim por diante) para cortar a imagem adequadamente. Toque e arraste as bordas do layout, se desejar alterar sua forma. Use os gestos de expansão ou pitada para aumentar ou diminuir o zoom da sua foto neste layout.
Adicionar filtros
Os três ícones circulares sobrepostos permitem aplicar um dos oito filtros (incluindo Chrome, Noir, Fade, Tonal e Mono) às suas fotos. Não é um Instagram, mas é uma opção útil, sem depender de um aplicativo de terceiros.
Você também pode acessar filtros e editores de terceiros no aplicativo Fotos - basta tocar no três pontos enquanto edita uma foto e pressione Mais para exibir uma lista de aplicativos suportados. Habilite-os usando a caixa de seleção e toque neles para acessar rapidamente os recursos de edição incluídos.
Ajuste suas cores
O ícone em forma de discagem exibe três opções - Luz, Cor e P&B. Tocar em cada uma delas exibe um controle deslizante horizontal que você pode arrastar para alterar a intensidade dessa opção na sua imagem.
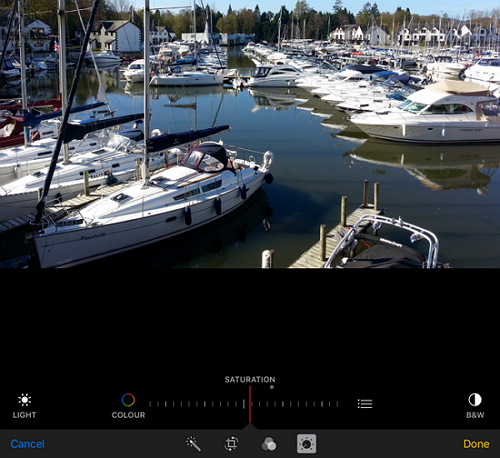
O ícone de três linhas ao lado do controle deslizante exibe mais opções relacionadas à sua seleção. Por exemplo, tocar no ícone de três linhas após escolher Cor exibe as opções de Saturação, Contraste e Elenco. Selecione qualquer uma dessas três opções para alterar sua intensidade usando controles deslizantes semelhantes. Essas são ferramentas surpreendentemente poderosas para quem quer tirar suas fotos para o próximo nível.
Remover olhos vermelhos
Às vezes, você vê um ícone de olho com uma linha cruzada. Esta é a ferramenta de remoção de olhos vermelhos. Aparece apenas quando o aplicativo detecta pessoas na foto e onde o flash disparou. O uso da ferramenta é simples: toque nela, aumente o zoom na sua foto e toque nos efeitos de olhos vermelhos na sua foto para corrigi-los.
Compartilhe suas fotos
Você provavelmente sabe como compartilhar suas fotos, mas há alguns recursos sutis que são fáceis de perder. Selecione as fotos que deseja compartilhar e toque no Compartilhar ícone para revelar duas linhas de ícones na parte inferior. A linha superior contém todos os aplicativos do seu dispositivo que permitem compartilhar suas fotos.
No entanto, alguns aplicativos não aparecem aqui por padrão. Por exemplo, Hangouts do Google e Microsoft OneDrive são os aplicativos mais recentes para oferecer suporte ao compartilhamento de fotos, mas você não verá as opções deles na linha superior, a menos que os tenha ativado manualmente.
Existe uma maneira fácil de selecionar quais aplicativos aparecem na linha superior. Melhor ainda, você pode reorganizá-los para que os aplicativos mais usados sejam exibidos em uma posição conveniente nessa linha. Passe a linha superior para a esquerda e toque no Mais botão no final.
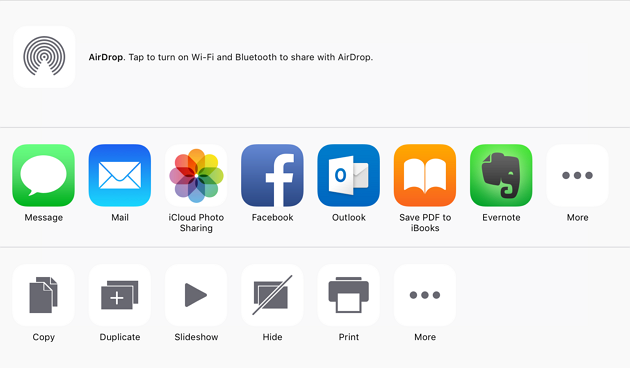
Todos os aplicativos com os quais você pode compartilhar suas fotos agora aparecerão como uma lista. Toque os controles deslizantes ao lado de cada aplicativo para ativar as opções de compartilhamento de fotos (isso adiciona os aplicativos à linha superior). Para reposicionar onde um aplicativo específico aparece na linha, toque e segure o aplicativo selecionado e mova-o para cima ou para baixo na lista. Toque Feito para finalizar suas alterações.
Nota: Todos os aplicativos de compartilhamento de fotos na linha superior têm limitações e, portanto, se comportam de maneira um pouco diferente. Por exemplo, o Dropbox permite carregar apenas uma foto por vez, enquanto o OneDrive permite carregar até 10 de uma só vez. Se você selecionou mais fotos que esse limite, esses aplicativos não aparecerão na linha superior.
Redimensionar anexos antes de enviar por email
Nas versões anteriores, o iOS restringia você a enviar apenas cinco fotos por vez, mas, felizmente, acabou com essa regra. Você pode enviar por e-mail quantas fotos quiser. Para fazer isso, selecione as fotos que deseja enviar por e-mail, toque no Compartilhar ícone e toque em Enviar para anexá-los.
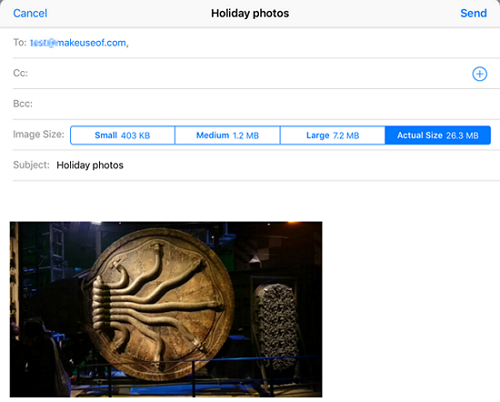
Dependendo do número de imagens anexadas, o tamanho total do arquivo do anexo pode ser considerável. Você verá isso no canto superior direito. Se a velocidade de transferência for mais importante que a qualidade da imagem para você, você poderá ajustar o tamanho do anexo.
Agora você verá três opções para compactar e enviar seus arquivos anexados. Selecionando ampla, por exemplo, comprimirá seus anexos sem comprometer muita qualidade. Isso garantirá que seus arquivos sejam enviados mais rapidamente. Confira alguns outros Truques do aplicativo de email do iOS Dicas e truques do iOS Mail.app para enviar e-mail como um profissional em seu iPhoneApesar das primeiras aparições, o Mail for iOS é muito mais poderoso do que costumava ser. consulte Mais informação você provavelmente não sabe.
Criar apresentações de slides
Para criar uma apresentação de slides, abra seu Pasta Fotos e selecione as imagens que deseja adicionar à sua apresentação de slides. Em seguida, toque no Compartilhar ícone e toque em Apresentação de Slides no fundo. Sua apresentação de slides começará a ser reproduzida automaticamente. Para personalizá-lo, toque na tela e toque em Opções no fundo.
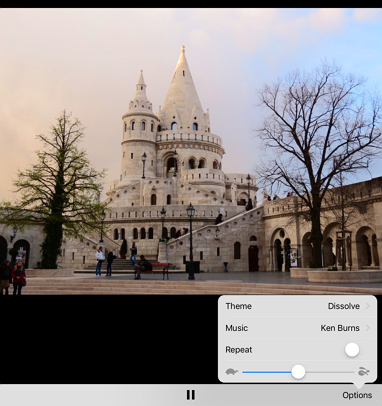
Agora você pode modificar o tema, a música da apresentação de slides e optar por reproduzi-la repetidamente. O controle deslizante na parte inferior permite alterar a duração de cada slide na montagem. Enquanto a apresentação de slides está sendo reproduzida, você pode deslizar para a direita ou para a esquerda para pular para o slide seguinte ou anterior (antes que o tempo de exibição da apresentação de slides alocado termine).
Trim Your Videos
Se você deseja um editor de vídeo completo, é melhor usar um dos aplicativos que mencionamos Editores de Vídeo e Ferramentas para iPad / iPhone: Essas são as suas melhores opçõesHá dez anos, era necessário um computador bastante poderoso para editar o vídeo, mas agora você pode fazer tudo no seu iPhone ou iPad. consulte Mais informação aqui. No entanto, se você deseja apenas aparar os pontos inicial e final do seu vídeo, o aplicativo Fotos é perfeito. O corte também reduz o tamanho do arquivo de vídeo.

Selecione o vídeo que deseja cortar e toque em Editar para ver uma linha do tempo na parte inferior. Arraste as extremidades para aparar o vídeo e toque no Reproduzir ícone para visualizar suas alterações. Toque Feito para ver as opções para aparar seu vídeo original ou salvar o arquivo aparado como um novo clipe.
Como você usa fotos?
Se você não acha que está fazendo justiça à sua câmera do iPhone, confira nosso guia de início rápido Um guia de início rápido para a câmera do iPhoneO iPhone ainda é a câmera de apontar e disparar mais popular do planeta, mas muitos usuários ainda não estão longe de tudo o que a câmera pode fazer. Aqui está o que você precisa saber. consulte Mais informação . Você também pode conferir alguns Cursos pro iPhone Aprenda a tirar fotos do iPhone como um profissional com estes cursosSeu iPhone pode ser usado para mais do que apenas tirar fotos e selfies casuais. Esses cinco cursos da Udemy ensinarão você a levar as habilidades de fotografia do iPhone do básico ao avançado em pouco tempo consulte Mais informação Isso ajudará você a tirar fotos impressionantes no seu iPhone ou iPad.
As Fotos padrão do iOS incluem muitos recursos pequenos, mas úteis, que você provavelmente não precisará baixar outro depois de aprender a usá-lo. Quem sabe, a leitura deste artigo pode ter tornado alguns de seus outros aplicativos de edição de fotos redundantes!
Para que você mais usa o aplicativo Fotos? Deixe-nos saber postando seus pensamentos e opiniões na seção Comentários abaixo.
Crédito de imagem: mulher alegre por Dean Drobot via Shutterstock
Sherwin é um escritor de tecnologia com interesses em Windows, Android, iOS e mídias sociais. Ele também é um grande fã de esportes e geralmente pode ser encontrado assistindo / após o último jogo de críquete, futebol ou basquete.

