Propaganda
O brilho do monitor do seu computador pode não ser algo que você considere. Mas é muito importante para a saúde dos seus olhos. Mostraremos como ajustar o brilho da tela no Windows 10 com os controles disponíveis.
Ajustar as configurações de exibição em um novo computador é uma tarefa básica. Se você sentir cansaço visual ou dores de cabeça, o brilho da tela pode ser o culpado. É fácil ajustar os níveis manual ou automaticamente com base na duração da bateria, no plano de energia ou na luz ambiente.
1. Alterar manualmente o brilho no Windows 10
pressione Tecla do Windows + I para abrir Configurações e vá para Sistema> Tela. Abaixo Brilho e cor, use o Alterar brilho controle deslizante. Para a esquerda será mais escuro, para a direita mais brilhante.
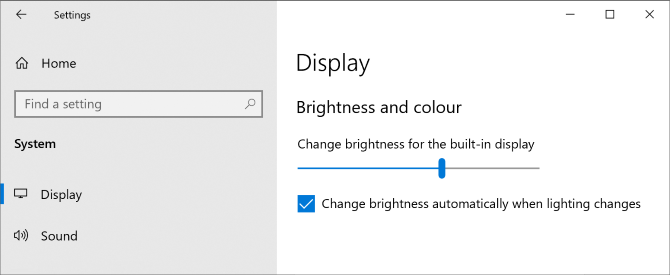
Se o controle deslizante não estiver disponível, é uma das duas coisas. Se você estiver usando um monitor externo, use os botões para alterar o brilho. Caso contrário, você precisa atualizar o driver de vídeo.
Para fazer isso, pressione
Tecla do Windows + X e clique Gerenciador de Dispositivos. Expandir Adaptadores de vídeo e depois clique direito sua placa gráfica. Clique Atualizar driver e siga o assistente.Use o Windows Mobility Center
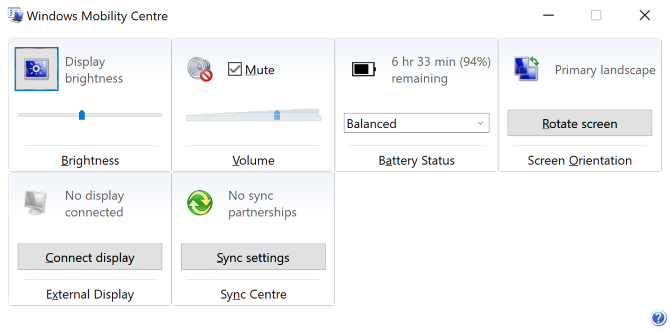
Você também pode ajustar manualmente seu brilho usando o Windows Mobility Center. Para acessar, pressione Tecla do Windows + X e clique Centro de Mobilidade.
Aqui você pode usar o Brilho da tela controle deslizante para ajustar o brilho da tela.
2. Ajustar automaticamente o brilho para a duração da bateria
Diminuir o brilho pode ajudar a obter mais suco da bateria do seu dispositivo portátil. O Windows 10 possui um recurso de economia de bateria que pode diminuir automaticamente o brilho quando ativado.
Para habilitar isso, pressione Tecla do Windows + I para abrir Configurações e vá para Sistema> Bateria e role para baixo até Configurações de economia de bateria.
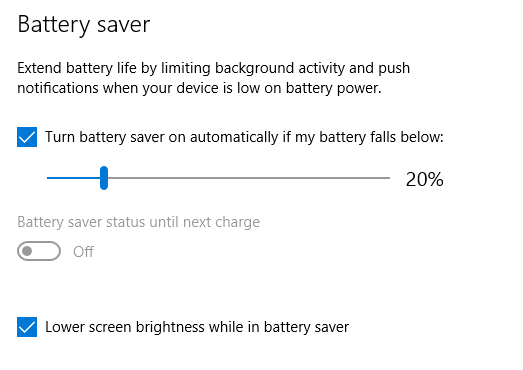
Carraça Ative o economizador de bateria automaticamente se minha bateria cair abaixo e use o controle deslizante para ajustar em que porcentagem do nível da bateria você deseja que o recurso seja ativado.
Por fim, marque Menor brilho da tela enquanto economiza bateria. Não é possível definir qual nível de brilho é usado, mas espero que a Microsoft adicione isso em uma atualização futura do Windows 10.
3. Alterar automaticamente o brilho para o plano de energia
Você pode ter um brilho diferente, dependendo de o computador estar carregando ou descarregando a bateria. Para economizar bateria, defina um nível de brilho mais fraco quando não estiver conectado.
Para fazer isso, pressione Tecla do Windows + R para abrir Executar, insira Painel de controlee clique Está bem. Vamos para Hardware e som> Opções de energia e clique Alterar configurações do plano ao lado do seu plano selecionado.

Use o Ajustar o brilho do plano controle deslizante para definir seu Na bateria e Conectado níveis. Depois de concluído, clique em Salvar alterações.
Se desejar mais conselhos sobre economia de energia, consulte nosso guia sobre como otimizar a bateria do Windows 10 Como otimizar o Windows 10 para a duração da bateriaA duração da bateria é um fator muito importante para dispositivos móveis. Embora o Windows 10 ofereça novos recursos para gerenciar configurações de energia, os padrões não estão necessariamente contribuindo para a duração ideal da bateria. Hora de mudar isso. consulte Mais informação .
4. Usar brilho adaptável no Windows 10
Idealmente, o brilho do monitor deve corresponder à luz ao seu redor. Uma maneira de ajudar com isso é fazer com que o brilho mude automaticamente com base na luz ambiente.
Esse recurso é ativado apenas se o seu dispositivo tiver um sensor de brilho. Para habilitá-lo, pressione Tecla do Windows + I para abrir Configurações e vá para Sistema> Tela. Se você pode ver Alterar o brilho automaticamente quando a iluminação mudar, mude para Em. Se você não pode ver isso, não possui o sensor.
Uma maneira ainda melhor de ajustar isso é através do Painel de Controle, pois você pode configurá-lo dependendo do seu plano de energia. pressione Tecla do Windows + R, entrada Painel de controle e clique Está bem.
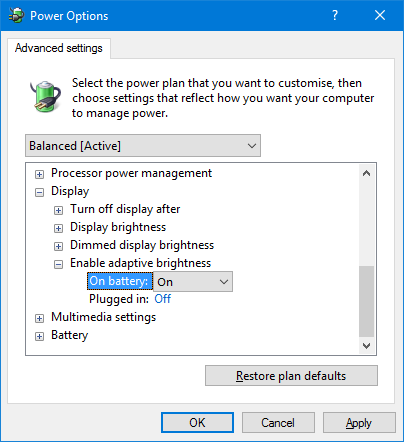
Uma vez no Painel de Controle, vá para Hardware e Sons> Opções de energia> Alterar configurações do plano> Alterar configurações avançadas de energia.
Expandir Tela> Ativar brilho adaptável e use os menus suspensos para configurá-lo para Na bateria e Conectado.
5. Ajustar o brilho no PC usando o teclado
O teclado do computador pode ter atalhos para aumentar e diminuir o brilho. Se você estiver usando um laptop, quase certamente o fará. Confira as teclas de função - o brilho é geralmente representado por um ícone de sol.

A combinação exata de teclas dependerá do seu modelo de teclado. Pode ser necessário manter pressionado ou ativar o Fn e pressione a tecla de função correspondente ao mesmo tempo.
No meu laptop Huawei Matebook, na foto acima, eu mantenho o Fn desabilitada e pressione F1 para diminuir o brilho e F2 para aumentar o brilho (ativar minha tecla Fn ativaria a função F1 / F2.)
6. Atalhos de ajuste de brilho no Windows 10
Aqui estão dois atalhos rápidos para ajustar as configurações de brilho:
1. Você pode ajustar rapidamente o brilho através do ícone do Action Center na barra de tarefas (ou pressione Tecla do Windows + A.) Use o controle deslizante de brilho para ajustar o nível. Quanto mais à direita o controle deslizante, mais brilhante a tela.
Se você não vir o ícone, pressione Tecla do Windows + I, vamos para Sistema> Notificações e ações> Edite suas ações rápidas e clique Adicionar> Brilho> Concluído.
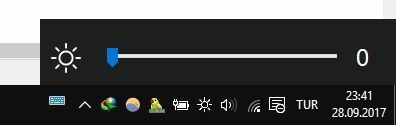
2. Deseja um bom utilitário de terceiros? Confira a Controle deslizante de brilho do Windows 10. Este utilitário leve adicione um ícone de brilho na bandeja do sistema, no qual você pode clicar para ajustar o brilho em um controle deslizante, como o ícone de volume.
Vá para o projeto GitHub, faça o download do arquivo e abra-o. Ele entra automaticamente na sua bandeja. Se você quer que ele esteja sempre lá, clique com o botão direito o ícone e clique Executar na inicialização.
Otimize sua exibição para obter saúde e conforto oculares
Felizmente, você aprendeu algo novo aqui sobre como controlar suas configurações de brilho no Windows 10.
Com o brilho classificado, convém verificar a temperatura de cor do seu monitor. A luz de nossas telas aparentemente causa problemas de sono e você pode use programas como f.lux ou o recurso Night Light do Windows 10 f.lux vs. Windows 10 Night Light: Qual deles você deve usar?Se você deseja reduzir a fadiga ocular, comece com o Windows 10! Mostramos como o Night Light e o f.lux filtram a luz azul e podem ajudá-lo a dormir melhor. consulte Mais informação para ajudar a combatê-lo.
Joe nasceu com um teclado nas mãos e imediatamente começou a escrever sobre tecnologia. Ele agora é escritor freelancer em período integral. Pergunte-me sobre o tear.