Propaganda
 Às vezes, o mundo dos PCs é um espelho para o mundo real. Acho que em ambos, a lixeira (que é a Lixeira) é o componente mais negligenciado do nosso uso diário. É ótimo porque está lá. Só sentimos falta quando desaparece.
Às vezes, o mundo dos PCs é um espelho para o mundo real. Acho que em ambos, a lixeira (que é a Lixeira) é o componente mais negligenciado do nosso uso diário. É ótimo porque está lá. Só sentimos falta quando desaparece.
Gerenciar resíduos pode ser uma tarefa árdua. Mas no mundo real também é onde muita ação está ocorrendo. Pense na consciência ecológica e você obterá a importância da reciclagem de resíduos. Também no mundo dos computadores, gerenciar a Lixeira é uma tarefa essencial para melhorar o desempenho do sistema.
Podemos adivinhar a importância disso: a Lixeira é o único ícone mostrado por padrão na área de trabalho do Windows XP.
Todos nós tivemos alguns problemas com os problemas da Lixeira. Do desejo de alterar seu ícone à busca de uma maneira de recuperar seu ícone padrão. Ou provavelmente o mais frequente - vasculhando para encontrar o arquivo excluído acidentalmente. Eu sei que tive minha parte. Assim, ao longo dos anos, minha busca por soluções e correções rápidas resultou em uma boa coleção de truques e dicas. Gradualmente, percebi que, como o mundo real, a lata de lixo de nosso sistema também precisa de gerenciamento constante. Felizmente, existem muitas maneiras gratuitas de personalizar a Lixeira ao nosso gosto.
Cuidado: Alguns dos ajustes envolvem a edição do registro. Se você não conhece o registro, ignore as etapas. Sempre faça backup do seu registro antes de qualquer alteração.
Agora, vamos mergulhar nas lixeiras com essas 10 maneiras de lidar com a Lixeira.
Alterar o tamanho da lixeira
Por padrão, o tamanho alocado para a Lixeira é 10% do tamanho da unidade. Se você excluir qualquer arquivo maior que isso, o Windows solicitará uma mensagem. Então você pode aumentar o tamanho.
Por outro lado, uma unidade de 20 GB terá um tamanho de compartimento de 2 GB. Se você considera um desperdício de espaço, pode diminuir o tamanho.
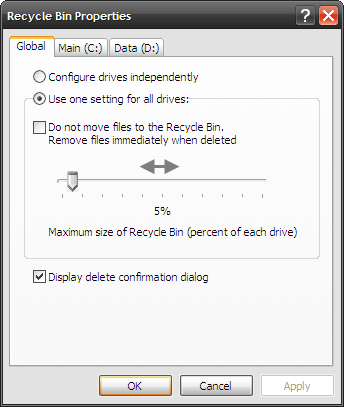
- Clique com o botão direito do mouse no ícone da Lixeira da área de trabalho e escolha Propriedades.
- Usando o Global Na guia, você pode definir um tamanho uniforme para todas as unidades selecionando Use uma configuração para todas as unidades. Ou configure cada unidade independentemente, selecionando Configurar unidades independentemente.
- Mova o controle deslizante de acordo com o tamanho que você deseja definir. Para todas as unidades, use o Global aba. Para tamanhos independentes, use a guia para as unidades. Clique em Está bem e despejar o quanto quiser.
Mude o nome
Se a 'Lixeira' é muito mecânica para você, é fácil renomear a lixeira para algo como Nuked! Aqui está como com uma edição do registro. (É o REGISTRO - tenha cuidado!)
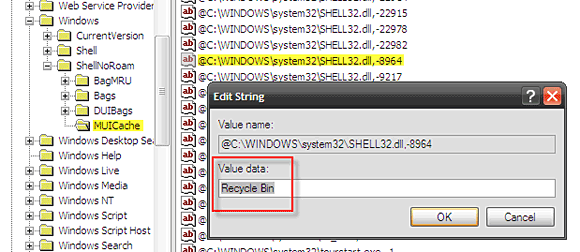
- Clique Comece a correr "" digitar regedit para abrir o editor do registro.
- Faça drill down até a seguinte chave - HKEY_CURRENT_USER \ Software \ Microsoft \ Windows \ ShellNoRoam \ MUICache
- No painel direito, clique duas vezes nessa cadeia de valor - @C: \ WINDOWS \ system32 \ SHELL32.dll, -8964
- Mudar o Dados de valor para o que você deseja nomear a lixeira. Clique Está bem e saia do editor de registro.
- Atualize a área de trabalho para ver o nome mudar.
Alterar o ícone da Lixeira
O ícone da Lixeira pode ser facilmente alterado a partir do Propriedades da área de trabalho applet.

- Clique com o botão direito do mouse em uma área vazia da área de trabalho. Selecione Propriedades.
- No Propriedades de exibição, selecione os Área de Trabalho aba.
- Clique no Personalizar a área de trabalho botão - o Itens da área de trabalho a caixa é aberta no Geral aba.
- Selecione o ícone da Lixeira - clique em Alterar ícone. A escolha dos ícones por padrão é fornecida pelo arquivo Shell32.dll. Você pode optar por um ou procurar o ícone favorito da Lixeira. Clique em Está bem para configurá-lo.
Ocultar a lixeira
Há muitos motivos para ocultar a Lixeira da área de trabalho (por exemplo, se você deseja usar o Docks ou um tema semelhante ao Mac). A maneira gratuita, sem registro, é usar o Editor de Diretiva de Grupo.
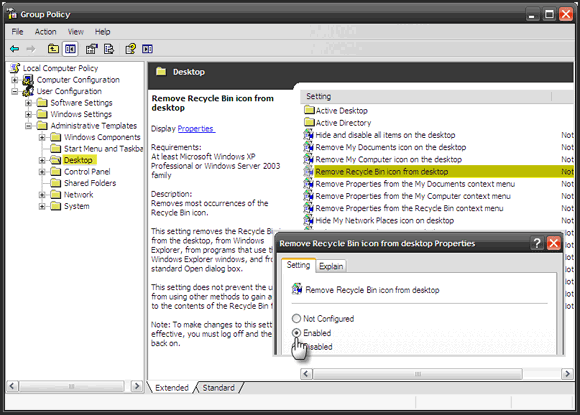
- Clique Comece a correr - tipo GPEDIT.MSC e entre.
- Expandir Configuração do usuário - Modelos administrativos e clique em Área de Trabalho.
- No painel direito, clique duas vezes em Remover ícone da lixeira da área de trabalho - No Propriedades janela clique em ativado.
- pressione Está bem sair. Para mostrá-lo novamente, basta selecionar Não configurado.
Nota: O Editor de Diretiva de Grupo não está disponível no Windows XP Home edition.
Restaurar o ícone da Lixeira
É fácil ocultar o ícone da lixeira. Mas e se algum erro do sistema excluir o ícone para sempre? Em seguida, precisamos entrar no registro para o trabalho de reparo.

- Clique Comece a correr "" digitar regedit para abrir o editor do registro.
- Faça drill down até a seguinte chave - Área de trabalho HKEY_LOCAL_MACHINE \ SOFTWARE \ Microsoft \ Windows \ CurrentVersion \ Explorer \ Desktop \ NameSpace
- Crie uma nova chave clicando com o botão direito do mouse nela - Novo - Chave
- Digite o valor {645FF040-5081-101B-9F08-00AA002F954E}. Clique Entrar.
- No painel direito, clique com o botão direito no valor padrão ”¦ clique em Modificar. Digite qualquer nome para a lixeira no Dados de valor campo da caixa Editar seqüência.
- Clique em Está bem e saia do editor de registro. A lixeira é restaurada.
Pule a caixa Confirmar exclusão e a lixeira
A exclusão de um arquivo faz uma Confirmar exclusão da pasta pop-up da caixa. Porém, não é recomendável alterar esta ação da rede de segurança ”... é fácil fazê-lo.
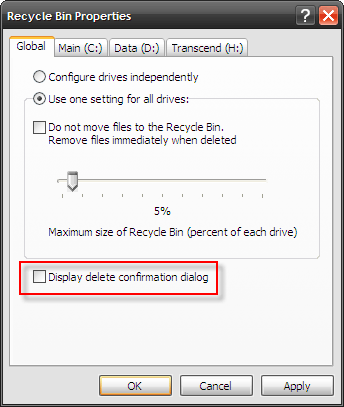
- Clique com o botão direito do mouse no ícone da Lixeira na área de trabalho. Clique em Propriedades.
- Desmarque a Exibir caixa de diálogo de confirmação de exclusão. Clique em Aplique e Está bem.
- Além disso, se você não quiser ignorar completamente a Lixeira, na mesma janela, selecione o Não mova arquivos para a Lixeira. Remova arquivos imediatamente quando excluídos caixa de verificação. Como alternativa, você pode pressionar Shift ao excluir.
Esvazie a Lixeira com um clique direito no menu de contexto
Existem várias correções de registro disponíveis como arquivos .reg para download. Mas, para entender as entradas que elas alteram, acho melhor seguir a opção manual.
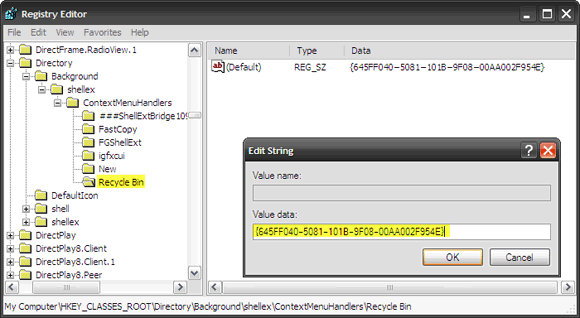
- Clique em Comece a correr "" digitar regedit. Acertar Está bem.
- Detalhar até HKEY_CLASSES_ROOT \ Directory \ Background \ shellex \ ContextMenuHandlers
- Clique com o botão direito do mouse e crie uma nova chave - Lixeira de reciclagem
- Selecione a nova chave e clique com o botão direito do mouse no valor padrão para modificá-lo no painel direito.
- Digite o valor {645FF040-5081-101B-9F08-00AA002F954E}.
- Clique em OK e feche o Editor do Registro para trazer uma Lixeira vazia comando no menu de contexto.
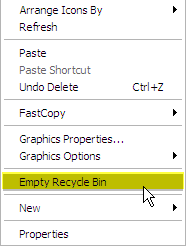
Mova a Lixeira para a bandeja do sistema
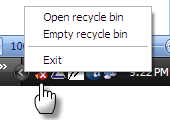
Se você deseja recuperar o valor de um ícone do espaço na tela e também não deseja remover a Lixeira completamente, uma pequena ferramenta chamada MiniBin poderia ser a solução. Como o site do desenvolvedor diz, esse pequeno download de 43 KB pode ser útil se você quiser ocultar a lixeira da área de trabalho. O software não precisa de instalação. Para começar com o Windows, você pode incluí-lo na sua pasta de inicialização.
Alterar como a Lixeira soa
Se você deseja tocar seu próprio som quando a lixeira é esvaziada,
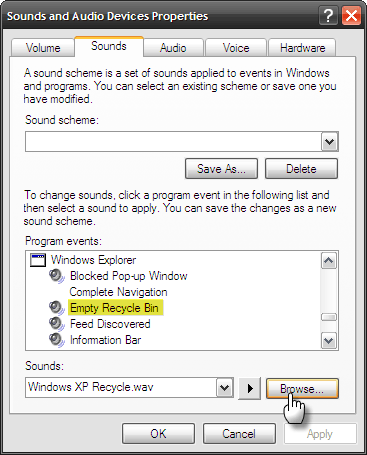
- Vamos para Painel de controle - sons e dispositivos de áudio.
- Clique no Sons aba. Debaixo Eventos do programa desça para Windows Explorer - Lixeira vazia.
- Selecione qualquer outro som dentre os padrões abaixo do Sons suspenso ou navegue até o local do seu próprio arquivo wav. Teste-o com um clique da pequena seta preta.
Coloque a Lixeira em foco quando ela estiver oculta
Esse truque legal só funciona se a lixeira permanecer no local inferior direito padrão na área de trabalho. Você pode trazer a lixeira de volta ao foco se estiver obscurecida por muitas janelas abertas. Simplesmente arraste os arquivos que deseja excluir para uma área vazia da barra de tarefas. Todas as janelas abertas são minimizadas automaticamente e você pode simplesmente soltar os arquivos na lixeira.
Se você notar, excluir um arquivo é provavelmente o processo mais demorado do Windows. Desde selecionar um arquivo até excluí-lo, clique na confirmação, esvazie a lixeira e confirme novamente a ação. Mesmo assim, o arquivo pode ser recuperado usando ferramentas de recuperação, pois o Windows não o escreve imediatamente. Em resumo, o Windows nos dá muito tempo para rever nossa decisão de excluir um arquivo.
A Lixeira foi chamada de rede de segurança. É por isso que merece nossa atenção e todas as dicas e truques que podemos reunir. Você conhece algum outro?
Crédito de imagem: London Permaculture
Saikat Basu é o editor adjunto de Internet, Windows e produtividade. Depois de remover a sujeira de um MBA e uma carreira de marketing de dez anos, ele agora é apaixonado por ajudar os outros a melhorar suas habilidades de contar histórias. Ele olha para a vírgula de Oxford que está faltando e odeia screenshots ruins. Mas as idéias de Fotografia, Photoshop e Produtividade acalmam sua alma.


