Propaganda
"Você já tentou desligar e ligar?"
Reiniciar o computador é a solução antiga para corrigir problemas do computador, e o Windows obriga a fazê-lo após cada atualização importante. Mas é realmente necessário toda vez?
Às vezes, ser forçado a reiniciar o computador pode resultar em consequências irritantes. Vamos explorar algumas situações em que o Windows pode precisar ser reiniciado e como isso pode ser adiado ou evitado por completo.
atualização do Windows
Provavelmente todos sentimos a ira de atualização do Windows Windows Update: tudo o que você precisa saberO Windows Update está ativado no seu PC? O Windows Update protege você contra vulnerabilidades de segurança, mantendo o Windows, Internet Explorer e Microsoft Office atualizados com as mais recentes correções de segurança e correções de bugs. consulte Mais informação . Você conhece essa contagem regressiva que aparece na tela, dizendo que precisa reiniciar o computador para instalar algumas atualizações? Se você não estiver por perto para adiar o lembrete, o sistema será reiniciado de forma frustrante e fechará tudo o que você abriu.
O motivo pelo qual o Windows precisa reiniciar para instalar essas atualizações é que ele não pode alterar ou remover arquivos que estão sendo usados no momento. O sistema está executando esses arquivos continuamente e o único momento em que não é durante a inicialização do sistema, o que o torna o momento ideal para instalar as atualizações.

A contagem regressiva até a reinicialização é um processo que existe desde o Windows XP. Forçar a instalação das atualizações assim que elas estavam disponíveis era o método da Microsoft de impedir a propagação de worms, especialmente para os usuários que sempre mantinham o computador em funcionamento.
Embora seja extremamente importante instalar atualizações de segurança de alta prioridade, convém desativar essas reinicializações forçadas. Claro, é possível continuar adiando o lembrete, mas e se você quiser abandonar isso completamente? Confira nosso guia sobre como desativar reinicializações forçadas com um hack de registro Como desativar as reinicializações forçadas após uma atualização do WindowsVocê está cansado do Windows incomodar você para reiniciar o computador após a instalação das atualizações? Perca um pop-up e ele será reiniciado automaticamente. Pare com essa loucura e reinicie quando quiser. consulte Mais informação .
No entanto, lembre-se de que a edição do registro, que esse guia envolve, não deve ser feita, a menos que você saiba exatamente o que está fazendo.
Programas congelados
Mesmo com o PC mais poderoso do mercado, ainda é possível que um programa congele completamente você. Ele não responde, seus cliques e pressionamentos de teclado não fazem nada. O Windows informa informativamente que o programa "não está respondendo 7 razões mais comuns para o Windows não responderÀs vezes, o Windows congela e trava sem muita explicação. Da próxima vez que você sofrer de um sistema que não responde, revise essas sete causas comuns de interrupções no Windows. consulte Mais informação “.
Os sistemas operacionais modernos são melhores para lidar com programas congelados e travam menos que seus antecessores. Mas isso ainda pode acontecer, seja para hardware defeituoso ou software mal programado Por que o Windows falha? Os 10 principais motivosOh, ótimo. Outra tela azul, problema de inicialização ou tela congelada no Windows. Agora você precisa reiniciar e perder a maior parte ou todo o trabalho que estava tentando realizar. É frustrante tanto por causa de ... consulte Mais informação . Você pode ficar tentado a reiniciar o sistema para fechá-lo, mas não há necessidade.
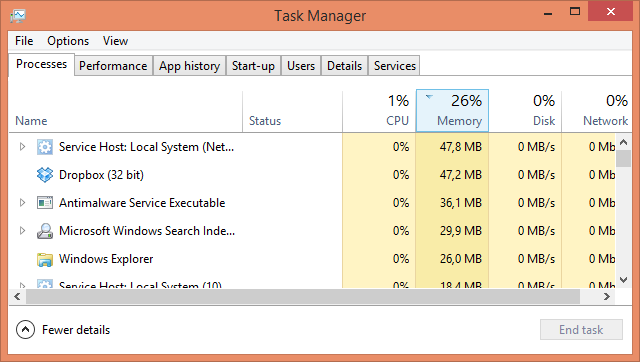
gestor de tarefas do Windows Como lidar com processos suspeitos do Gerenciador de tarefas do WindowsCTRL + ALT + DEL, também conhecida como saudação com três dedos, é a maneira mais rápida de aumentar sua confusão. Classificando os processos do Gerenciador de tarefas, você pode notar algo como svchost.exe usando 99% da sua CPU. Então agora... consulte Mais informação está disponível para matar qualquer coisa que não esteja se comportando. Existe desde o Windows 95 e continua até hoje. Para carregar o Gerenciador de tarefas, pressione Ctrl + Shift + Esc simultaneamente.
Você verá uma lista de todos os aplicativos em execução no momento. Selecione aquele que não responde e clique em Finalizar tarefa para dizer adeus a isso. Se você precisar despejar um processo em execução em segundo plano, como o Dropbox ou seu antivírus, clique em Mais detalhes no Windows 8 ou no Processos guia no Windows 7 e abaixo.
Se você está sofrendo frequentemente o congelamento do programa, isso pode significar que há um problema maior em mãos. Isso poderia significar seu sistema precisa de mais RAM 8 maneiras de liberar RAM no seu computador WindowsEste artigo explica como liberar RAM no seu computador Windows. Nosso tutorial mostra como otimizar o uso da memória e muito mais. consulte Mais informação , seus componentes estão superaquecendo, o sistema operacional está corrompido e muito mais.
Arquivo / Windows Explorer
O File Explorer (como é conhecido no Windows 8, mas era o Windows Explorer anteriormente) é o gerenciador de arquivos padrão do Windows. Por exemplo, quando você está navegando nas pastas Documentos ou Imagens, está usando o Explorador de Arquivos.
Às vezes, o File Explorer pode falhar ou uma alteração nas configurações do sistema requer uma reinicialização. Você pode ficar tentado a fazer exatamente isso, mas há um pequeno truque para finalizar e reiniciar o File Explorer com segurança 3 dicas e truques avançados para usar o Windows ExplorerO Windows Explorer é o gerenciador de arquivos padrão do Windows. Na semana passada, apresentei três maneiras fáceis de melhorar o Windows 7 Explorer, aprimorando os recursos e usando-o em todo o seu potencial. Neste artigo,... consulte Mais informação isso vai lhe poupar problemas.
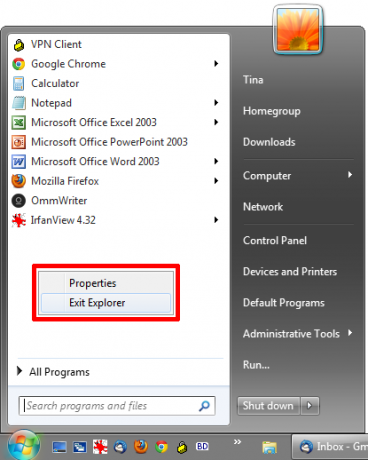
Se você estiver nessa situação, carregue o menu Iniciar e mantenha pressionado Ctrl + Shift enquanto clica com o botão direito do mouse em qualquer lugar vazio do menu. Usuários no Windows 8 e superior podem fazer o mesmo em qualquer lugar da barra de tarefas. Um menu aparecerá e a partir daqui você deve clicar Sair do Explorer.
Suas pastas serão fechadas, a barra de tarefas desaparecerá e sua área de trabalho ficará deserta, mas não tenha medo. Abra o Gerenciador de tarefas (Ctrl + Shift + Esc) e clique em Arquivo e depois Nova tarefa (Executar…). Tipo explorer.exe na caixa exibida, pressione Está bem e o File Explorer voltará a funcionar tão suave quanto a manteiga.
Impedir qualquer desligamento automático
Mencionamos anteriormente como o Windows Update tentará forçar uma reinicialização em você, mas não é o único utilitário que gosta de sugerir fortemente que você reinicie instantaneamente. Muitos programas, no final do processo de instalação, solicitarão que você reinicie o sistema e fornecerão um botão para fazer isso. Se você é um desses usuários que clica cegamente em um processo de instalação (o que é perigoso por vários motivos, como nosso guia para instalar com segurança Uma lista de verificação simples para instalar com segurança o software livre sem todo o lixoImagine isso: você acabou de encontrar este incrível software gratuito que está entusiasmado por causa de tudo o que ele pode fazer por você, mas quando você o instala, descobre que ele está empacotado ... consulte Mais informação demonstra), então você pode se encontrar acidentalmente reiniciando.

Aqui é onde ShutdownGuard entra. É um programa que tentará o seu melhor (às vezes o Windows pode sobrescrever) para impedir que os aplicativos desliguem ou reiniciem o sistema. Aparecerá uma caixa de diálogo solicitando ao usuário que confirme o processo; o que significa que você não voltará ao seu PC após um intervalo para descobrir que ele foi reiniciado sem a sua permissão.
Reiniciar pode ser saudável
Apesar de qualquer desejo que você possa ter para não reiniciar o computador, ele pode ser muito benéfico às vezes. Uma reinicialização pode retornar tudo ao estado original e isso é algo que não deve ser subvalorizado. reiniciar o sistema corrige muitos problemas Por que a reinicialização do computador corrige tantos problemas?"Você tentou reiniciar?" É um conselho técnico muito discutido, mas há um motivo: funciona. Não apenas para PCs, mas uma ampla variedade de dispositivos. Nós explicamos o porquê. consulte Mais informação .
Seja um vazamento de memória causado por programas mal projetados, drivers que precisam ser instalados ou uma atualização que o exija, às vezes uma reinicialização pode ser a melhor e mais fácil de fazer. Como tal, não importa o quanto você odeie reiniciar, tente fazê-lo de vez em quando.
Você tem alguma dica para evitar a reinicialização do sistema ou prefere deixar o sistema fazer o seu trabalho?
Créditos da imagem: Mulher com computador pessoal Via Shutterstock
Joe nasceu com um teclado nas mãos e imediatamente começou a escrever sobre tecnologia. Ele agora é escritor freelancer em período integral. Pergunte-me sobre o tear.
