Propaganda
Copiar dados de um PC com Windows para Linux - ou em outra direção - pode parecer intimidador a princípio. Afinal, é algo que parece que deve ser simples, mas acaba sendo difícil.
Na verdade, o compartilhamento de arquivos do Windows para o Linux é fácil, mas apenas se você souber como fazê-lo. Pronto para descobrir?
5 maneiras de transferir arquivos do Windows para o Linux
Transferir dados entre os sistemas operacionais Windows e Linux é mais fácil do que você pensa. Reunimos cinco maneiras de fazer isso:
- Compartilhar pastas de rede
- Transferir arquivos com FTP
- Copie arquivos com segurança via SSH
- Compartilhe dados usando o software de sincronização
- Use pastas compartilhadas em sua máquina virtual Linux
Com cada um desses métodos, você poderá mover facilmente (e, em alguns casos, sem esforço) arquivos entre sistemas operacionais.
Vamos examiná-los e descobrir qual deles melhor combina com você.
1. Compartilhar pastas de rede entre Linux e Windows
A maneira mais óbvia de compartilhar arquivos entre Linux e Windows é aproveitar os compartilhamentos de rede. Este termo refere-se a pastas em um PC que estão disponíveis para usuários em outras máquinas. Em uma rede somente para Windows, isso é fácil de configurar. Adicionar um dispositivo Linux complica um pouco as coisas, embora isso possa ser superado.
Iniciando na máquina Windows, clique com o botão direito do mouse no ícone de conexão de rede na bandeja do sistema e selecione Abrir configurações de rede e internet. Em seguida, clique em Opções de compartilhamento e para o perfil atual ativar
- Ativar a descoberta de rede
- Ativar o compartilhamento de arquivos e impressoras
Clique Salvar alterações para confirmar e navegue até a pasta que contém os arquivos que deseja compartilhar. Clique com o botão direito do mouse na pasta, selecione Propriedades e abra o Partilha aba. Aqui, clique Compartilhamento avançado depois verifique o Compartilhe essa pasta caixa.
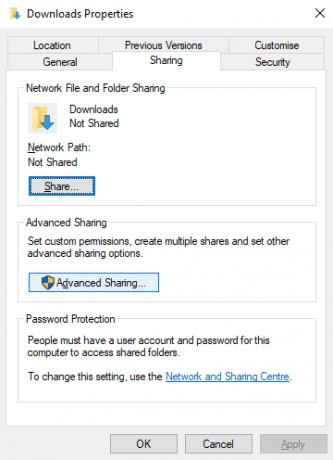
Você pode gerenciar o acesso à pasta via Permissões; isso se refere a usuários locais do Windows, não a dispositivos de rede.
Clique Está bem para confirmar a alteração, abra o Segurança guia em Propriedades. Configure isso para espelhar as configurações na caixa Permissões anteriormente. Você não precisa fazer muito aqui, pois o Windows 10 deve incluir um grupo chamado Usuários Autenticados. Isso é usado para acesso remoto ao seu computador.
Mais uma vez, clique em Está bem quando você acabar.
Para encontrar o compartilhamento do Windows no seu PC Linux, basta abrir o navegador de arquivos e selecionar Rede. A partir daqui, navegue até a pasta hospedada no Windows e comece a trocar dados.
Acesse um compartilhamento Linux no Windows
Para mover os dados na outra direção, você precisará instalar o Samba no seu computador Linux.
sudo apt install sambaEm seguida, defina um nome de usuário para o compartilhamento samba
smbpasswd -um nome de usuárioVocê será solicitado a fornecer uma senha para a nova conta (não a chame de "nome de usuário"!).
Em seguida, crie um diretório para compartilhar os dados.
mkdir / home / [nome de usuário] / CompartilharEm seguida, edite o arquivo smb.conf no seu editor de texto:
sudo nano /etc/samba/smb.confAdicione o seguinte ao final do arquivo de configuração:
Caminho [Compartilhar] = / home / [nome do usuário] / [nome_da_pasta] disponível = sim usuários válidos = [nome do usuário] somente leitura = não navegável = sim público = sim gravável = simFaça as alterações necessárias para atender às suas próprias necessidades e pressione Ctrl + X para sair, tocando Y salvar. Em seguida, reinicie o Samba:
reinicialização smbd do serviço sudoVocê poderá acessar o compartilhamento no Windows. Abra o File Explorer ou o seu navegador e insira o IP ou o nome do host do dispositivo Linux remoto, seguido pelo nome da pasta. No nosso exemplo, isso é
\\ 192.168.1.233 \ Compartilhar2. Copiar arquivos via SSH do Windows para o Linux
Com o SSH ativado no seu dispositivo Linux, você pode enviar dados através da linha de comando de um computador para outro. Para que isso funcione, no entanto, você precisará configurar um servidor SSH em sua máquina Linux.
Comece abrindo um terminal e atualizando e atualizando o sistema operacional.
atualização do sudo apt atualização do sudo aptDepois de concluído, instale o servidor SSH. O servidor OpenSSH é uma boa opção.
sudo apt instala o servidor opensshAguarde enquanto ele é instalado. Para verificar a qualquer momento se o servidor OpenSSH está em execução, use
status do sdo service sshPara transferir dados do Windows, use um cliente SSH como o PuTTY. Isso requer que a ferramenta PSCP baixada no sistema Windows seja executada ao lado do PuTTY. Encontre ambos no Página inicial do PuTTY.
Observe que, embora o PuTTY precise ser instalado, o PSCP não. No entanto, ele deve ser salvo na raiz da unidade C: \ ou então configurado como uma variável de ambiente. Você também precisará confirmar o endereço IP do dispositivo Linux. Marque isso na caixa com
ifconfigCom uma conexão estabelecida, você pode enviar dados como este:
c: \ pscp c: \ algum \ caminho \ para \ um \ arquivo.txt usuário @ remoteIP: \ home \ usuário \ algum \ caminho \ newname.txtVocê será solicitado a fornecer sua senha para o computador Linux antes do início da transferência.
Deseja copiar dados do Linux para o Windows na mesma sessão SSH? Este comando fará o download do arquivo especificado para o diretório atual:
c: \ usuário do pscp @ remoteIP: \ home \ user \ some \ file.txt.Observe o período solitário no final - inclua isso ou a transferência não funcionará.
3. Como transferir arquivos do Linux para o Windows usando FTP
Um aplicativo de protocolo de transferência de arquivos (FTP) com suporte a SSH também pode ser usado. Transferir arquivos via SFTP em uma interface de usuário acionada por mouse é sem dúvida mais fácil do que depender de comandos digitados.
Novamente, um servidor SSH deve estar em execução na máquina Linux antes de você iniciar. Você também deve garantir que instalou um aplicativo FTP como o FileZilla, que possui suporte a SFTP.
Para usar esse método, execute o FileZilla e abra Arquivo> Site Manager. Crie um Novo site, tendo o cuidado de definir o Protocolo como SFTP. Adicione o endereço IP de destino em Hospedeiro, o nome de usuário e a senha, configurando o Tipo de logon como Normal.
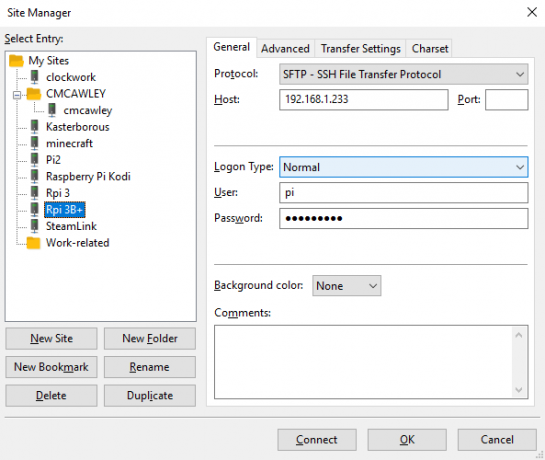
Clique Conectar Quando estiver pronto, use a interface FTP para arrastar e soltar arquivos entre os dois computadores.
4. Compartilhe arquivos entre Linux e Windows com o Resilio Sync
Outra opção que você deve considerar é um programa de sincronização de arquivos. Geralmente, são multiplataforma e usam uma chave criptografada para gerenciar a conexão entre dispositivos.
Tudo que você precisa fazer é instalar o aplicativo, nomear uma pasta de sincronização e criar a chave. Configure isso no segundo PC e seus dados serão sincronizados. Duas boas opções estão disponíveis para isso:
- Resilio Sync: anteriormente conhecido como BitTorrent Sync, o Resilio está disponível em praticamente qualquer plataforma que você possa imaginar. Existe uma versão paga, mas a opção gratuita é suficiente para sincronizar dois dispositivos.
- SyncThing: para Linux, Windows, macOS e Android, essa alternativa do Resilio Sync oferece um recurso semelhante sem o componente pago.
Nosso guia para usando o Resilio Sync Sincronização ou Resilio Sync: Como você deve compartilhar arquivos no Linux?A sincronização e o Resilio Sync (anteriormente BitTorrent Sync) podem sincronizar arquivos entre seus computadores e exigem zero conhecimento de como configurar um servidor. Mas qual solução funciona melhor para você? consulte Mais informação (bem como a sincronização) orientará você na configuração de transferências de arquivos de rede entre computadores.
5. Criar e montar uma pasta compartilhada do VirtualBox no Linux
Muitas pessoas não executam uma máquina Linux separada. Em vez disso, é comum executar o Linux em uma máquina virtual (VM). Mas existe uma maneira de transferir arquivos entre o Windows e o Linux quando um está instalado em uma VM?
Felizmente sim. Com o VirtualBox, você pode criar um diretório compartilhado virtual para sincronização de dados.
Se você estiver executando o Windows em uma VM no Linux (ou vice-versa), o VirtualBox já está configurado para compartilhamento. Certifique-se de ter as adições de convidado instaladas em sua máquina virtual antes de continuar.
No gerenciador do VirtualBox, selecione a VM e escolha Início> Início sem Cabeça (Como alternativa, inicie a VM e abra Dispositivos> Pastas Compartilhadas). Quando o status exibir que a máquina está em execução, abra o botão direito do mouse na VM e selecione Configurações> Pastas Compartilhadas.
Aqui, selecione Pastas da máquina e clique no símbolo + à direita (ou clique com o botão direito do mouse e selecione Adicionar pasta compartilhada). Navegue pelo Caminho da pasta, localize o diretório que deseja usar, defina um nome (se necessário) e, em seguida, Está bem.
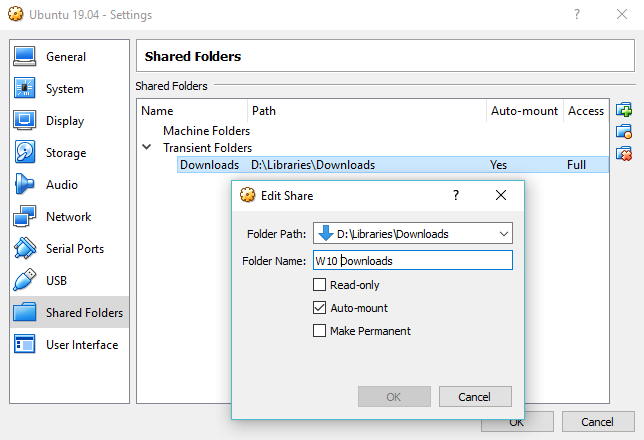
Use o Montagem automática marque a caixa de seleção se desejar que o compartilhamento esteja disponível sempre que a VM for executada. Clique Está bem novamente para confirmar e sair. Quando você reinicia a VM, o compartilhamento estará pronto para trocar dados entre o PC host e o sistema operacional convidado
É fácil compartilhar arquivos entre Windows e Linux
Se você é novo no Linux ou não conhece o Windows, compartilhar dados entre eles é mais fácil do que você pensa.
Vimos vários métodos. Recomendamos que você experimente todos eles e descubra com quem você se sente mais confortável.
Se você estiver sincronizando dados com o Linux, há uma boa chance de migrar sua computação do Windows. Consulte o nosso guia para alternando do Windows para o Linux Alterne do Windows para o Linux e comece a funcionar em minutosMudar do Windows para o Linux pode parecer complexo, mas é fácil! Veja como obter dados e programas importantes de um sistema operacional para outro. consulte Mais informação para mais dicas.
Christian Cawley é editor adjunto de segurança, Linux, bricolage, programação e tecnologia explicada. Ele também produz o Podcast Realmente Útil e tem uma vasta experiência em suporte a desktops e softwares. Um colaborador da revista Linux Format, Christian é um funileiro de Raspberry Pi, amante de Lego e fã de jogos retro.


