Propaganda
Muitos players de mídia oferecem suporte ao streaming para um Google Chromecast (tornando-o ideal para uso como um centro de mídia despojado Como tornar o Chromecast seu Smart Media CenterPor apenas US $ 18, o Chromecast é uma maneira inconfundível de tornar sua TV "inteligente", mas pode parecer um pônei de um truque assim que a euforia inicial desaparecer. consulte Mais informação ). Enquanto isso, um dos players de mídia mais populares para computadores de mesa é o VLC Media Player, uma ferramenta versátil em muitas outras áreas.
Deseja transmitir vídeos do seu PC para um Chromecast usando o VLC? Aqui está o que você precisa fazer ...
Hora de Preparar
Se você deseja transmitir vídeo do VLC Media Player para sua TV por meio de um Chromecast, precisará garantir o seguinte:

- Google Chromecast.
- Sinal forte / proximidade do seu roteador sem fio.
- VLC 3.0: disponível nas versões de 64 e 32 bits para Windows e outras plataformas. As etapas descritas aqui foram testadas no Windows 10 de 64 bits.
Basta baixar a versão do VLC que corresponde à arquitetura do seu PC e instalar. Você também precisa garantir que o Chromecast esteja conectado à sua TV e ligado. Verifica nosso guia para iniciantes sobre o Chromecast para obter dicas e truques se você tiver algum problema.
Baixar: VLC Media Player 3.0
Conecte o VLC ao seu Chromecast
Depois de ter certeza de que o Chromecast está configurado corretamente, abra o VLC Media Player no seu PC.
Agora abra Reprodução> Renderizador> Digitalizar.

Isso inicia a pesquisa do Chromecast na rede. Aguarde alguns instantes e abra o menu novamente, desta vez selecionando o Chromecast opção.
Agora você está pronto para começar a transmitir para o Chromecast, então abra um arquivo de vídeo para visualizar no VLC. Usar Mídia e arquivo aberto para encontrar o vídeo que você deseja. Como alternativa, arraste um arquivo de vídeo de uma janela aberta do Windows Explorer para a janela do VLC Media Player.
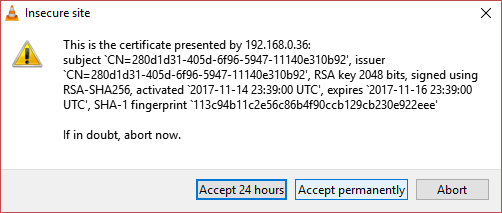
Como você está reproduzindo em um dispositivo de rede, o aviso Insecure Site será exibido. Isso é totalmente bom: clique Ver certificado, então Aceitar permanentemente para adicionar o certificado ao seu PC.
Alguns formatos serão reproduzidos imediatamente; outros exigirão conversão. Formatos comuns devem ser bons, mas se você estiver usando algo um pouco incomum ou fora de moda, como o formato Microsoft WMV, verá uma notificação como esta:

Clique Está bem se você deseja continuar com o vídeo e OK, não me avise novamente se você quiser que o VLC converta seus arquivos independentemente. Pode não ser aconselhável usar esse recurso em um laptop funcionando com a bateria. Da mesma forma, computadores mais antigos ou mais lentos podem não converter a mídia com rapidez suficiente, resultando em atraso durante a transmissão.
VLC para problemas de conectividade e desempenho do Chromecast
Em alguns casos, você pode ter problemas. Existem algumas soluções que você pode tentar aqui.
- Você está usando uma VPN baseada em PC? Nesse caso, tentar verificar o Chromecast provavelmente não funcionará. Desative a VPN no seu PC antes de tentar se conectar (para obter melhores resultados, configure seu roteador com o servidor VPN preferido).
- Verifique se o Chromecast e o computador estão na mesma rede.
Enquanto isso, alguns problemas de desempenho podem ocorrer. Você pode superá-los alterando a qualidade da conversão em Ferramentas> Preferências. Clique Todos, então encontre Saída de fluxoe expanda Sout stream, selecionando Chromecast. (Como alternativa, insira chromecast na caixa de pesquisa no canto superior esquerdo da janela.)
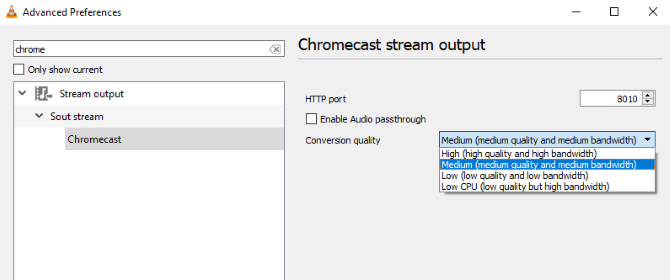
Encontre o Qualidade de conversão no menu suspenso e selecione uma opção para melhorar a conversão e o streaming. As opções variam de CPU baixa (baixa qualidade, mas alta largura de banda) para Alta (alta qualidade e alta largura de banda). O padrão é Médio.
Faça sua escolha e clique em Salve e verifique o fluxo. Pode ser necessário parar e recarregar o vídeo para ver a alteração.
Reproduzir vídeos do VLC na sua TV
Tudo o que você precisa fazer agora é clicar Toque, e o vídeo deve começar a ser transmitido para sua TV. O Chromecast é capaz de transmitir em HD, portanto, você poderá curtir seus filmes e programas de TV favoritos, vídeos de smartphone, talvez até mesmo fluxos de videogame, em alta definição.
Se você precisar controlar o vídeo, use a janela VLC do seu computador para pausar, avançar / retroceder, ajustar o volume etc. Quaisquer alterações feitas no vídeo no VLC serão refletidas na sua TV. Observe que, por padrão, o vídeo que você está transmitindo não será exibido na área de trabalho do seu PC.
O streaming futuro pode ser alcançado acessando Reprodução> Renderer> Chromecast - agora o certificado é aceito, o processo é mais simplificado.
Não está funcionando? Experimente o Google Chrome!
Embora o método acima deva funcionar absolutamente bem, ele pode não funcionar para você pessoalmente. Se for esse o caso, mas você ainda deseja transmitir vídeo do seu PC via VLC e assisti-lo na TV com o Chromecast, ficará feliz em saber que há outra opção.

Também é possível transmitir vídeo do VLC para sua TV pelo navegador Google Chrome. Apenas verifique se o VLC está carregado e encontre o Fundida na janela do navegador (ao lado da barra de endereço). Clique aqui, então Transmitir para> Transmitir área de trabalho. Feito isso, clique em reproduzir no VLC, maximize a janela e aproveite o fluxo de vídeo na sua TV.
Você encontrará qualidade de vídeo superior ao transmitir diretamente do VLC, mas o Google Chrome é um bom substituto quando tudo o mais falha.
É simples, mas considere alternativas
Realmente, é tudo o que existe. Para recapitular:
- Verifique se o seu PC com Windows e o Chromecast estão na mesma rede.
- Instale a versão mais recente do VLC Media Player.
- Aberto Reprodução> Renderizador> Digitalizar.
- Aguarde, depois abra Reprodução> Renderer> Chromecast.
- Aceite o certificado, clique em Toque, e aproveitar!
Obviamente, existem outras maneiras de transmitir conteúdo do seu computador Windows para a sua TV. Miracast, que usa um dongle sem fio HDMI semelhante O que é o Miracast? Como usar o Miracast para streaming de mídia sem fioO HDMI pode ser o padrão para conectar dispositivos de mídia, mas possui muitas desvantagens. Veja como usar o Miracast. consulte Mais informação , é talvez a alternativa mais forte. Nosso comparação de Miracast e Chromecast Chromecast vs. Miracast: Qual é a diferença? Qual é o melhor?Deseja transmitir vídeo para sua TV? Você tem duas opções: Chromecast ou Miracast. Mas qual é o melhor para você? consulte Mais informação deve ajudar aqui. Contudo, um dispositivo de streaming de jogos Steam Link Como configurar o seu link Steam para jogos de PC na sua TVO Steam Link permite transmitir seus jogos de PC para uma TV para uma melhor experiência de jogo. Aqui está tudo o que você precisa saber para configurar seu novo Steam Link. consulte Mais informação também é capaz de transmitir vídeo e som do seu PC para a TV.
Christian Cawley é editor adjunto de segurança, Linux, bricolage, programação e tecnologia explicada. Ele também produz o Podcast Realmente Útil e tem uma vasta experiência em suporte a desktops e softwares. Um colaborador da revista Linux Format, Christian é um funileiro de Raspberry Pi, amante de Lego e fã de jogos retro.