Propaganda
Se você é solução de problemas do seu Mac ou explorando novas maneiras de usá-lo, você precisará de alguns detalhes importantes sobre o seu dispositivo. Se você os conhece com antecedência ou pelo menos sabe onde eles estão localizados, não precisará se esforçar para encontrá-los no último minuto.
Agora vamos ver quais detalhes do dispositivo todos devem conhecer e como encontrá-los onde for relevante.
1. O número de série e a versão do macOS
O número de série do seu Mac é o cartão de chamada. Ele codifica tudo o que você precisa saber sobre as especificações técnicas do seu dispositivo.
Você encontrará o número de série em vários locais. Deseja a maneira mais fácil de acessá-lo? Clique no Sobre este Mac opção oculta atrás do logotipo da Apple na parte superior esquerda da barra de menus do seu Mac. Você verá o número de série listado no Visão geral guia da janela que aparece.
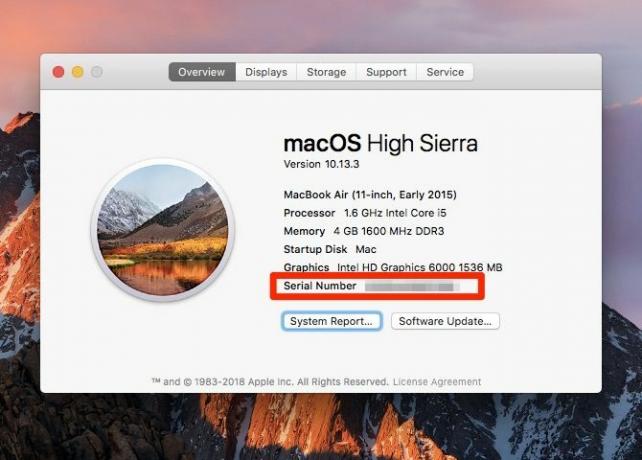
Na mesma guia, você encontrará outras informações, incluindo o nome do modelo e a data de lançamento. Na parte superior, você também verá a versão do macOS em execução no seu dispositivo.
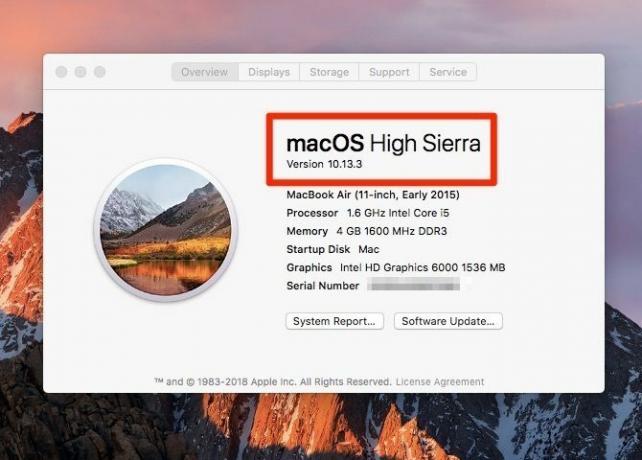
Clique no Relatório do Sistema botão na guia para acessar o Informação do sistema Utilitário. Este utilitário revela todos os detalhes do hardware e software do seu Mac, incluindo o número de série.
Você também pode abrir o Sobre este Mac e Informação do sistema utilitários via Spotlight.
Caso tenha problemas para iniciar o seu Mac, procure o número de série em qualquer um destes locais:
- Na superfície inferior do seu Mac
- A caixa original em que o dispositivo entrou
- No recibo do produto
Sua conta Apple também armazena seu número de série. Para recuperar o número de lá, primeiro acesse sua página de ID Apple em appleid.apple.com. Em seguida, sob o Aparelhos seção, clique no nome do seu Mac. Você verá um pequeno pop-up com o número de série do seu Mac (mais o nome do modelo e a versão do macOS).
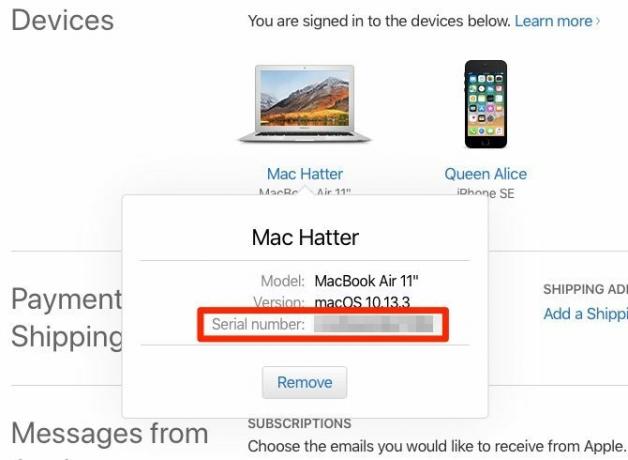
2. O status da garantia
Depois de saber o número de série do seu Mac, a localização de seu status de garantia está a alguns passos de distância. Visita Página de cobertura de cheques da Apple e digite o número de série no campo fornecido lá.
Os detalhes da garantia aparecerão depois que você pressionar o Continuar botão. Eles dizem que tipo de suporte técnico e serviço para o qual seu Mac está qualificado. Os detalhes variam de acordo com o vencimento da garantia do dispositivo e se você comprou o AppleCare.
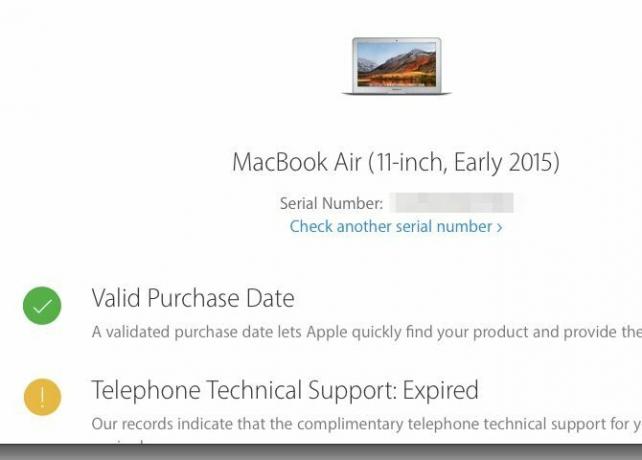
3. O Tipo de Exibição: Retina ou Não Retina
Se você possui um MacBook Air ou se o seu dispositivo vem com uma unidade de DVD, pode passar para a próxima seção; nenhum dos modelos possui uma tela Retina.
Ainda aqui? Vá para o Sobre este Mac painel onde você localizou o número de série do seu Mac. Se o seu Mac possui uma tela retina, o nome do modelo diz isso. Mudar para o Exibe guia e você verá o texto Tela Retina Integrada lá.
Além disso, se você visitar Preferências do Sistema> Monitores, o título da janela diz Tela Retina Integrada.
4. O tipo de trackpad: toque forçado ou não forçado
Algumas tecnologias da Apple estão disponíveis apenas em alguns modelos de MacBook. Force Touch é um exemplo disso. O seu dispositivo possui? Se você possui um MacBook Pro de 2015 ou mais recente ou um MacBook com tela Retina, com certeza possui.
O que o Force Touch faz? Ele adiciona um fator de sensibilidade à pressão nos gestos do trackpad. Em termos mais simples, quando você pressiona o trackpad, ele pode distinguir essa pressão do gesto de toque usual. E de onde esse recurso é útil? Veja você mesmo com alguns gestos úteis do trackpad do Force Touch.
Se o Force Touch estiver ausente no seu dispositivo e você quiser usá-lo, poderá adicioná-lo conectando o trackpad externo da Apple, Magic Trackpad 2.
5. O número de ciclos de bateria
Deseja verificar a integridade da bateria do seu Mac? Então, você precisa saber quantos ciclos de carregamento ele passou. (Menos ciclos de carga equivalem a uma bateria mais saudável.) Você encontrará essas informações no Hardware> Potência seção do Informação do sistema Utilitário.
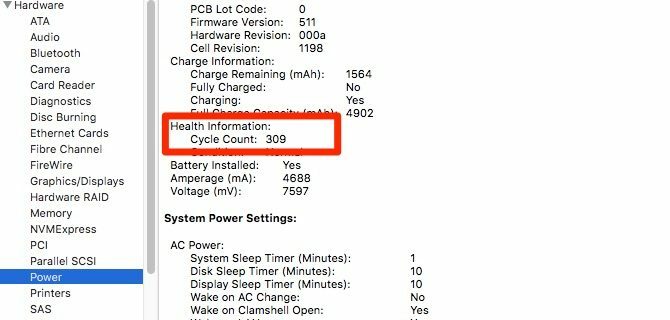
Você também encontrará informações sobre o modelo da bateria, sua capacidade de carga e as configurações de energia ativa do seu Mac.
Obviamente, um aplicativo de bateria de terceiros fornece muitas das mesmas informações e as agrupa em um pacote fácil de usar e de fácil leitura. Achamos que é uma boa ideia instalar esse aplicativo.
Nós recomendamos Funcionamento da bateria, que fica na barra de menus do seu Mac. Além das estatísticas da bateria, fornece dicas para aproveitar ao máximo a vida útil da bateria do seu Mac.
6. O endereço MAC
O adaptador de rede do seu Mac vem com um número de identificação exclusivo chamado endereço de controle de acesso à mídia ou endereço MAC. Está não é o mesmo que o endereço IP do seu Mac.
Para encontrar o endereço MAC, vá para Preferências do Sistema> Rede. Selecione sua rede na barra lateral e clique no ícone Avançado botão no painel direito. Na caixa de diálogo exibida, você encontrará o endereço MAC listado na parte inferior do Wi-fi tabular como Endereço Wi-Fi.
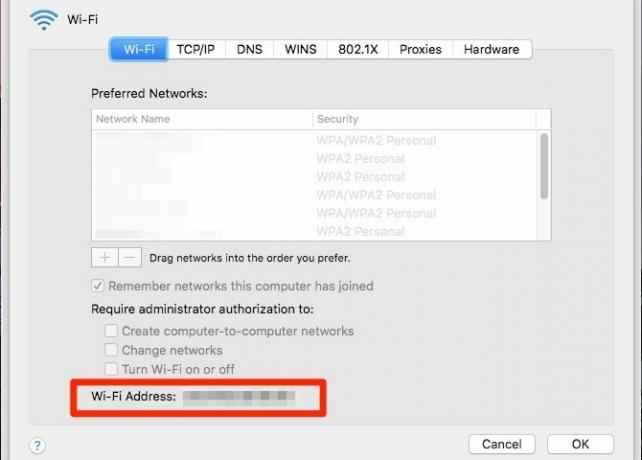
Para um acesso mais rápido ao endereço MAC, mantenha pressionada a tecla Opção e clique no ícone Wi-Fi na barra de menus. Você verá o endereço MAC listado no menu avançado que aparece.
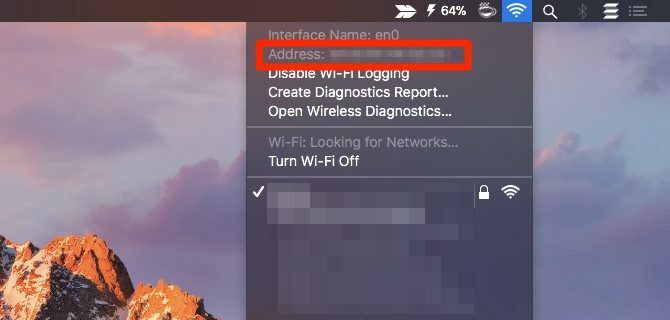
Você pode querer aprender como falsificar seu endereço MAC por motivos de privacidade. Lembre-se de que ele se redefine ao original quando você reinicia o Mac.
7. O local das senhas Wi-Fi salvas
Uma senha de Wi-Fi é um caso de configurar e esquecer até que você precise conectar outro dispositivo à mesma rede. Contanto que você saiba onde encontrar a senha salva, você é bom.
No seu Mac, você encontrará as senhas de Wi-Fi no aplicativo Keychain Access, ocultadas em Aplicativos> Utilitários.
Na barra lateral do aplicativo, alterne para o Sistema chaveiro e o Senhas categoria. Esse filtro exibe apenas suas senhas armazenadas, o que significa que você tem menos itens para pesquisar.
Clique duas vezes no nome da rede Wi-Fi relevante nos itens listados no painel principal. Na pequena janela exibida, marque a caixa de seleção para Mostrar senha.
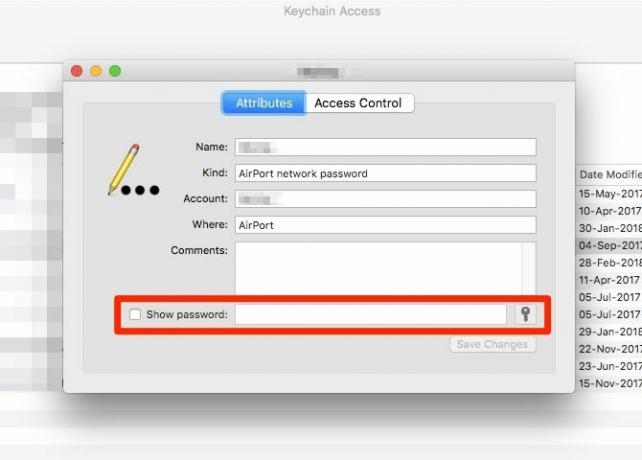
Para passar pelo prompt de autenticação, insira as credenciais de um administrador e clique no ícone Permitir botão. Agora você deve ver a senha do Wi-Fi ao lado do Mostrar senha caixa de seleção.
8. Endereço IP interno
O seu Mac possui um endereço IP privado para identificá-lo na sua rede local. Isso é diferente do endereço IP público do seu roteador e do endereço MAC do seu Mac. Para entender os três identificadores e o que fazer com eles, leia nosso guia para redes domésticas.
Você encontrará o endereço IP privado em mais de um local. Clique com a opção pressionada no ícone da barra de menus Wi-Fi e você a verá listada abaixo do nome da rede à qual está conectado.
Se você abrir Preferências do Sistema> Rede, você pode identificar o endereço IP no painel direito da rede atual. Clique no Avançado botão nesse painel e mude para o TCP / IP guia da caixa de diálogo exibida. O endereço IP também está disponível lá.
Você também pode encontrar o endereço IP privado através do aplicativo Terminal com este pequeno código:
ifconfig | grep "inet" | grep -v 127.0.0.1Para o seu endereço IP público, é melhor pedir ao seu mecanismo de pesquisa. O endereço aparece como o resultado principal se você procurar qual é o meu IP.
9. O status da criptografia
Se você não tem certeza se o disco rígido do seu Mac foi criptografado com FileVault, é fácil descobrir.
Aberto Preferências do sistema> Segurança e privacidade> FileVault e você verá uma mensagem informando o status da criptografia do seu Mac. Segundo a Apple, é um daqueles detalhes comuns que são úteis quando você está consultando um Apple Genius ou Advisor.
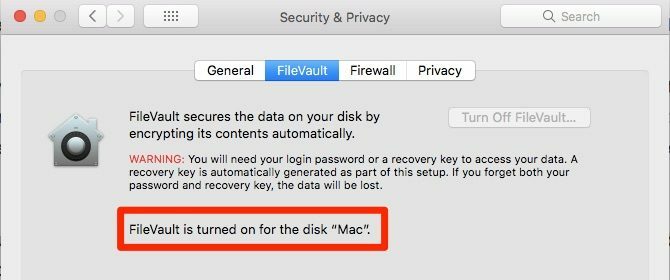
Conheça melhor o seu Mac
Como você verá de maneiras grandes e pequenas, aprender mais sobre as especificidades do seu Mac definitivamente abre caminho para um fluxo de trabalho mais rápido e uma experiência mais suave para o Mac.
Se você sabe onde o macOS salva fotos, livros Aqui é onde o macOS armazena fotos, livros, músicas e outros arquivosVocê pode acessar a maioria dos arquivos no seu Mac por meio de aplicativos ou pesquisa Spotlight, mas e se você deseja localizar o arquivo e a pasta exatos? consulte Mais informação e outros arquivos, você achará mais fácil recuperar dados perdidos. Se uma pessoa do suporte técnico solicitar o número de série do seu Mac, você poderá encontrá-lo rapidamente. E isso apenas mostra a razão pela qual esses detalhes são cruciais para saber!
Akshata treinou em testes manuais, animação e design de UX antes de se concentrar em tecnologia e escrita. Isso reuniu duas de suas atividades favoritas - entender os sistemas e simplificar o jargão. Na MakeUseOf, Akshata escreve sobre como tirar o melhor proveito dos seus dispositivos Apple.


