Propaganda
Às vezes, as menores coisas fazem as maiores diferenças. Defina a duração da Recuperação automática da maneira certa e você pode recuperar um documento não salvo sem uma vibração. Tente isso com uma tarefa de verão.
O Microsoft Office 2016 apresenta uma frente simples, mas por baixo de tudo isso existe um mecanismo poderoso com muitas engrenagens e porcas. Muitos dos Recursos do Office ocultos 10 recursos ocultos do Microsoft Word que facilitarão sua vidaO Microsoft Word não seria a ferramenta que é sem seus recursos produtivos. Aqui estão vários recursos que podem ajudá-lo todos os dias. consulte Mais informação porque não sabemos sobre eles. E se não sabemos sobre eles, não podemos usá-los para nossa produtividade.
Este artigo é sobre isso - descobrindo recursos pouco conhecidos do Microsoft Office. Mas não posso detalhar a importância deles sem extrair os benefícios para você. Então, aqui está minha tentativa de explicar os recursos "estranhos" do Microsoft Office da maneira mais simples possível.
1. Conte-me
Para o Word 2016, Excel 2016, Outlook 2016, PowerPoint 2016 e Access 2016.
Não é tão pouco conhecido como o novo "Me diga o que você quer fazer"Caixa é talvez o mais útil melhoria no Microsoft Office 2016 Mais de 13 motivos para atualizar para o Microsoft Office 2016O Microsoft Office 2016 chegou e chegou a hora de você tomar uma decisão. A questão da produtividade é - você deve atualizar? Apresentamos os novos recursos e os motivos mais recentes para ajudá-lo ... consulte Mais informação . O campo de texto na faixa de opções é a maneira mais rápida de acessar os recursos que você deseja usar ou as ações que deseja executar. Digite uma palavra ou frase natural relacionada ao que você deseja fazer e a caixa responderá com um menu suspenso com correspondências sugeridas. Selecione o recurso que achar correto e o Office abrirá a caixa de diálogo correta para ajudá-lo.
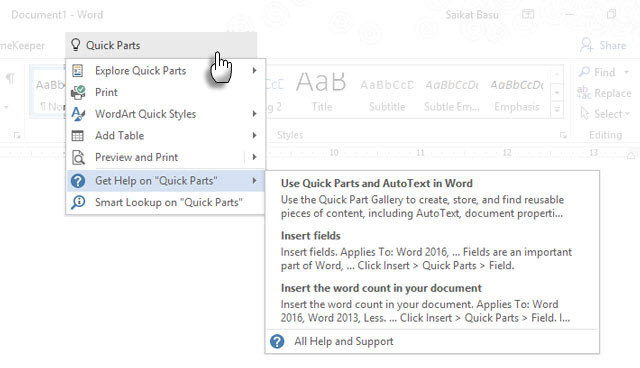
Pense nisso como uma maneira mais dinâmica de obter ajuda em qualquer comando do Office. Você pode continuar na Ajuda clicando em Obtenha ajuda sobre como mostrado na captura de tela acima. Isso abre o visualizador de Ajuda tradicional.
2. Mantenha a data e a hora do documento atualizadas
Para o Word 2016 e PowerPoint 2016.
Adicionar a data atual ao seu documento é fácil, como digitar e permitir que o Microsoft Office preencha automaticamente o restante. Quando você reutiliza o mesmo documento em outra data, alterar a data e a hora é uma tarefa pequena para uma única data, mas grande se você tiver adicionado mais algumas. Por exemplo - no rodapé de todas as páginas.
Também é algo que você pode esquecer. A Microsoft possui um recurso simples que atualiza a data automaticamente. Isso é suficiente para salvá-lo do seu esquecimento.
Coloque o cursor onde deseja inserir a data. Então vá para Faixa de opções> Inserir> Data e hora.
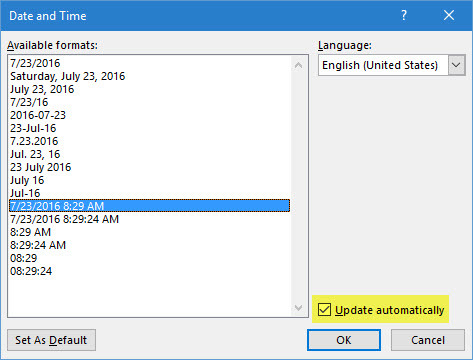
Na caixa de diálogo, escolha o formato da data que você deseja usar. Ative o Atualizar automaticamente para garantir que a data seja mantida sempre que você abrir o documento.
3. Peças Rápidas
Para o Word 2016.
As Peças rápidas são "Blocos de Construção" disponíveis no Word e no Outlook. Pense neles como modelos que ainda não cresceram. Como o nome diz, são partes reutilizáveis de qualquer conteúdo que você deseja usar no Microsoft Word. Podem ser parágrafos únicos ou múltiplos de texto, caixas de texto, tabelas, listas, página de rosto, marcas d'água, bibliografias ou qualquer outra forma de conteúdo. Esses blocos de construção, como qualquer modelo reutilizável, podem economizar muito tempo, especialmente em áreas onde formatos e conteúdo são repetitivos.
No Word e no Outlook, use a Quick Part Gallery para armazenar esses trechos de conteúdo reutilizáveis. Vamos para Faixa de opções> Inserir aba > Texto Grupo > Peças Rápidas.
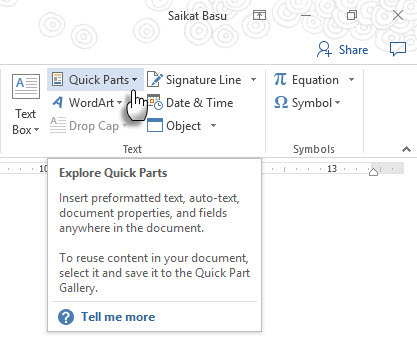
O menu suspenso inclui três tipos diferentes de Peças rápidas e o Organizador de blocos de construção. O AutoTexto pode ser útil imediatamente, pois permite reutilizar qualquer conteúdo repetidamente como um atalho. Por exemplo, estou usando o "Microsoft Office" como um AutoTexto para evitar digitá-lo repetidamente neste documento.
Para salvar qualquer coisa na Quick Part Gallery, selecione o conteúdo. Clique Inserir> Peças Rápidase clique em Salvar seleção na Galeria de peças rápidas. Mude o nome e adicione uma descrição, se desejar. Clique Está bem.
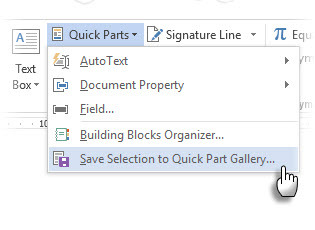
Para reutilizar esse pedaço de conteúdo, coloque o cursor no local certo do seu documento, clique em Inserir> Peças Rápidase escolha a seleção salva.
Use o Organizador de Blocos de Construção lista todos os blocos de construção disponíveis para você no Word. Você sempre pode editar suas propriedades, excluir e inserir novos blocos de construção.
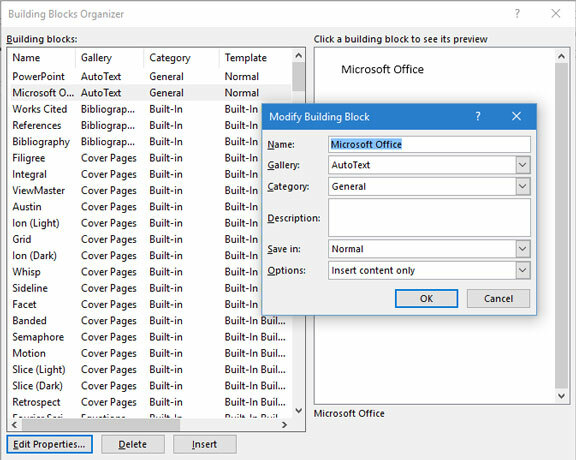
este Artigo de suporte do Microsoft Office explica os diferentes tipos de peças rápidas em breve.
4. Marca d'água
Para o Word 2016.
Marcas d'água podem ser usadas para estabelecer uma marca ou como uma medida de segurança. Você pode até usar texto ou imagem para mostrar o status de um documento. Uma marca d'água comum é "Rascunho".
Vamos para Faixa de opções> Design> Marca d'água. Use qualquer uma das quatro marcas d'água padrão ou crie suas próprias.
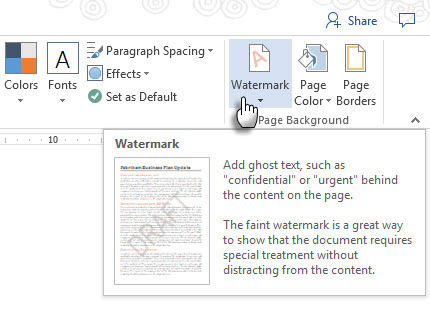
Clique Marca d'água personalizada> Marca d'água de texto. Selecione um da lista ou digite seu próprio texto. Em seguida, ajuste a marca d'água, definindo a fonte, o layout, o tamanho, as cores, a orientação e a transparência.
Clique Marca d'água personalizada> Marca d'água da imagem e navegue até uma imagem. Ele clareia automaticamente para não interferir no texto do documento, a menos que você desmarque a opção Washout caixa.
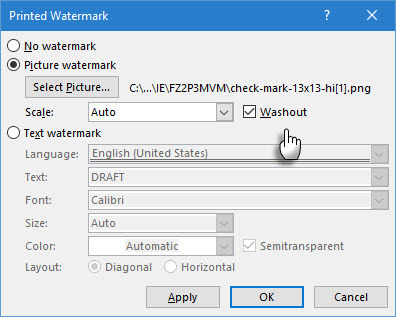
Você pode salvar suas criações no Galeria de marcas d'água. Observe que o comando Marca d'água personalizada está ativado apenas no modo de impressão.
Criando marcas d'água no Excel 2016 e PowerPoint 2016 não é tão automático quanto as informações de suporte mostram.
5. Facilidade de Leitura Flesch
Para o Word 2016 e o Outlook 2016.
A maneira mais rápida de tornar seus documentos e e-mails mais legíveis? Use a pontuação de legibilidade para medir a nível de legibilidade dos seus documentos Como obter a pontuação de legibilidade de qualquer documento do WordSaber como o documento é difícil de entender pode ajudar você a se tornar um escritor melhor. Veja como fazer o Microsoft Word fornecer informações de legibilidade. consulte Mais informação . Word e Outlook usam duas medidas:
- Teste de facilidade de leitura de Flesch
- Teste de nível de série de Flesch-Kincaid
o Facilidade de leitura O teste mede o número médio de sílabas por palavra e palavras por sentença em uma escala de 100 pontos. Quanto maior a pontuação, mais fácil é entender o documento. Apontar para a faixa 60-70.
o Nível de ensino o teste avalia o conteúdo com os níveis escolares dos EUA. Por exemplo, uma pontuação de 7,0 significa que um aluno da sétima série pode entender o documento. Apontar para 7.0 a 8.0.
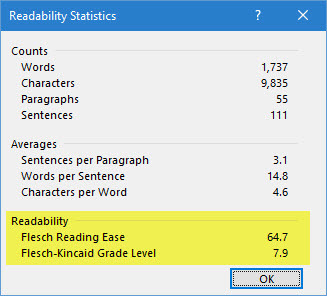
No Word: Vá para Faixa de opções> Arquivo> Opções e clique Prova.
Debaixo Ao corrigir ortografia e gramáticaem palavra, verifique se o Verificar gramática com ortografia caixa de seleção está selecionada.
Selecione Mostrar estatísticas de legibilidade.
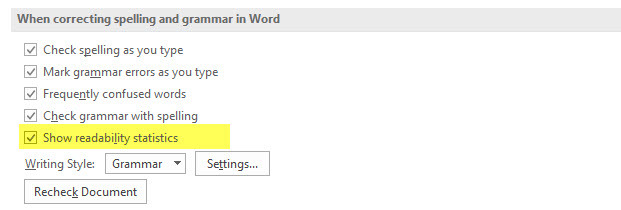
(No Outlook: vá para Arquivo> Opções e clique em Correio> Escrever mensagem> Ortografia e AutoCorreção.)
Após um Verificação Ortográfica, a caixa de diálogo mostrará o nível de legibilidade do documento.
6. Visualização de marcação simples
Para o Word 2016.
Uso de documentos do Office Alterações de percurso monitorar mudanças quando uma equipe colabora em um documento. Isso inclui indicadores como edições de conteúdo, alterações de formatação, comentários e outras inserções e exclusões. Quanto mais autores em um documento, maior será a confusão visual. Vamos para Faixa de opções> Revisão> Rastreamento grupo para ajustar as alterações que são monitoradas.
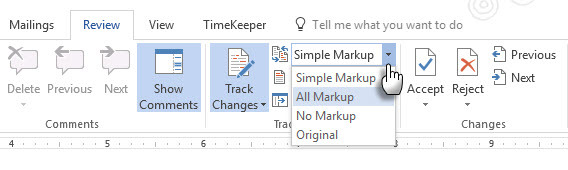
Se você acha que é difícil ler o documento, ligue Marcação simples. A desordem visual desaparecerá e apenas uma vertical vermelha próxima à margem indicará que foram feitas alterações. O Word mostra um pequeno balão para um comentário.
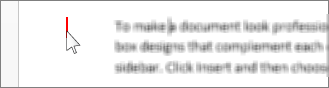
Clicar na barra vertical vermelha (que se transforma em uma barra vertical cinza) muda o documento de volta para o Todas as marcações com todas as alterações rastreadas visíveis novamente. Clique na barra cinza para alterná-la novamente para o Marcação simples Visão.
7. Linha de assinatura
Para Word 2016, Excel 2016 e PowerPoint 2016
Uma linha de assinatura é um espaço reservado simples para um documento que você planeja enviar digitalmente ou imprimir. Mas vem com mais um benefício. Você pode incluir as informações pessoais ou qualquer outra instrução para o assinante que julgar necessário.
Vamos para Faixa de opções> Inserir> (grupo de texto)> Linha de assinatura.
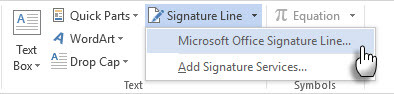
A linha Signature pode ser personalizada a partir do Configuração de assinatura caixa.
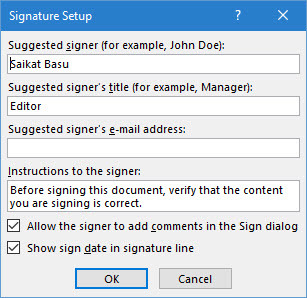
O assinante pode usar seus IDs digitais para assinar o documento clicando com o botão direito do mouse no espaço reservado e clicando em Placa.
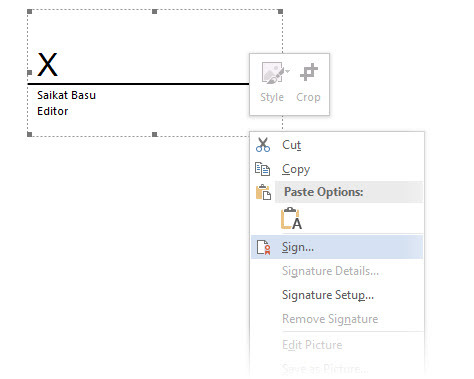
Se você não estiver usando uma assinatura digital, poderá criar seu próprio formato de assinatura e salvá-lo como um componente básico e reutilizar o Quick Parts em todos os documentos.
8. Assinatura digital invisível
Para o Word 2016, Excel 2016 e PowerPoint 2016.
Assinaturas digitais não são assinaturas eletrônicas Sua assinatura eletrônica é legal em todo o mundo?As assinaturas eletrônicas são válidas e legais em todo o mundo? Eles são mais preferíveis à assinatura manuscrita com tinta em um mundo sem papel? Nós olhamos para o que a lei diz globalmente. consulte Mais informação . São ferramentas de autorização mais fortes e são criptografadas para proteger seus documentos. Você pode adicionar suas próprias assinaturas digitais invisíveis no Word, Excel ou PowerPoint para proteger um documento.
Obtenha seu próprio ID digital. A Microsoft fez parceria com mais alguns serviços de assinatura digital, além da DocuSign.
Vou ao Guia Arquivo> Informações> Proteger documento, Proteger pasta de trabalho ou Proteger a apresentação e clique Adicionar uma assinatura digital.
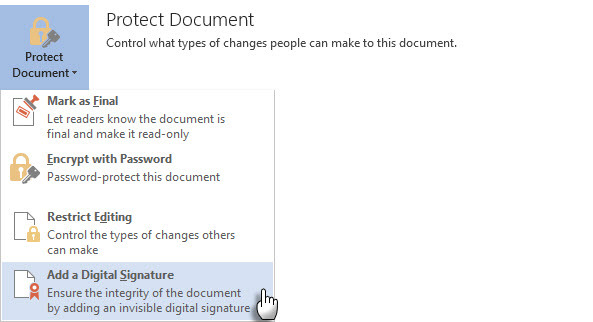
No Placa caixa de diálogo, forneça o motivo da assinatura no Objetivo caixa e clique Placa.
Depois de assinar o documento digitalmente, o botão Assinaturas é exibido e o arquivo agora é somente leitura para evitar modificações.
este Artigo de suporte da Microsoft explica o método para o Outlook 2016.
9. Verificador de acessibilidade
Para o Word 2016, Excel 2016 e PowerPoint 2016.
O Verificador de acessibilidade ajuda a criar conteúdo legível para pessoas com deficiência. Ele é exibido como um relatório dos problemas encontrados em um documento e também explica por que cada problema pode ser um problema para alguém com deficiência.
Por exemplo, uma imagem que falta texto alternativo dificulta o leitor de tela e uma pessoa com deficiência visual. Também são fornecidas soluções que ajudam a criar documentos sem erros para todos e não apenas para alguém com deficiência.
Vamos para Arquivo> Informações. Quaisquer problemas de acessibilidade serão exibidos como uma mensagem ao lado do Verifique se há problemas botão.
Para executar e reparar os problemas em seu arquivo, clique em Verifique se há problemas> Verifique a acessibilidade.
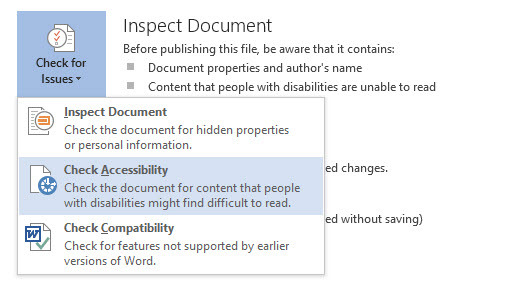
O painel de tarefas Verificador de Acessibilidade exibe possíveis problemas e soluções sobre como corrigir quaisquer problemas nos documentos.
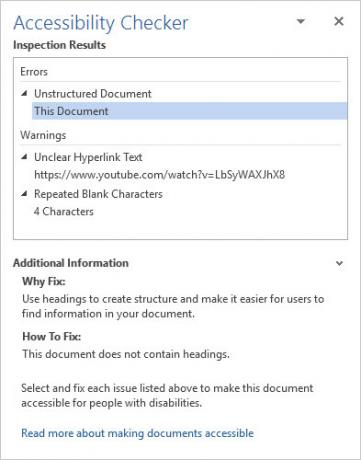
A execução de um documento por meio de uma verificação de acessibilidade geralmente revela erros que podem criar ou quebrar um documento profissional. Por exemplo, cabeçalhos ausentes ou problemas de formatação.
10. Arquivos PDF marcados
Para o Word 2016, Excel 2016 e PowerPoint 2016.
PDF marcado não é o mesmo que adicionar "tags" para organizar arquivos PDF. Um PDF marcado é um recurso auxiliar para crie arquivos PDF mais amigáveis Torne seus arquivos PDF mais acessíveis e fáceis de ler com essas dicasQualquer bom PDF precisa estar acessível para comunicar idéias - siga estas dicas para garantir que seu documento atinja o objetivo. consulte Mais informação do Microsoft Office. PDF marcado também é importante para criar documentos refletíveis que funcionam em todos os tipos de monitores. Da maneira mais simples, as "Tags" definem a estrutura de um PDF. Pense neles como mapas que explicam as relações lógicas entre os diferentes elementos em um documento PDF complexo. Por exemplo: listas, tabelas e imagens.
Microsoft explica o básico dos arquivos PDF marcados:
A marcação adiciona uma camada de informações chamada “semântica” a um documento PDF, que indica quais tipos de objetos estão incluídos [em] um arquivo, por exemplo: títulos, parágrafos, imagens e tabelas. Quando você salva seu arquivo como PDF, essas semânticas são identificadas e rotuladas pelo aplicativo do Office que você está usando e adicionadas ao arquivo.
O Microsoft Office marca automaticamente o documento quando ele é convertido em PDF, mas você deve estar ciente da configuração que o controla.
Clique Arquivo> Salvar como e navegue para um local.
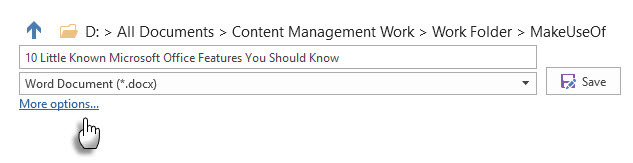
No Salvar como caixa de diálogo, escolha PDF no Salvar como tipo Lista.
Clique em Mais opções. No Salvar como caixa de diálogo, escolha novamente PDF e clique no Opções botão. Garantir a Tags de estrutura do documento para acessibilidade caixa de seleção está marcada e clique em Está bem.
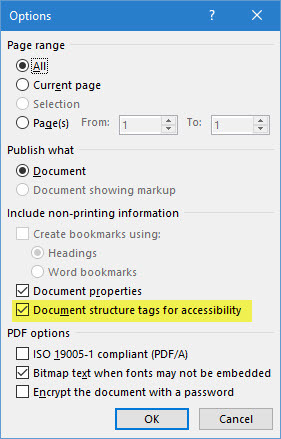
Recursos pouco conhecidos são estímulos à produtividade
Pense em um recurso incomum que você descobriu em uma dica. Talvez fosse um pequeno atalho de teclado 60 Atalhos de teclado essenciais do Microsoft Office para Word, Excel e PowerPointCentenas de atalhos de teclado estão disponíveis no Office, mas esses são os mais importantes que você deve saber, pois economizarão muito tempo. consulte Mais informação ou algo mais forte como criptografia ou proteção por senha Como proteger com senha e criptografar os arquivos do Microsoft OfficeVocê se importaria se alguém espiasse seus blocos de anotações do OneNote ou tivesse acesso aos seus documentos do Word? Se sua resposta for sim, vamos mostrar como proteger seus arquivos do Office. consulte Mais informação . Talvez seja a capacidade de publicar seus documentos do Office para Docs.com.
Cada novo recurso trazido para nossos fluxos de trabalho pessoais não apenas nos faz apreciar um software, mas também adiciona uma etapa à nossa curva de aprendizado.
Agora é sua vez de nos falar sobre o único recurso do Microsoft Office que é quase tão importante quanto a sua mão direita. Quantos dos recursos acima da lista acima eram "novos" para você?
Saikat Basu é o editor adjunto de Internet, Windows e produtividade. Depois de remover a sujeira de um MBA e uma carreira de marketing de dez anos, ele agora é apaixonado por ajudar os outros a melhorar suas habilidades de contar histórias. Ele olha para a vírgula de Oxford que está faltando e odeia screenshots ruins. Mas as idéias de Fotografia, Photoshop e Produtividade acalmam sua alma.