Propaganda
As capturas de tela se tornaram uma forma preferida de comunicação. Nós os usamos para compartilhar uma conversa engraçada ou partes relevantes de um artigo. E usamos capturas de tela anotadas para apontar a loucura que está acontecendo na tela do nosso iPhone.
Você já deve estar acostumado ao círculo de capturas de tela do iPhone. Você tira uma captura de tela, acessa um aplicativo, compartilha a imagem e esquece-a enquanto a imagem ocupa espaço no seu iPhone Use sua câmera do iPhone para lembrar as coisas? Como gerenciar a bagunçaAlguns de nós usam a câmera do iPhone como um dispositivo de memória, mas não precisamos manter todos esses itens úteis em nosso Rolo de Câmera ao lado de nossas memórias apreciadas. consulte Mais informação . Existe uma maneira melhor. E há muito mais que você pode fazer com as capturas de tela do seu iPhone.
Fundamentos da captura de tela do iPhone
Se você estiver usando um iPhone com um botão físico físico, basta pressionar o botão Casa e Sleep / Wake
juntos para tirar uma captura de tela. Se você estiver usando um iPhone X O guia completo para usar o iPhone XO iPhone X reescreve 10 anos de história do iPhone e, com ele, 10 anos de memória muscular. Veja como se adaptar à nova maneira de fazer as coisas da Apple. consulte Mais informação , aperte o Lado botão e Aumentar o volume botão juntos para o mesmo efeito.Se você não quiser usar os botões físicos para tirar uma captura de tela, você pode usar o recurso AssistiveTouch para tirar uma captura de tela Como tirar uma captura de tela do iPhone sem os botões Home ou PowerNão consegue usar os botões inicial ou de energia do seu iPhone? Não se preocupe, você ainda pode tirar uma captura de tela usando esse truque. consulte Mais informação usando um botão na tela. Vamos para Definições > Geral > Acessibilidade > Toque assistido para começar.
1. Compartilhe rapidamente uma captura de tela
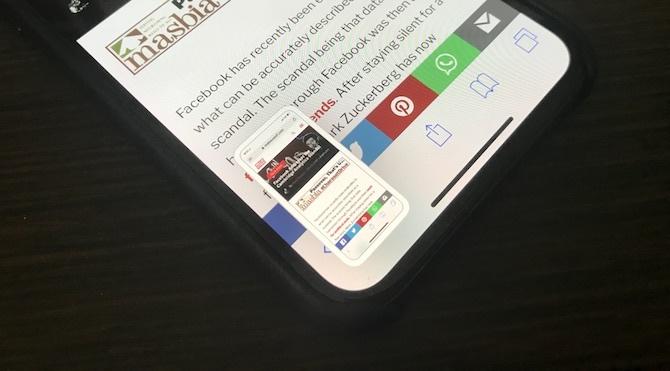
Se você estiver executando o iOS 11 no seu iPhone Um guia completo para iniciantes no iOS 11 para iPhone e iPadAqui está tudo o que você precisa saber para começar a usar o iOS 11. consulte Mais informação , você verá uma pequena visualização das capturas de tela no canto inferior esquerdo. Tocar nele o levará diretamente para a visualização Marcação. Em vez disso, tente tocar e manter pressionado a visualização.
Isso exibirá a planilha de compartilhamento tradicional do iOS. A partir daqui, você pode enviar a captura de tela para qualquer um dos aplicativos ou serviços usando as extensões que você ativou. Por exemplo, você pode enviá-lo para uma conversa no WhatsApp ou adicioná-lo a uma anotação usando o aplicativo Notes.
2. Marcação e compartilhamento rapidamente
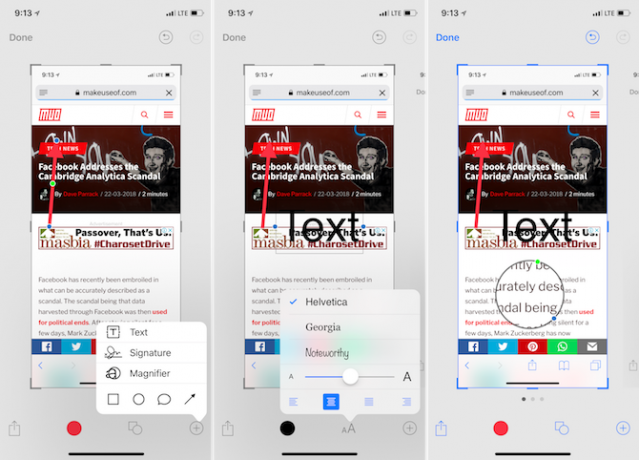
Quando vir a visualização da captura de tela no canto inferior esquerdo, toque nela. Ele levará você instantaneamente ao novo recurso de marcação do iOS. Aqui, você pode usar várias ferramentas para anotar a captura de tela (mais sobre isso abaixo). Você pode até começar a rabiscar na tela usando o dedo.
Quando terminar, toque no Compartilhar para compartilhar a captura de tela com qualquer extensão ou dispositivo próximo. Quando você toca em Feito, você terá duas opções: Salvar em Fotos e Excluir captura de tela. Se você já enviou a captura de tela para alguém, pode escolher a opção Excluir captura de tela. Isso ajudará você a organizar sua biblioteca de Fotos.
Colheita
Cortar é a tarefa mais fácil de fazer no recurso Marcação. Quando estiver na visualização de edição, basta arrastar a partir da borda da imagem, de qualquer canto que você quiser.
Realçar
Quando você estiver na visualização Marcação, toque no Mais (+) e, em seguida, selecione o botão quadrado ou círculo na linha inferior.
Isso exibirá uma caixa na tela. Por padrão, será preto. Toque na caixa de cores para mudar a cor. Você também pode alterar a espessura da caixa.
Setas; flechas
De Mais (+) menu, toque no Seta botão. Você pode alterar a espessura e o estilo da seta no botão de menu abaixo. Para redimensioná-lo, basta arrastar a partir de qualquer extremidade da seta.
Adicione texto
De Mais (+) menu, selecione Texto. Em seguida, toque na caixa e selecione Editar para editar o texto. Toque o Aa para alterar o estilo, o tamanho e o alinhamento da fonte.
Mais Zoom
A marcação possui um recurso de zoom bem legal. De Mais (+) menu, selecione o Lupa opção. Você verá um círculo no centro da tela que pode ser arrastado, conforme necessário. Essa ferramenta fornece dois ícones redondos na borda. Passe o dedo no ícone azul para alterar o tamanho da lupa; o ícone verde permite alterar o nível de zoom.
3. O melhor aplicativo de anotação de terceiros: anotável
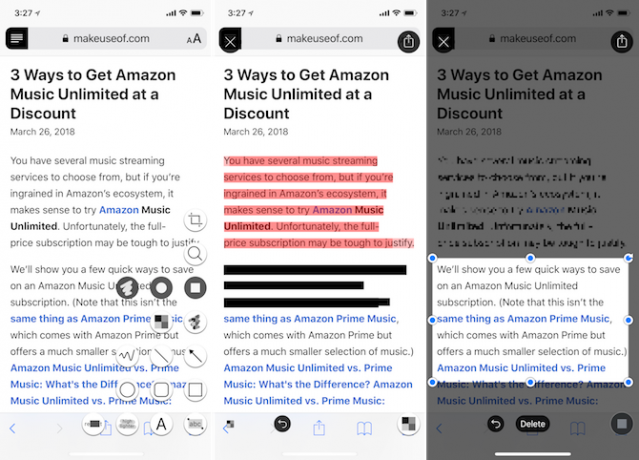
Embora o recurso de marcação do iOS 11 seja super fácil de usar, falta uma infinidade de ferramentas úteis. Anotável preenche as lacunas.
Usando esse aplicativo de terceiros, você pode pixelizar rapidamente partes da imagem ou destacá-las. Mas o aplicativo tem um truque ainda mais legal na manga. Se você tiver texto na captura de tela que deseja destacar, basta selecionar o abc ferramenta e deslize o texto. Fazer isso destacará magicamente as palavras. Da mesma forma, você pode retirar apenas o texto das imagens usando o Retrair ferramenta.
No entanto, a interface do usuário do aplicativo não é a melhor do mundo. Ao tocar no ícone de ferramentas no canto inferior direito, você será recebido com cinco linhas de ferramentas potencialmente impressionantes (isso depende de quais ferramentas você pagou).
Baixar: Anotável (Freemium)
4. Stitch Capturas de tela

Usando o Tailor, você pode juntar várias capturas de tela do iPhone para criar uma captura de tela longa. Isso é especialmente útil quando você deseja capturar uma captura de tela de uma conversa de IM, um site ou uma lista de tarefas. Em vez de compartilhar várias capturas de tela pequenas, você pode compartilhar uma imagem longa e abrangente.
O aplicativo Tailor é inteligente o suficiente para reconhecer as barras de navegação inferiores e as remove automaticamente. Basta tirar várias capturas de tela, certificando-se de que há uma pequena sobreposição com cada uma, e abrir o Tailor. O aplicativo irá analisar automaticamente as capturas de tela, encontrar as capturas de tela relacionadas e costurá-las para você. Tudo o que você precisa fazer é tocar no Compartilhar botão.
Baixar: Alfaiate (Livre)
5. Crie seus próprios fluxos de trabalho de captura de tela

O aplicativo Workflow (que foi adquirido recentemente pela Apple e agora é gratuito) é uma ótima maneira de criar seus próprios fluxos de trabalho de captura de tela do iPhone. Os fluxos de trabalho permitem que você junte uma série de ações.
Assim, você pode, por exemplo, criar um fluxo de trabalho que captura várias imagens e as une lado a lado com um calha de 10 pixels, converte a imagem em JPG ou redimensiona-a para uma resolução específica e mostra o final resultado. E, uma vez configurado, todo o processo leva apenas alguns segundos.
Vamos criar um fluxo de trabalho simples para unir duas imagens lado a lado:
- Depois de abrir o aplicativo Workflow, toque no Mais (+) ícone e deslize para a direita para revelar uma lista de todas as ações disponíveis.
- Arraste o Selecionar fotos ação (ative o Selecione vários opção).
- Em seguida, adicione o Combinar Imagens açao. Aqui, fique com o Lado a lado e Horizontal opções Se desejar, você pode adicionar um espaçamento de 10 px entre as imagens.
- Por fim, adicione o Salvar no álbum de fotos ação para que a foto gerada seja salva automaticamente no rolo da câmera.
Agora, toque no Toque botão na parte superior para iniciar o fluxo de trabalho. Você será solicitado a selecionar várias fotos, e o aplicativo as unirá e as salvará na sua biblioteca de fotos. Você verá uma visualização da imagem final na parte inferior. Toque no Engrenagem para dar um nome ao fluxo de trabalho e você pode até adicioná-lo à tela inicial para acesso rápido.
Baixar: Fluxo de trabalho (Livre)
Este foi apenas um exemplo simples. Há um muito mais que o Workflow pode fazer Novo na automação iOS? 10 fluxos de trabalho para você começarVocê sabia que pode automatizar muitas tarefas comuns no seu iPhone com um aplicativo simples chamado Workflow? consulte Mais informação . Recomendamos que dedique algum tempo a explorar a biblioteca de visualização de capturas de tela do iPhone. A propósito, você não precisa escrever seus próprios fluxos de trabalho para realizar ações simples! Você encontrará bibliotecas inteiras de fluxos de trabalho que você pode importar facilmente para o aplicativo.
Khamosh Pathak é um escritor freelancer de tecnologia e Designer de Experiência do Usuário. Quando ele não está ajudando as pessoas a tirar o melhor proveito de sua tecnologia atual, ele está ajudando os clientes a projetar aplicativos e sites melhores. Em seu tempo livre, você o encontrará assistindo especiais de comédia na Netflix e tentando mais uma vez, ler um longo livro. Ele é @pixeldetective no Twitter.