Propaganda
Gerenciar o armazenamento de um computador sempre foi um desafio. A adição de bibliotecas da Microsoft ao Windows, de certa forma, facilitou a organização, mas isso é importante o recurso não é auto-explicativo, e usá-lo para superar algumas das deficiências do Windows 8 exige conhecimento. Aqui está tudo o que você precisa saber para aproveitar ao máximo as bibliotecas.
O que são bibliotecas?
Bibliotecas, introduzidas no Windows 7, são pastas virtuais. Eles se parecem com pastas e agem como pastas, mas os arquivos neles não residem na própria biblioteca. De certo modo, uma biblioteca é realmente apenas uma coleção de atalhos para pastas, todos mantidos em uma única área de fácil acesso.
O benefício de uma biblioteca é a capacidade de organizar arquivos de uma maneira que faça sentido para você, em vez de uma maneira que faça sentido para um computador. Digamos que você tenha algumas fotos e filmes de férias recentes. Por padrão, os programas que você usa para salvá-los ou editá-los preferem armazená-los em determinadas pastas de Fotos e Vídeos. Com uma biblioteca, você pode salvar os arquivos nesses locais, mas também organizá-los em uma biblioteca Minhas férias, sem precisar se preocupar em mover arquivos.
Localizando bibliotecas
Bibliotecas foram facilmente encontradas no painel esquerdo da explorador de janelas Alternativas divertidas e úteis para Windows ExplorerO Windows Explorer - agora conhecido como File Explorer no Windows 8 - é um dos pilares da área de trabalho do Windows. Não importa quantos programas alternativos os tweakers do Windows usem, a maioria das pessoas parece ficar com o ... consulte Mais informação no Windows 7 e Windows 8. Por alguma razão, no entanto, a Microsoft os removeu desse painel no Windows 8.1. Eles ainda existem e podem ser encontrados por abrindo o File Explorer e exibindo o diretório da área de trabalho, embora, estranhamente, eles não apareçam no Área de Trabalho.
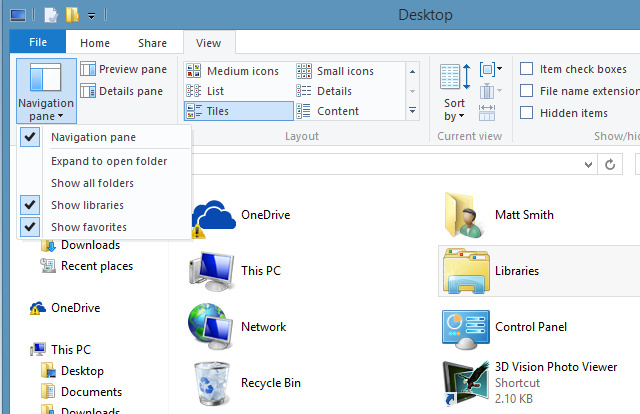
Você pode adicionar as bibliotecas de volta ao File Explorer, se desejar, pressionando o botão Visão guia e, em seguida, clicando Navegação painel. Na caixa suspensa que abre, clique em "Mostrar bibliotecas"E você voltou aos negócios. Como alternativa, você pode fazer apenas certo bibliotecas visíveis clicando com o botão direito do mouse na biblioteca e abrindo Propriedades. Em seguida, verifique o "Mostrado no painel de navegação”Próximo à parte inferior da janela resultante.

Outra maneira de torná-los mais visíveis é adicioná-los à barra de tarefas ou à área de trabalho. Para adicioná-los à barra de tarefas, basta clicar com o botão direito do mouse na biblioteca e clicar em "Pin para começar."Para criar um ícone na área de trabalho, clique com o botão direito do mouse e depois em"Criar atalho.Coloque o atalho resultante na área de trabalho.
Gerenciando bibliotecas
Cada biblioteca consiste em vários locais, que são as pastas que a biblioteca agrupa por padrão. O Windows vem com quatro bibliotecas básicas; Documentos, Música, Imagens e Vídeo. Como seria de esperar, os locais de cada um correspondem às mesmas pastas na sua conta de usuário. Essas bibliotecas também se conectam à correspondente pastas no OneDrive 5 maneiras inteligentes de personalizar e melhorar o OneDrive no Windows 8.1O OneDrive pode ser uma bênção ou uma maldição. Está profundamente integrado ao Windows 8.1. Você quer aproveitar ao máximo ou desativá-lo completamente. Nós podemos ajudar com ambos. consulte Mais informação , desde que você faça login no Windows com sua conta da Microsoft 5 dicas de segurança a serem consideradas ao usar uma conta da MicrosoftVocê não pode usar grande parte da nova interface de usuário do Windows 8 sem uma conta da Microsoft. A conta em que você efetuou login no seu computador agora é uma conta online. Isso levanta preocupações de segurança. consulte Mais informação .
Você pode gerenciar as pastas agrupadas automaticamente na biblioteca usando o Adicionar e Retirar botões e funcionam conforme o esperado. Clicando Adicionar abre um painel do File Explorer para encontrar a pasta desejada, enquanto Retirar imediatamente remove uma pasta da biblioteca.
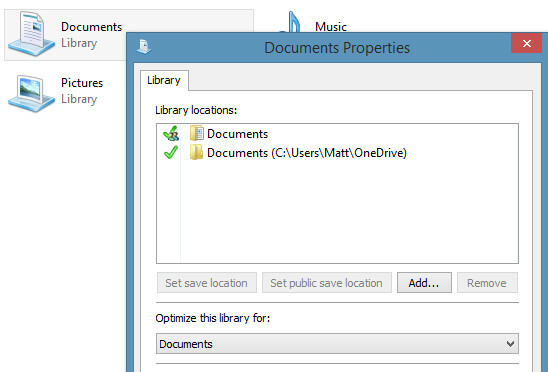
Menos óbvias são as "Definir local de salvamento"E"Definir local de salvamento públicoBotões ”. Esses botões determinam onde os arquivos são salvos quando um usuário salva um arquivo em uma biblioteca. Lembre-se de que as bibliotecas são pastas virtuais - na verdade, elas não correspondem a um único caminho do disco rígido. Assim "definir salvar local”Decide onde no seu disco rígido um arquivo salvo em uma biblioteca termina. Enquanto isso, o local de salvamento público decide onde o arquivo será encerrado se outro usuário do seu PC ou grupo doméstico salvar um arquivo na biblioteca. Você pode atribuir pastas diferentes para o local de salvamento e o local de salvamento público, mas só pode atribuir uma pasta para cada.
Você também pode escolher o tipo de arquivo para o qual a biblioteca é otimizada. Isso afeta apenas as opções que aparecem quando você classifica os arquivos. Se você escolher vídeos, por exemplo, poderá organizar por duração e, se escolher documentos, poderá organizar por autor. Também há uma opção "arquivos gerais" para bibliotecas que não segmentam nenhum tipo de arquivo específico.
Adicionando arquivos a uma biblioteca
Você pode adicionar pastas selecionadas a uma biblioteca simplesmente clicando com o botão direito do mouse, pressionando "Incluir na biblioteca”E selecione a biblioteca que você preferir. Adicionar uma pasta a uma biblioteca adiciona todos os arquivos. Infelizmente, você não pode adicionar arquivos individuais a uma biblioteca.

Os arquivos também podem ser adicionados com o Fácil acesso botão no Casa guia da faixa de opções File Explorer ao visualizar uma pasta. Isso fornecerá um menu de contexto que inclui o "Incluir na opção de biblioteca.Se clicar nele, a pasta será adicionada à biblioteca de sua escolha.
Adicionando uma biblioteca
Também não há muito para adicionar uma nova biblioteca. Vá para as bibliotecas, clique com o botão direito do mouse e esvazie o espaço e pressione Novo ->Biblioteca. Você pode editar a biblioteca como faria com qualquer um dos padrões e precisará fazê-lo, porque nenhuma pasta padrão está selecionada.
Como alternativa, você pode criar uma biblioteca diretamente do "Incluir na biblioteca”Menu de contexto mencionado acima.
Adicionando unidades externas permanentemente
Bibliotecas são muito flexíveis. Eles podem ser usados para adicionar não apenas pastas no disco rígido, mas também pastas no unidades externas conectadas Unidade externa não aparece ou é reconhecida? Aqui está a correçãoO seu disco rígido externo não está aparecendo no Windows? Ajudaremos você a corrigir um disco rígido que não foi detectado. consulte Mais informação . Esse é sem dúvida o recurso mais útil, pois significa que você pode classificar facilmente os arquivos em um unidade externa ao lado de outros arquivos no disco rígido interno, em vez de visitar cada individualmente.

Você pode adicionar uma biblioteca de uma fonte externa usando os métodos acima. Depois de concluídas, as pastas externas aparecerão ou desaparecerão automaticamente da biblioteca quando a unidade for conectada ou reconectada. E porque a biblioteca está associada à própria unidade (ou pastas), em vez de individual arquivos, quaisquer novos arquivos adicionados à pasta da biblioteca aparecerão automaticamente na próxima vez que você reconectar o dirigir.
Por exemplo, digamos que você adicione um pen drive com alguns arquivos do Word à sua biblioteca de documentos. Você leva a unidade para trabalhar, adiciona mais arquivos do Word e conecta a unidade novamente em casa. Todos os novos documentos aparecem automaticamente na sua biblioteca sem nenhuma ação adicional.
Usando bibliotecas para se locomover no metrô
Removendo bibliotecas do File Explorer padrão Perguntando Por que o Windows 8 não possui um aplicativo Explorer moderno? Tente esseO Windows 8 não vem com um aplicativo explorador de arquivos moderno, forçando os usuários de tablets a bicar os pequenos destinos na janela File Explorer na área de trabalho. Mas este é o Windows 8, não o Windows XP ... consulte Mais informação O painel está longe de ser a única decisão estranha que a Microsoft tomou com o Windows 8 e 8.1. Outra singularidade é a fato de que certos aplicativos Metro (como o aplicativo Fotos incluído, por exemplo) só podem acessar arquivos em bibliotecas. Sim - por padrão, o Windows 8.1 torna as bibliotecas menos visíveis, mas elas também são a única maneira de organizar fotos com o aplicativo Fotos da Microsoft!
Isso é irritante porque significa qualquer câmera, pen drive ou Cartão SD que você conecta Como aumentar o espaço de armazenamento em dispositivos Windows 8.1 com cartões SDOs dispositivos Windows 8.1, mesmo os tablets, são PCs completos e geralmente oferecem suporte a cartões SD. Eles são ótimos para armazenar bibliotecas, downloads e arquivos SkyDrive externamente. Mostraremos como usar melhor o armazenamento extra. consulte Mais informação O in não terá seu conteúdo disponível por padrão em muitos aplicativos Metro. Felizmente, como mencionado na seção anterior, você pode adicionar uma unidade externa a uma biblioteca. Essa é uma ótima maneira de contornar a limitação somente da biblioteca.
Conclusão
Agora você sabe tudo o que precisa para se tornar um assistente de gerenciamento de arquivos Criando ordem do caos: 9 ótimas idéias para gerenciar seus arquivos de computadorÉ frustrante, não é quando você não consegue encontrar esse arquivo? Quando você pesquisou todas as pastas imagináveis no seu computador e, de alguma forma, elas se perderam... ou pior, foram excluídas. Agora, existem excelentes ferramentas de pesquisa para Windows que ... consulte Mais informação com bibliotecas do Windows. Você usa bibliotecas e, se sim, acha que elas são a melhor solução de gerenciamento de arquivos? Deixe-nos saber nos comentários!
Crédito de imagem: Andreas Praefcake
Matthew Smith é um escritor freelancer que mora em Portland, Oregon. Ele também escreve e edita para o Digital Trends.