Propaganda
O Microsoft OneNote é ótimo para tirar, armazenar e sincronizar anotações entre seus dispositivos. Se você tem consciência de segurança, veja também como proteger suas anotações por senha. Afinal, o Microsoft OneNote deve ser o silo de todas as suas informações.
Atualmente, a Microsoft oferece duas versões do OneNote no Windows: Microsoft OneNote para Windows 10 (o aplicativo Microsoft Store) e Microsoft OneNote 2016 (o aplicativo de desktop do Microsoft Office).
A Microsoft está desativando o OneNote 2016 e transportando recursos do aplicativo de desktop para o aplicativo Microsoft Store. Mas ainda está em andamento e o aplicativo para desktop ainda não está desaparecendo.
Voce deveria considerar alternando para o OneNote para Windows 10 Por que você deve mudar do OneNote 2016 para o OneNote para Windows 10O OneNote 2016 está sendo desativado. Explicaremos o que está acontecendo com o OneNote 2016 e mostraremos os grandes benefícios de mudar para o OneNote para Windows 10. consulte Mais informação
. Mas o aplicativo de desktop ainda possui recursos que ainda não estão incluídos no aplicativo da Microsoft Store. Um desses recursos úteis é protegendo por senha as seções do notebook e hoje vamos mostrar como fazer isso.Algumas notas sobre senhas de seção do OneNote
Você só pode aplicar senhas a seções em cadernos, não a cadernos inteiros. E as seções protegidas podem ser desbloqueadas no OneNote para Windows 10, mas você deve usar o OneNote 2016 para aplicar uma senha a uma seção desprotegida.
O Microsoft OneNote usa criptografia Como proteger com senha e criptografar os arquivos do Microsoft OfficeVocê se importaria se alguém espiasse seus blocos de anotações do OneNote ou tivesse acesso aos seus documentos do Word? Se sua resposta for sim, vamos mostrar como proteger seus arquivos do Office. consulte Mais informação para proteger seções protegidas por senha. Se você esquecer sua senha de uma seção, perderá o acesso às notas dessa seção. Assegure-se de que você escolha uma senha forte que você não esqueça Como criar uma senha forte que você não esqueceráVocê sabe como criar e lembrar uma boa senha? Aqui estão algumas dicas e truques para manter senhas fortes e separadas para todas as suas contas online. consulte Mais informação e lembre-se de que as senhas no OneNote diferenciam maiúsculas de minúsculas.
As seções protegidas por senha não estão incluídas nas pesquisas de notebooks. E tags nas notas do OneNote Por que todo usuário do OneNote precisa começar a usar tags agora mesmoAs tags personalizadas são um recurso sutil e fácil de ignorar, mas quando usadas corretamente, podem impulsionar sua organização e produtividade a novos patamares. consulte Mais informação em uma seção protegida não são incluídos nos resumos das tags de anotações ao pesquisar por tags. Portanto, antes de realizar pesquisas por texto ou tags, desbloqueie as seções que você deseja incluir em sua pesquisa.
Proteger com senha uma seção em um bloco de anotações do OneNote
Para proteger uma seção com senha, abra o notebook que contém a seção que você deseja proteger.
Em seguida, clique com o botão direito na guia seção e selecione Proteger com senha esta seção. Quando você clica com o botão direito do mouse em uma guia de seção, essa seção se torna automaticamente a seção ativa, caso não estivesse.
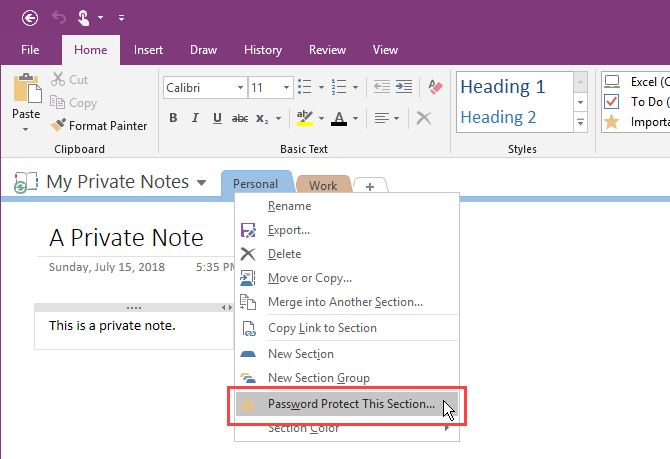
No Proteção de senha painel à direita, clique em Configurar senha.
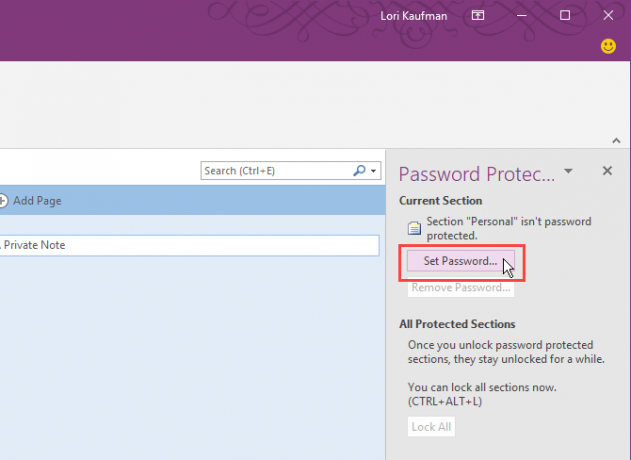
No Proteção de senha Na caixa de diálogo, digite a senha desejada na caixa de diálogo Digite a senha caixa e novamente no Confirme a Senha caixa. Então clique Está bem.
Novamente, não há como recuperar uma senha para uma seção protegida, o que significa que você perderá o acesso a todas as notas dessa seção. Certifique-se de criar uma senha forte que você possa se lembrar.
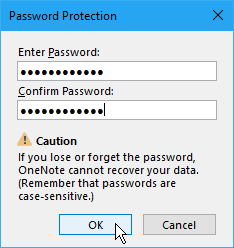
Bloquear seções protegidas por senha no OneNote
A aplicação de uma senha a uma seção não a bloqueia imediatamente. Por padrão, as seções protegidas por senha são bloqueadas depois de cinco minutos. Você pode alterar esse período de tempo e mostraremos como fazer isso mais tarde.
Para bloquear uma seção que você protegeu com uma senha, abra o Proteção de senha painel para essa seção e clique em Tranque tudo. Isso bloqueia todas as seções protegidas por senha, atualmente desbloqueadas. Você não pode bloquear apenas uma seção por vez.
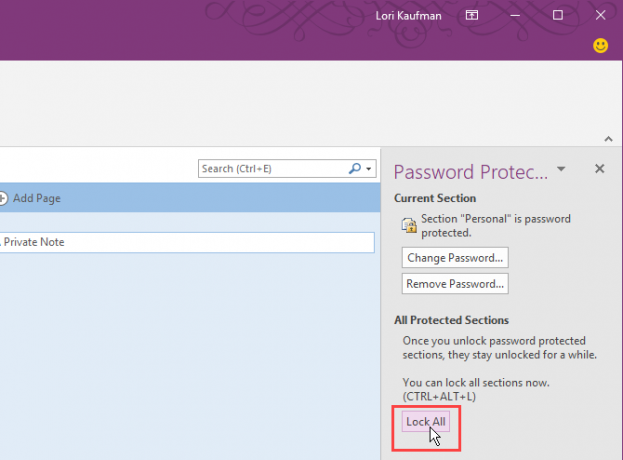
Desbloquear uma seção protegida em um bloco de anotações do OneNote
As seções bloqueadas exibem uma mensagem informando que a seção é protegida por senha. Para desbloquear a seção, clique na página da seção ou pressione Entrar.
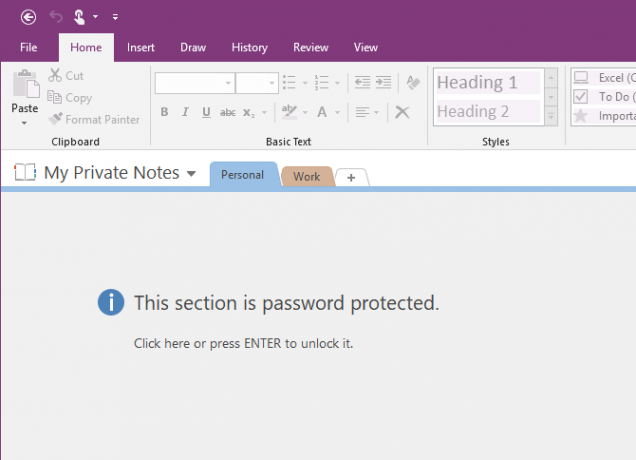
No Seção Protegida caixa de diálogo, digite sua senha e clique em Está bem.
Todas as notas na seção protegida ficam acessíveis.
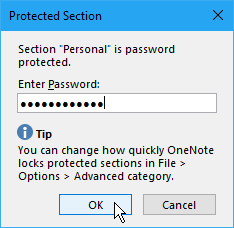
Alterar a senha de uma seção protegida no OneNote
Para continuar a manter suas anotações seguras, altere sua senha periodicamente.
Para alterar a senha em uma seção, a seção deve ser desbloqueada primeiro, conforme falamos na seção "Desbloquear uma seção protegida em um notebook" acima.
Em seguida, abra o Proteção de senha painel para essa seção e clique em Mudar senha.
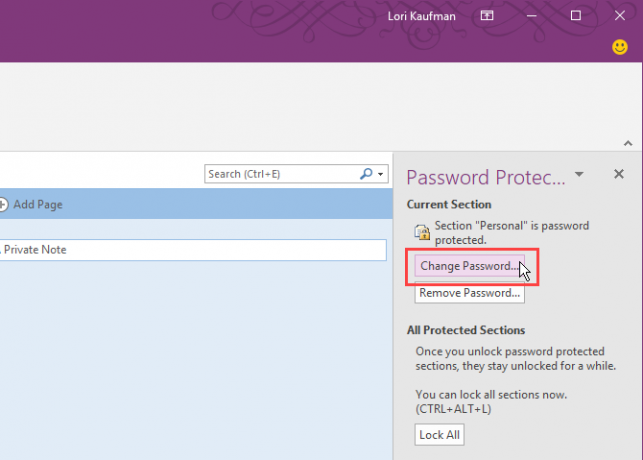
No Mudar senha Na caixa de diálogo, digite a senha atual no Senha Antiga caixa.
Em seguida, digite a nova senha no Insira a nova senha caixa e novamente no Confirme a Senha caixa. Clique Está bem.
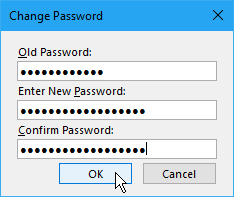
Alterar opções de senhas nas seções do OneNote
Como mencionamos, as seções protegidas por senha desbloqueadas serão bloqueadas automaticamente depois que você não trabalhar nelas por cinco minutos. Você pode personalizar a quantidade de tempo ou desativar o limite de tempo.
Abra o Proteção de senha painel de qualquer guia de seção. Em seguida, clique no Opções de senha link na parte inferior do painel.
Você também pode ir para Arquivo> Opções> Avançado para acessar o Senhas opções
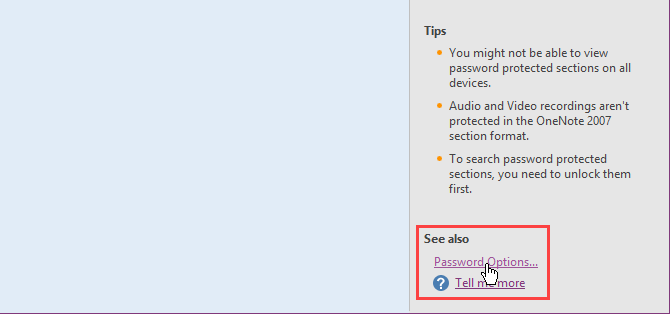
Para alterar a quantidade de tempo em que as seções protegidas são bloqueadas automaticamente após a inatividade, selecione um intervalo de tempo no Bloquear seções protegidas por senha depois de não ter trabalhado nelas pelo seguinte período de tempo lista suspensa no Senhas seção à direita. Você pode impedir que seções protegidas sejam bloqueadas automaticamente após um período específico desmarcando a caixa.
Para bloquear automaticamente seções protegidas quando você for para outra página, seção ou notebook, verifique o Bloquear seções protegidas por senha assim que eu as afastar caixa.
Para tornar as anotações em seções protegidas por senha temporariamente disponíveis para outros programas, verifique o Habilite os programas complementares para acessar seções protegidas por senha quando elas estiverem desbloqueadas caixa.
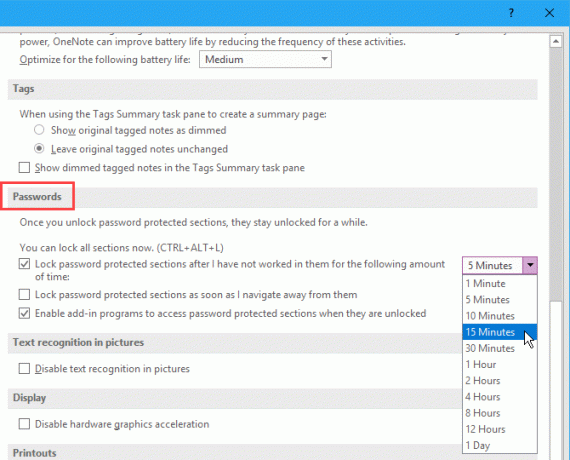
Então clique Está bem. Você verá a seguinte mensagem depois de fazer qualquer uma dessas alterações. Feche o OneNote e reinicie-o para aplicar suas alterações.
Remover a senha de uma seção protegida no OneNote
Se você não precisar mais proteger uma seção, poderá remover a senha.
Abra a seção que deseja desproteger e, em seguida, abra o Proteção de senha painel para essa seção.
Desbloqueie a seção, se necessário. Então clique Remover senha.
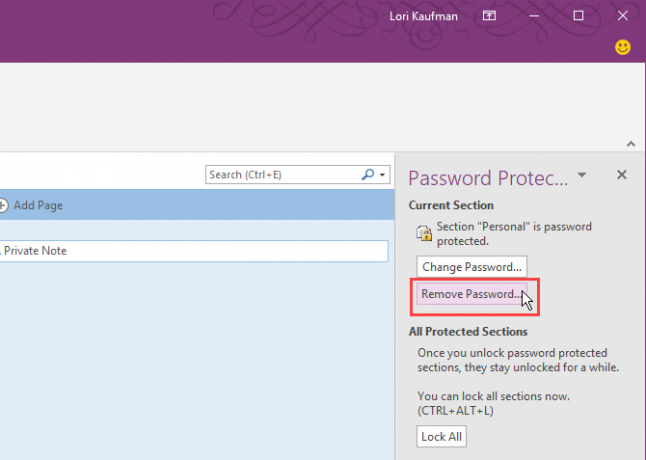
No Remover senha caixa de diálogo, digite a senha atual e clique em Está bem.
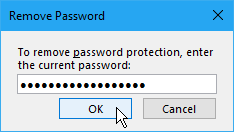
Acessar notas protegidas no OneNote em dispositivos móveis
O OneNote sincroniza todos os seus blocos de anotações, seções e páginas em todos os seus dispositivos. E você pode desbloquear e bloquear seções protegidas e acessar seus dados particulares em qualquer dispositivo.
Solução de problemas: O OneNote precisa de uma senha para sincronizar
Se você receber um erro dizendo que o OneNote precisa de uma senha para sincronizar, as credenciais em cache do Microsoft Office que armazenam a senha podem ser a causa. A exclusão das credenciais em cache provavelmente corrigirá esse erro.
Feche todos os programas do Microsoft Office e siga estas etapas:
- Comece a digitar “Credential Manager” na caixa Pesquisar / Cortana na barra de tarefas.
- Clique Gerenciador de Credenciais quando você o vê nos resultados da pesquisa.
- Clique Credenciais do Windows no Gerencie suas credenciais tela.
- Debaixo Credenciais genéricas, olhe para MicrosoftOffice16_Data: SSPI Itens. Você verá uma para cada conta da Microsoft na qual fez login no seu computador. Expanda a seção clicando na seta para baixo à direita da conta que você deseja limpar.
- Clique Retirar.
- Clique sim na caixa de diálogo de confirmação exibida.
- Retire o outro MicrosoftOffice16_Data: SSPI itens para começar de novo e certifique-se de sincronizar seus notebooks.
- Feche o Gerenciador de Credenciais e reinicie o seu computador.
- Inicie o OneNote e insira suas credenciais.
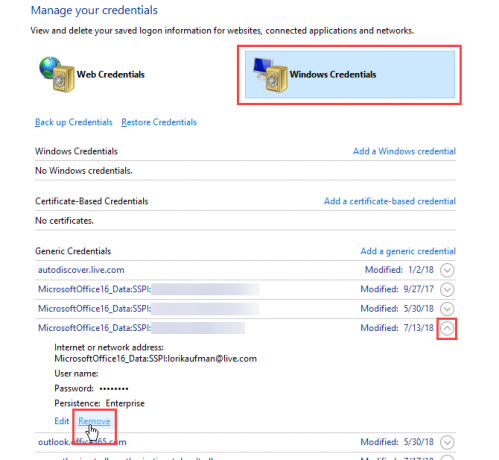
Proteja seus dados do OneNote com senhas!
Parte da proteção de seus dados está fazendo o backup. Por padrão, o OneNote armazena seus cadernos na sua conta do OneDrive, para que eles sejam sincronizados com os outros dispositivos.
No OneNote 2016, você pode optar por armazenar os notebooks em sua unidade local. Essa é uma maneira de facilitar o backup dos dados do OneNote. Nós cobrimos métodos para sincronizar, fazer backup e restaurar blocos de anotações do OneNote Como nunca perder uma nota nos cadernos de anotações do OneNoteO OneNote é tão bom que é difícil perder alguma coisa, mesmo que você tente. Vamos mostrar como o OneNote lida com blocos de anotações, como os backups são gerenciados e como você pode restaurar até mesmo as notas excluídas. consulte Mais informação , certifique-se de incorporá-las também ao seu fluxo de trabalho.
Lori Kaufman é escritora técnica freelancer que mora na área de Sacramento, CA. Ela é uma nerd de gadgets e tecnologia que gosta de escrever artigos de instruções sobre uma ampla variedade de tópicos. Lori também adora ler mistérios, pontos cruzados, teatro musical e Doctor Who. Conecte-se com Lori no LinkedIn.
