Propaganda
O prompt de comando é um utilitário do Windows que permite fornecer instruções ao sistema. Ele pode automatizar tarefas, solucionar problemas e executar todos os tipos de funções. Vamos mostrar como tirar o máximo proveito disso, incluindo como alterar as cores, executar vários comandos, obter ajuda em qualquer comando e muito mais.
Para abrir o prompt de comando, basta fazer uma pesquisa no sistema por cmd e abra o resultado relevante. Como alternativa, pressione Tecla do Windows + R, tipo cmd no utilitário Executar e pressione Entrar para iniciar o prompt de comando.
Se você tem sua própria dica para compartilhar, informe-nos na seção de comentários abaixo.
1. Sempre aberto como administrador
Você pode executar o prompt de comando no padrão e modos de administrador. Alguns comandos funcionam apenas no último; portanto, geralmente, faz sentido usar esse modo o tempo todo.
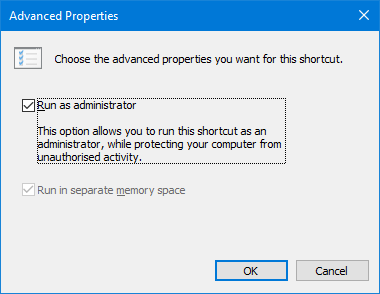
Para ter uma instância do prompt de comando que sempre é aberta como administrador, precisamos usar um atalho. Faça uma pesquisa do sistema por
cmd, clique com o botão direito o resultado e escolha Enviar para> Área de trabalho (criar atalho).Clique com o botão direito o novo atalho, clique em Avançadoe marque Executar como administrador. pressione Está bem duas vezes e você terminou.
2. Acesso através da tecla Windows + X
Se você pressionar Tecla do Windows + X você abrirá o menu do usuário avançado. Oferece acesso rápido a itens como Gerenciador de dispositivos, Gerenciamento de disco e Gerenciador de tarefas.
Ele também pode listar o prompt de comando, mas o seu pode ter o Windows PowerShell.
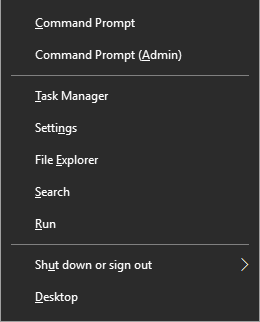
É muito fácil mudar isso. Para começar, pressione Tecla do Windows + I para abrir Configurações. Navegar para Personalização> Barra de tarefas. Deslizar Substitua o prompt de comando pelo Windows PowerShell no menu ao clicar com o botão direito do mouse no botão Iniciar ou pressionar a tecla de logotipo do Windows + X para Fora. Agora você verá o prompt de comando na lista.
Consulte o nosso guia para a maneira mais rápida de abrir o prompt de comando Esta é a maneira mais rápida de abrir um prompt de comando no WindowsO prompt de comando pode ser aberto de muitas maneiras diferentes, mas você realmente só precisa saber a maneira mais simples e rápida. consulte Mais informação Se você quiser conhecer outras maneiras, pode abrir o utilitário.
3. Abrir através do menu de contexto da pasta
Antes da compilação 14986 do Windows 10, pressione Shift + clique com o botão direito dentro de uma pasta forneceria a opção de Abra a janela de comando aqui. Isso abriria o prompt de comando com o caminho já definido para a pasta especificada.
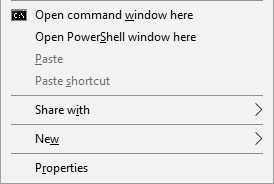
No entanto, isso foi substituído por Abra a janela do PowerShell aqui enquanto a Microsoft tenta afastar as pessoas do prompt de comando Prompt de Comando vs. Windows PowerShell: Qual é a diferença?Os usuários do Windows podem sobreviver sem usar o prompt de comando ou o PowerShell. Mas com o Windows 10 e novos recursos ao virar da esquina, talvez seja hora de aprendermos. consulte Mais informação . Como Windows 10 tem atualizações automáticas e forçadas Prós e contras de atualizações forçadas no Windows 10As atualizações serão alteradas no Windows 10. Agora você pode escolher. O Windows 10, no entanto, forçará atualizações para você. Tem vantagens, como segurança aprimorada, mas também pode dar errado. O que mais... consulte Mais informação , você não tem escolha nesse assunto. Se você não gosta da alteração e deseja adicionar a opção Prompt de comando, vá para TenForums e baixe seus ajustes de registro.
4. Copiar e colar
Se você deseja copiar qualquer texto, pressione Ctrl + M para entrar no modo de marca. Clique com o botão esquerdo e arraste para destacar o texto desejado e pressione Ctrl + C ou Entrar para copiá-lo para a área de transferência. Você pode pressionar Esc a qualquer momento, se você quiser sair do modo de marca. Para colar, basta pressionar Ctrl + V.
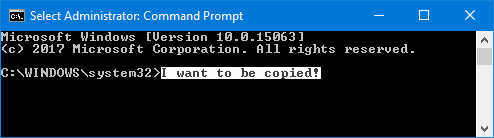
Acha que isso soa muito pesado? Clique com o botão direito na barra de título do prompt de comando e clique em Propriedades. Mudar para o Opções guia, carrapato Modo QuickEdite clique Está bem. Agora você não precisa pressionar nada antes de destacar o texto.
5. Use teclas de setas para comandos anteriores
Se você digitou um comando anterior que deseja usar novamente, use o acima e baixa setas do teclado para se mover entre elas. Isso é útil se você estiver executando repetidamente os mesmos comandos ou quiser corrigir um erro no que acabou de enviar.
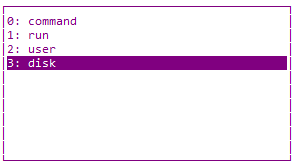
Você também pode pressionar o direita tecla de seta para inserir seu comando anterior, caractere por caractere. Isso pode ser útil se você precisar digitar vários comandos com a mesma abertura.
Como alternativa, pressione F7 para ver uma lista de todas as suas entradas anteriores, usando o acima e baixa setas para navegar e Entrar para selecionar ou digite doskey / história para produzi-lo no prompt de comando.
6. Arraste e solte arquivos para entrada
Pode ser entediante escrever um nome de caminho de pasta ou arquivo no prompt de comando. Você não precisa perder tempo, porque existe uma maneira muito mais rápida.
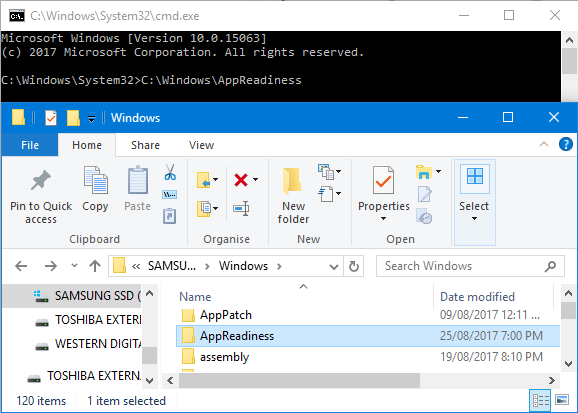
Navegue para a pasta ou arquivo que você deseja no File Explorer. Clique com o botão esquerdo e arraste em uma janela do prompt de comando. Esse caminho será exibido. É simples assim!
7. Obtenha ajuda com qualquer comando
Existe um comando que você não consegue lembrar como usar ou o que faz? Sem problemas. Basta acrescentar /? ao seu comando e você verá informações sobre esse comando, como quais opções você pode usar e alguns exemplos. Funciona em todos eles.
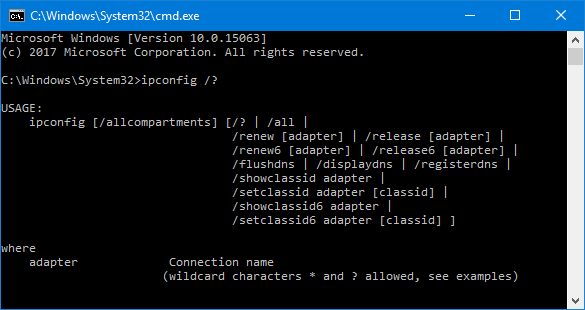
Por exemplo, se você quiser obter mais informações sobre o ipconfig comando, em seguida, insira ipconfig /?. Na verdade, ele não executa o comando, então não se preocupe com isso.
8. Use a guia para preenchimento automático
Você pode pressionar o Aba para concluir automaticamente seu comando. Isso é útil para quando você não sabe o nome completo do comando ou economiza seu tempo. Por exemplo, em vez de digitar um caminho completo do arquivo, você pode pressionar Tab para que ele seja preenchido automaticamente.

Se o que ele serve não é o que você precisa, continue pressionando Aba para progredir nas opções. Como alternativa, pressione Shift + Tab para reverter através das opções.
9. Saída para um arquivo ou área de transferência
Se você quiser salvar a saída do prompt de comando, copie-a, cole-a em um editor de texto e salve-a. Mas você pode fazer isso muito mais rapidamente e tudo no prompt de comando.
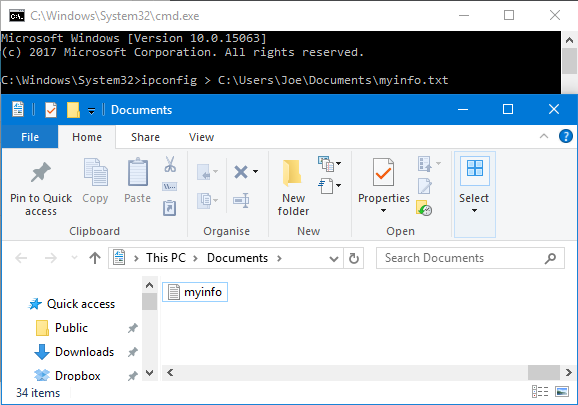
Para fazer isso, insira seu comando seguido por um > e o arquivo para o qual você deseja enviar. Por exemplo, para enviar seu ipconfig para um arquivo de texto em meus Documentos, insira ipconfig> C: \ Usuários \ Joe \ Documents \ myinfo.txt.
Você também pode enviar para a área de transferência, pronta para colar em outro lugar. Para fazer isso, insira seu comando seguido por | grampo. Por exemplo, ipconfig | grampo.
10. Cancelar um comando
Se você enviou um comando que deseja interromper, basta pressionar Ctrl + C. Isso encerrará o comando até o ponto em que ele será direcionado. Isso significa que ele não reverterá o que já foi feito, mas o impedirá de continuar.

Você encontrará muitos comandos completos antes mesmo de pressionar as teclas, mas é útil para aqueles que o fazem sem ter que sair completamente do prompt de comando.
11. Executar vários comandos
Se houver vários comandos que você deseja usar, não precisará digitar cada um deles e aguardar a conclusão. Em vez disso, você pode separar seus comandos com &&.
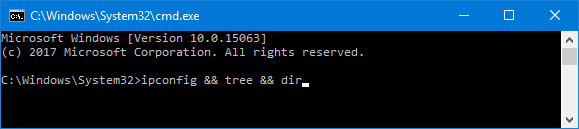
Por exemplo, se você quisesse exibir o ipconfig e o tree, você digitaria ipconfig && tree. Você pode fazer isso para quantos comandos precisar - não se limita apenas a dois.
12. Personalizar a aparência
A aparência padrão em preto e branco do prompt de comando é icônica, mas não faz mal misturar um pouco as coisas. Para começar a personalizar a aparência, clique com o botão direito na barra de título do prompt de comando e clique em Propriedades.
Comece com o Fonte aba. Aqui você pode alterar o Tamanho e Fonte usava. É recomendável usar uma fonte TrueType (representada com um símbolo TT colorido) para uma exibição mais clara.
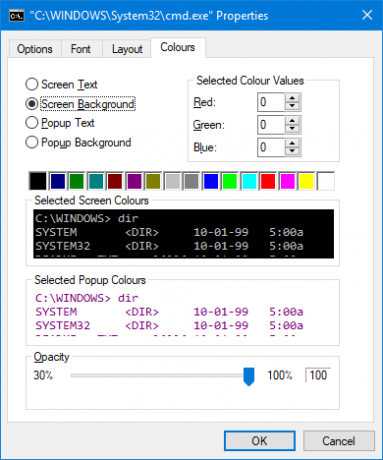
Mover para o Layout aba. Aqui você pode alterar o tamanho e a posição da janela do prompt de comando. Na realidade, é mais fácil fazer isso na própria janela, usando as habilidades padrão do Windows de arrastar os lados da janela e mover-se com a Barra de Tarefas.
Por fim, vá para o Cores aba. Use os botões de opção para selecionar o que deseja recolorir e clique em uma cor para defini-la. Como alternativa, insira os valores de vermelho, verde e azul. o Opacidade o controle deslizante ajustará toda a janela do prompt de comando - defina-o como 100% se você não quiser opacidade.
Comandante do prompt de comando
Felizmente, você aprendeu algo novo sobre como aproveitar ao máximo o prompt de comando. Seja algo para torná-lo mais eficiente, como a saída para um arquivo ou a conclusão automática de um comando, ou apenas algo divertido, como alterar as cores, há muito o que o Prompt de Comando pode fazer.
Se você quiser melhorar ainda mais o prompt de comando, leia nossos artigos em quais são os comandos essenciais Comandos essenciais do Windows CMD que você deve conhecerA interface desoladora do prompt de comando é o seu gateway para ferramentas avançadas do Windows. Mostramos a você comandos essenciais do CMD que permitem acessar eles. consulte Mais informação e tarefas comuns do Windows, pode facilitar 7 tarefas comuns O prompt de comando do Windows facilita e agilizaNão deixe que o prompt de comando o intimide. É mais simples e mais útil do que você espera. Você pode se surpreender com o que pode realizar com apenas algumas teclas. consulte Mais informação .
Quais dicas listadas aqui você usará? Você tem o seu próprio para compartilhar?
Crédito de imagem: Claudio Divizia via Shutterstock.com
Joe nasceu com um teclado nas mãos e imediatamente começou a escrever sobre tecnologia. Ele agora é escritor freelancer em período integral. Pergunte-me sobre o tear.


