Propaganda
Usar o Linux com sabedoria pode torná-lo tão produtivo quanto outros sistemas operacionais, mas adicionar telas à sua configuração pode fornecer mais benefícios. Você pode ser ainda mais produtivo enquanto trabalha ou pode estar imerso em mundos virtuais enquanto joga. O melhor de tudo é que a instalação de vários monitores externos no Ubuntu é mais fácil de configurar do que você imagina.
Escolhendo um monitor
Antes de começar, você obviamente precisará ter pelo menos um monitor externo pronto para conectar. Tecnicamente, pode ser qualquer coisa que você possa conectar ao seu sistema - portanto, verifique se o seu monitor pode ser conectado ao seu sistema. Se o seu monitor puder usar apenas VGA e o seu sistema possuir apenas portas HDMI, você precisará de um adaptador para conectá-lo. Se você já está usando um monitor externo e deseja uma experiência melhor, tente obter um segundo monitor externo que tenha o mesmo tamanho que o outro. Idealmente, tente obter o mesmo modelo mesmo. Dessa forma, quando você os coloca um ao lado do outro e o mouse não "pula" quando você o move de um monitor para outro.
Hook It Up
Depois de ter o hardware pronto, ligue o sistema. Depois que a área de trabalho estiver carregada, conecte seu (s) monitor (es) adicional (is) ao seu sistema. O Ubuntu tentará configurar automaticamente os novos monitores. Enquanto ele devemos ser capaz de detectar a melhor resolução, provavelmente não será capaz de detectar qual monitor está à esquerda e qual está à direita. Para mudar isso, você precisa entrar em Configurações do sistemae, em seguida, clique em Exibição.
Ferramenta de configuração de exibição do Ubuntu
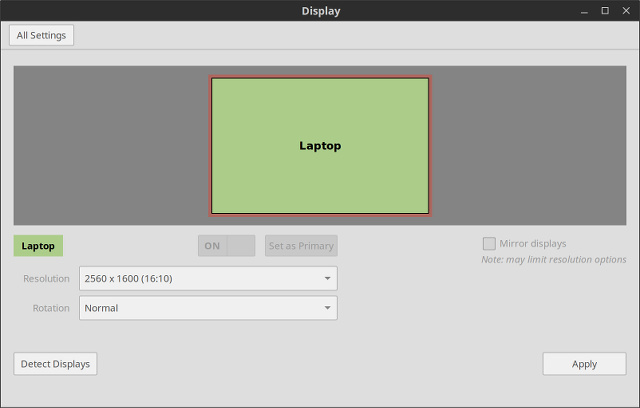
Aqui você pode modificar as configurações dos seus monitores. A região na metade superior desta janela permite reorganizar os monitores para que o Ubuntu saiba qual é o local. Clicar em cada um exibirá uma pequena caixa de informações no canto do monitor selecionado. Então, se você clicar no monitor que o Ubuntu acha que está à direita, mas a pequena caixa de informações aparece no seu monitor esquerdo, você precisa arrastá-lo para a esquerda da tela não selecionada monitor. Clique em Aplicar, e o Ubuntu agora deve saber qual monitor é colocado onde.
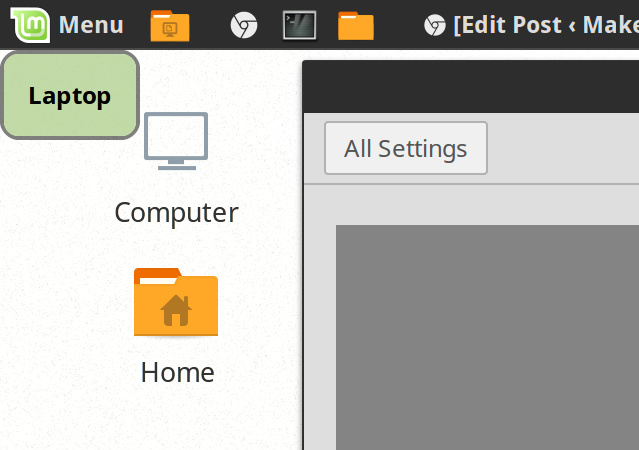
Se você tiver essa configuração, também poderá fazer com que os monitores usem uma orientação retrato em vez da orientação normal. orientação paisagem, e você também pode ter monitores acima e abaixo um do outro, em vez de apenas direita.
Se você estiver em um laptop e preferir usar um monitor externo do que o incluído no laptop, poderá escolher facilmente seu monitor interno e desligue-o para que o chip gráfico não precise desperdiçar recursos ao enviar pixels ao seu monitor interno, se você não planeja usar isto. Basta clicar no seu monitor interno (dos dois ou mais disponíveis) - isso não funcionará se o seu monitor interno for o só display) e clique no Ligado desligado alternar localizado entre a área de seleção de exibição e o menu suspenso “Resolução”.
Conectar um projetor é igualmente simples. Apenas escolha Exibe espelho, para que o projetor mostre o mesmo que sua tela normal.
Existem também algumas outras configurações aqui, como qual monitor deve ter a barra do iniciador que aparece no lado esquerdo do monitor escolhido ou se você deseja que ele apareça em todos os monitores (o que entra automaticamente em ação se você clonar seu monitor). exibe). A única razão pela qual essa opção não aparece nas capturas de tela é porque eu uso o Linux Mint no meu sistema, que usa o Cinnamon e não possui a barra do iniciador que o Unity do Ubuntu possui.
Se você usar drivers proprietários

Se você não usa gráficos Intel ou o versões de código aberto da AMD Os gráficos AMD de código aberto agora são impressionantes, veja como obtê-losO driver proprietário da AMD no Linux é rápido, mas com erros, e o driver de código aberto tornou-se incrível consulte Mais informação ou drivers gráficos NVIDIA, você pode (ou não ter sorte!) ter problemas com o uso da ferramenta Ubuntu para gerenciar monitores. Se for esse o caso, você precisará entrar em seu driver gráfico proprietário Você deve usar os drivers gráficos proprietários da AMD e como instalá-los? [Ubuntu]Se você possui uma placa gráfica ou chip AMD ou nVidia no seu desktop ou laptop, possui um poder de processamento gráfico sério. No entanto, esses fornecedores gráficos altamente respeitados gostam de manter ... consulte Mais informação utilitário de configuração e faça as alterações necessárias lá.
O conceito geralmente é o mesmo, mas, na verdade, fazer as alterações depende apenas de como o utilitário apresenta as opções. No entanto, as opções específicas do Ubuntu, como onde colocar a barra do iniciador, ainda precisam ser feitas na ferramenta de configuração do Ubuntu. Você precisará evitar mexer nas configurações do monitor enquanto estiver usando essa ferramenta.
Possíveis questões
Na maioria dos casos, você não precisa lidar com nenhum problema na configuração de telas adicionais. O único problema que já me deparei é que o suporte ao HiDPI não está completo. Com isso, quero dizer que se você estiver usando um sistema com as configurações de HiDPI ativadas (como em um MacBook Pro Retina Como instalar e dual boot Linux no seu MacVeja como instalar o Linux no seu Mac. Você pode tentar a inicialização dupla do Ubuntu ou substituir o macOS por Linux! consulte Mais informação , que tem um dos telas HiDPI mais populares e conhecidas Como funciona o monitor Apple Retina? [MakeUseOf explica]Hoje em dia, as pessoas são loucas pelo Apple Retina Display. Supostamente, ele faz maravilhas! Uma tela completamente sem pixel? Quem poderia ter pensado?! No entanto, muitas questões ameaçam o avanço tecnológico supostamente revolucionário. É realmente... consulte Mais informação ), quaisquer monitores adicionais terão as mesmas configurações aplicadas. Isso significa que tudo nessas telas parecerá maciço.
Esperamos que um dia as configurações de HiDPI possam ser aplicadas por monitor em vez de em todo o sistema, mas até o momento, Wayland se torna o gerenciador de exibição padrão na maioria das distribuições Linux. A adoção em massa de Wayland ainda está a alguns anos de distância. Por enquanto, você ainda pode teste Wayland em ambientes ao vivo Como experimentar o Wayland, um novo servidor de exibição para LinuxAs distribuições Linux em breve receberão um novo servidor de exibição chamado Wayland. Vamos dar uma olhada no Wayland e ver como você pode experimentá-lo agora. consulte Mais informação .
Seja criativo!
O uso de vários monitores no Ubuntu é simples. Muita coisa já é detectada automaticamente, e a ferramenta de configuração que acompanha o Ubuntu é simples e direta, para que quaisquer modificações necessárias possam ser aplicadas rapidamente. Então, se você quiser fazer isso, vá em frente! É o mais fácil possível.
Qual é a sua configuração de tela mais elaborada no Linux? O que você fez com todo esse espaço na tela? Deixe-nos saber nos comentários!
Danny é um sénior da Universidade do Norte do Texas que gosta de todos os aspectos do software de código aberto e Linux.

