Propaganda
Chegará um momento em que você deverá lidar com todos os tipos de informações armazenadas em outros tipos de arquivos e trazê-las para Microsoft Excel. Você não pode fugir de um arquivo de texto sempre presente. Aposto que você encontra alguns deles todos os dias.
Aqui estão alguns exemplos diários:
- Uma análise do Excel de informações de vendas ou de produtos armazenadas em um arquivo de texto.
- Troca de dados entre dois softwares diferentes (talvez de um banco de dados para uma planilha).
- Nomes, endereços e ID de email armazenados em um programa de email (por exemplo, exportar do Microsoft Outlook para Excel Como exportar contatos do Outlook para qualquer lugarVocê precisa exportar seus contatos do Outlook e não sabe por onde começar? Mostramos como exportar do Outlook e importar no seu destino. consulte Mais informação ).
O Microsoft Excel fornece todas as ferramentas para conectar-se a fontes externas de dados. Vamos falar sobre arquivos de texto delimitados.
Este é um arquivo de texto delimitado
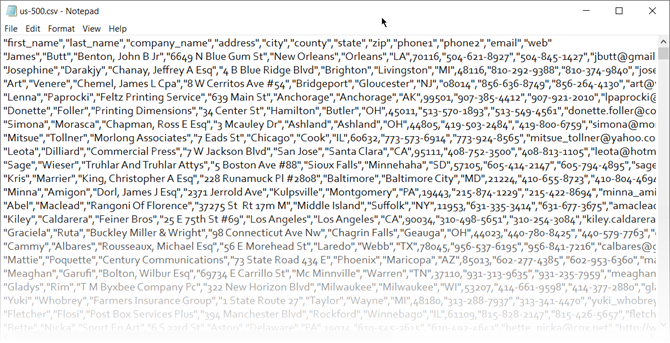
Como você pode ver, o nome e o sobrenome, as empresas para as quais trabalham e outros detalhes são separados por vírgulas. este arquivo de texto delimitado por vírgula é fácil de criar em qualquer editor de texto.
No momento, não é útil. Traga isso para uma planilha e você poderá criar um documento mais profissional.
Por exemplo, você pode facilmente procurar dados duplicados e removê-los. Então você pode use a planilha para criar etiquetas e mala direta Como imprimir etiquetas com mala direta no Microsoft Word e ExcelVocê ainda está usando copiar e colar para criar etiquetas, crachás ou outras comunicações de massa personalizadas? A mala direta, uma ferramenta simples de automação do Microsoft Office, permite imprimir suas etiquetas em segundos. consulte Mais informação se os endereços também fizerem parte dos dados.
A idéia básica aqui é importar as informações de um arquivo de texto e dividir suas várias informações em colunas separadas e nomear cada coluna com um cabeçalho apropriado.
Vejamos um arquivo de texto delimitado com mais detalhes ...
Os 3 tipos diferentes de arquivos de texto delimitados
Existem três tipos comuns de arquivos delimitados, dependendo da maneira como você separa (delimita) cada valor. Qualquer caractere pode ser usado para separar as entradas individuais em um arquivo.
Por exemplo: o pipe (|) ou um espaço simples. Você encontrará esses três como os tipos mais comuns de separadores delimitados entre cada entrada de texto.
- Valores Separados Por Virgula.
- Valores separados por tabulação.
- Valores separados por dois pontos.
O delimitador de texto mantém cada valor separado do próximo. Qualquer valor que segue o delimitador e precede a próxima ocorrência do delimitador é importado como um valor. Lembre-se de que o valor entre o delimitador atribuído pode ter outro caractere delimitador, mas precisa de aspas (“) ou apóstrofo (‘).
Confuso? Não muito. Vamos ver como, com um exemplo:
Em um arquivo de texto com nomes de cidades e estados, pode haver alguns valores como "Albany, NY".
O Microsoft Excel pode ler a vírgula (,) entre as duas palavras como um delimitador. Para tratar os nomes de cidades e países como um valor e importá-los para uma célula do Excel precisamos usar aspas duplas ou um apóstrofo como qualificador de texto. Se nenhum caractere for especificado como o qualificador de texto, "Albany, NY" será importado para duas células adjacentes como Albany e NY.
Em resumo, para reter qualquer valor em uma coluna exatamente como ele é, você pode colocar o valor entre aspas ou um apóstrofo.
Como veremos abaixo, o Microsoft Excel oferece controle total sobre o processo de importação e um painel de Visualização para ver o formato dos dados antes que eles preencham as células.
Converter de um arquivo de texto delimitado em uma planilha
Há muitos conversores online Como converter qualquer formato de arquivo online com ferramentas gratuitasSe você precisar converter um arquivo, veja a lista definitiva de sites para os quais você deve recorrer. consulte Mais informação que pode pegar um arquivo de texto CSV bruto e cuspir uma planilha XLS. Zamzar e Convertio são duas excelentes ferramentas.
Mas você não precisa procurar um conversor on-line porque o Microsoft Excel possui um recurso nativo que faz o trabalho muito melhor.
Vamos pegar um arquivo CSV de exemplo e seguir as etapas para converter arquivos de texto delimitados em planilhas. A captura de tela acima de uma mistura de valores separados por vírgula em um arquivo do Bloco de notas é um bom exemplo.
O Microsoft Excel pode ajudar a transformar essa confusão confusa em linhas e colunas organizadas. Em seguida, você pode trabalhar nele e transformá-lo em um relatório lindamente formatado ou prepará-lo para impressão.
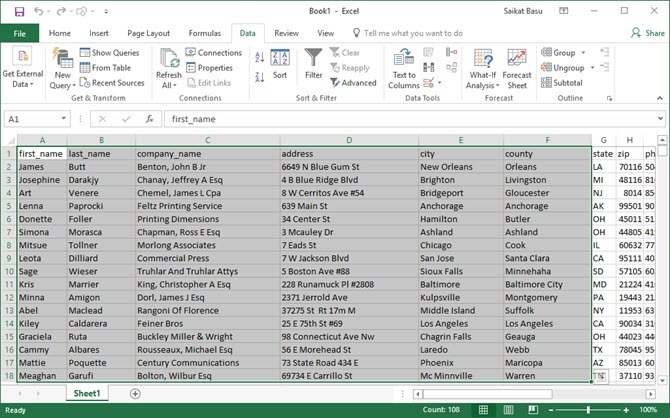
Existem três maneiras de trazer dados para uma planilha do Excel a partir de um arquivo CSV. Comece com o fácil primeiro.
Método 1: A importação automática
1. Clique no Arquivo guia e clique em Aberto.
2. Selecione o arquivo CSV que você deseja abrir. O Microsoft Excel abre o arquivo de texto automaticamente e exibe os dados em uma nova pasta de trabalho.
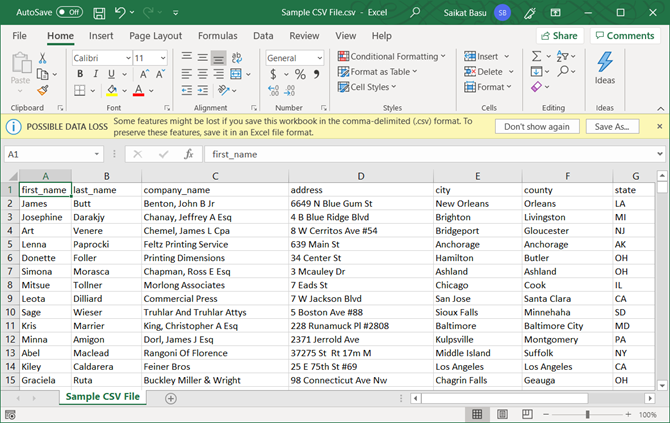
Esta é a rota mais direta (e mais rápida) para abrir um arquivo CSV. O Microsoft Excel usa as configurações de formato de dados padrão para ler e importar cada coluna de dados. Mas a importação automática não oferece a flexibilidade desejada.
Então, vamos ver a segunda maneira que usa um assistente.
Método 2: Restaurar o Assistente para Importação de Texto
O Assistente para importação de texto permite controlar a estrutura dos dados que você deseja importar. Ele inicia automaticamente quando você importa arquivos de texto (ou seja, um arquivo com extensão TXT).
Abra o Microsoft Excel e navegue até um arquivo de texto (ou altere a extensão do arquivo CSV para TXT).
A Microsoft ocultou o antigo Assistente de importação de texto no Excel 365 e 2016 (versão 1704 em diante). Mas você pode recuperar o assistente de importação de texto nas Opções do Excel.
1. Vamos para Arquivo> Opções> Dados.
2. Role para baixo até o Mostrar assistentes de importação de dados herdados seção.
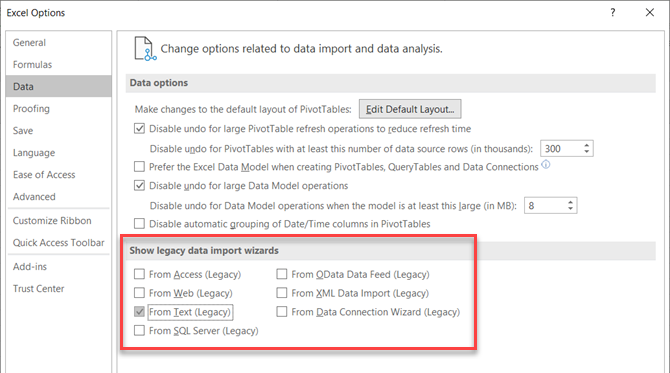
3. Para importar arquivos de texto ou CSV, selecione Do texto (herdado). Clique Está bem para fechar as opções.
4. Agora, você pode usar o assistente na faixa de opções. Vamos para Dados> Obter dados> Assistentes herdados> Do texto (herdado). Procure e abra o arquivo CSV que deseja importar.
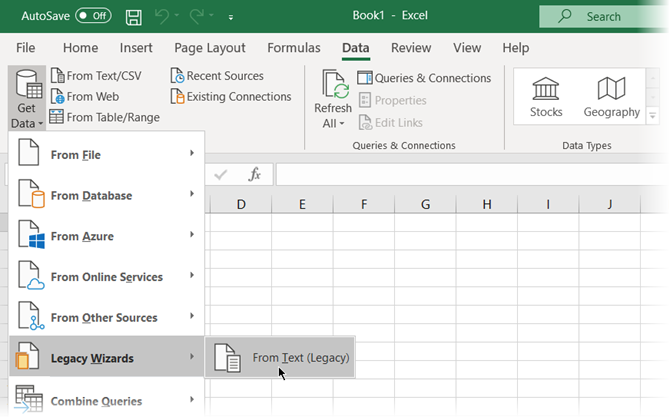
Use este processo de três etapas para controlar o formato dos dados.
Passo 1
É assim que o Assistente de importação de texto se parece na primeira etapa.
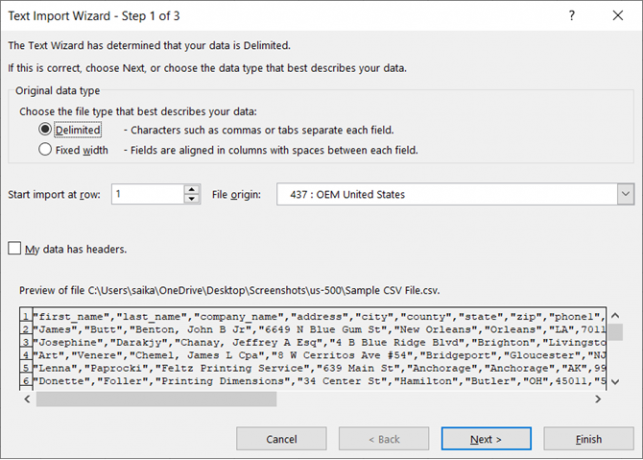
Selecione Delimitado - Quando itens no arquivo de texto são separados por tabulações, dois pontos, ponto e vírgula, espaços ou outros caracteres.
Selecione Largura fixa - Quando todos os itens tiverem o mesmo comprimento e estiverem estruturados em colunas separadas por espaço.
Às vezes, os dados brutos podem ter uma linha de cabeçalho. Por exemplo: ["first_name", "last_name", "company_name", "address", "city", "county"].
Usar Iniciar importação na linha para selecionar a linha de onde a importação começará.
o Origem do arquivo pode ser deixado como padrão na maioria dos casos.
o Pré-visualização exibe os valores como eles aparecerão quando forem delimitados em colunas na planilha.
Clique Próximo.
Passo 2
Escolha o Delimitadores para o seu arquivo (vírgula, no nosso caso). Para algum outro personagem, verifique De outros e insira o caractere no pequeno campo. o Visualização de dados A janela oferece uma visão geral dos dados colunares.
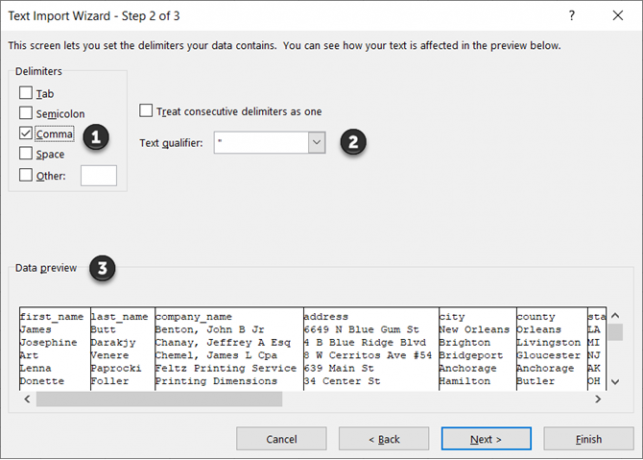
Selecione os Trate delimitadores consecutivos como um marque se os dados contiverem um delimitador com mais de um caractere entre os campos de dados ou se os dados contiverem vários delimitadores personalizados.
Por exemplo, isso ajuda a lidar com arquivos que podem ter um espaço extra antes ou depois de outro delimitador. Você pode ajudar a identificar o espaço como outro delimitador e marque esta caixa.
Use o Qualificador de texto suspenso para selecionar o caractere que inclui valores no seu arquivo de texto. Falamos anteriormente sobre como um qualificador de texto pode ajudá-lo a importar alguns valores para uma célula em vez de valores separados.
Use o Visualização de dados janela para verificar a aparência.
Clique em Próximo.
Nota: A tela do assistente muda ao importar dados de largura fixa.
o Visualização de dados A janela pode ajudá-lo a definir as larguras das colunas. Use a barra superior na janela para definir uma quebra de coluna representada por uma linha vertical. Arraste uma quebra de coluna para aumentar ou diminuir a largura. Clique duas vezes em uma quebra de coluna para removê-la.
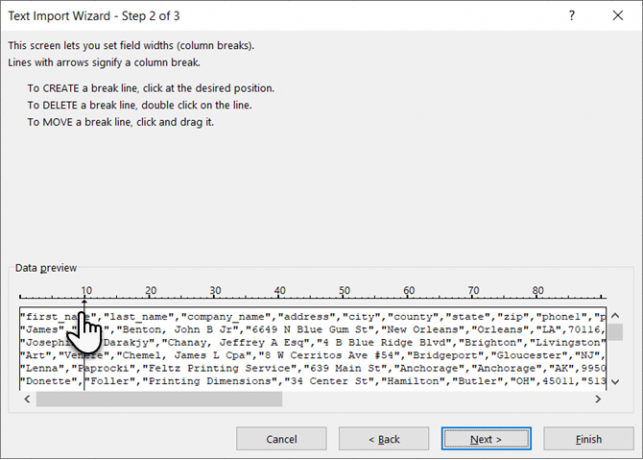
Em um arquivo de largura fixa, nenhum delimitador é usado para separar os valores no arquivo. Os dados são organizados em linhas e colunas, com uma entrada por linha. Cada coluna possui uma largura fixa, especificada em caracteres, que determina a quantidade máxima de dados que pode conter.
etapa 3
As janelas de visualização se tornam mais importantes nessa tela porque é possível ajustar o formato dos dados que entram em cada campo com o Formato de dados da coluna. Por padrão, o Microsoft Excel importa dados no formato Geral. Selecione a coluna na janela de visualização e defina o formato apropriado.
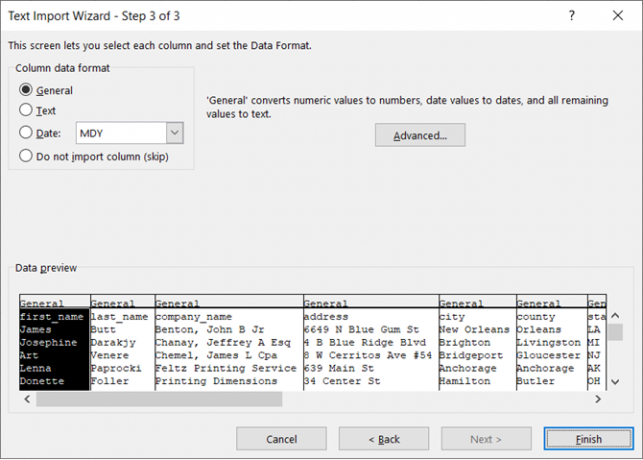
Por exemplo, você pode selecionar…
- Texto para os campos de texto.
- Encontro e o formato da data para qualquer coluna que contenha datas.
- Geral para converter moedas para o formato de moeda do Excel.
Use o Avançado para especificar o tipo de decimal e os separadores de mil casas para dados numéricos.
Por exemplo, se você deseja exibir 100.000 como 1,00.000. O Excel exibe os números de acordo com o formato definido nas configurações regionais do seu computador.
Clique Terminar. Uma final Importar dados caixa de diálogo aparece.
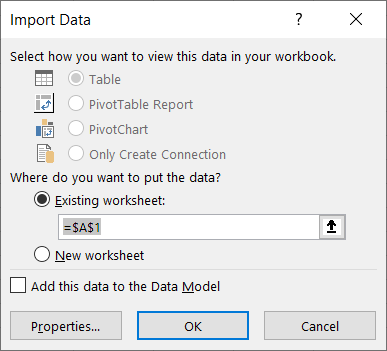
Não se preocupe muito com isso agora. Ele fornece algumas opções para inserir os dados na planilha ou criar uma conexão com um banco de dados externo. Inserir os valores delimitados por texto como uma tabela na presente planilha é a configuração padrão.
O método antigo "antigo" ainda é a melhor maneira de fazer isso quando o seu arquivo CSV é simples. Caso contrário, agora existe um novo método que pode ser adequado à conta de qualquer necessidade de importação de texto.
Método 3: Usar obter e transformar dados
A guia Dados inclui todas as ferramentas necessárias para reunir dados externos e fazer com que se comporte da maneira que você deseja. Por exemplo, você pode criar um relatório de Tabela Dinâmica e atualizá-lo sempre que os dados externos forem alterados.
É um exagero para arquivos CSV simples, mas vamos em frente e ver como inserir colunas de dados delimitadas no Excel.
1. Abra uma pasta de trabalho em branco.
2. Vou ao Dados guia na faixa de opções. Em seguida, clique na pequena seta suspensa abaixo do Adquirir dados botão (no Obter e transformar dados grupo). Escolher Do arquivo> Do texto / CSV.
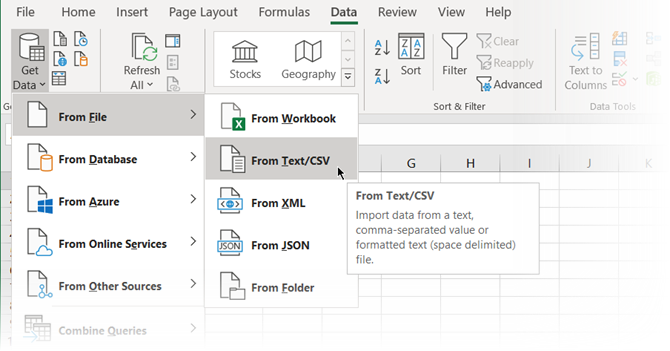
3. No Importar arquivo de texto Na caixa de diálogo, procure o local na área de trabalho e selecione o arquivo de texto CSV que deseja importar. O Assistente para importação de texto é exibido com as opções que você pode selecionar agora.
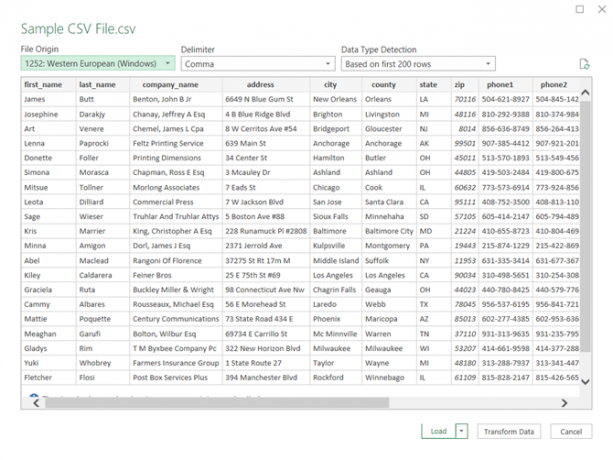
Como você pode ver, você pode alterar a codificação de caracteres e a escolha do caractere delimitado ou inserir um delimitador personalizado.
O Excel descobre o delimitador analisando as primeiras centenas de linhas do conjunto de dados por padrão. Você pode alterar isso e deixar o Excel trabalhar com todo o conjunto de dados também. Não é recomendado se você possui milhões de registros para importar.
4. Clique no Carga para importar seus dados para uma nova planilha bonita.
5. Sempre que você importa dados para o Excel, uma conexão de dados é criada. Você pode executar consultas e conectar a planilha à fonte externa. Qualquer alteração nos dados de origem originais será atualizada automaticamente na planilha do Excel.
6. Você pode cancelar esta conexão acessando Dados> Consultas e Conexões para abrir o painel lateral.
Clique com o botão direito e escolha Excluir. Ou passe o mouse sobre o nome do arquivo da fonte de dados e pressione Excluir na janela que aparece. Se você tiver certeza, clique em Excluir novamente.
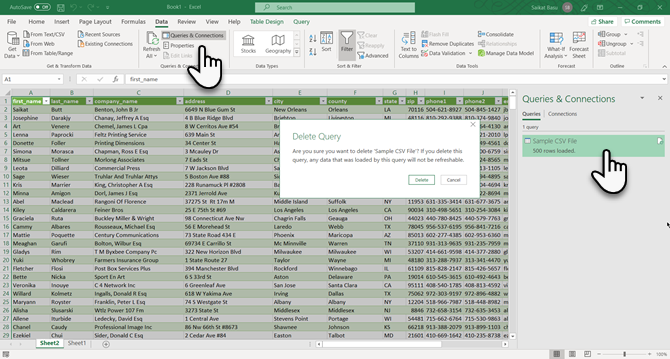
A transformação dos dados está além do escopo deste tutorial. Então, vou direcioná-lo para o site da Microsoft Introdução ao Get & Transform no Excel página de suporte para obter mais ajuda.
Os muitos usos de arquivos delimitados no Excel
Precisa separar uma lista de nomes e sobrenomes e prepará-los para impressão? Converta o arquivo de texto delimitado para o Excel. Você pode importar ou exportar até 1.048.576 linhas e 16.384 colunas. E arquivos delimitados são suportados em quase todos os lugares. Use o Excel como uma economia de tempo 14 dicas para economizar tempo no Microsoft ExcelSe o Microsoft Excel consumiu muito do seu tempo no passado, vamos mostrar como recuperar parte dele. Essas dicas simples são fáceis de lembrar. consulte Mais informação com as técnicas acima e as dicas abaixo ou aprenda como extrair um número ou texto do Excel.
Saikat Basu é o editor adjunto de Internet, Windows e produtividade. Depois de remover a sujeira de um MBA e uma carreira de marketing de dez anos, ele agora é apaixonado por ajudar os outros a melhorar suas habilidades de contar histórias. Ele olha para a vírgula de Oxford que está faltando e odeia screenshots ruins. Mas as idéias de Fotografia, Photoshop e Produtividade acalmam sua alma.