Propaganda
Todo mundo sabe o quão versátil a instrução IF é em um programa com script, mas você sabia que pode usar a mesma lógica dentro de uma célula no Excel?
Uma definição básica de um Instrução IF em um programa Como o uso da lógica "se-então" pode ajudá-lo a alcançar seus objetivosDefinimos resoluções para o ano novo com boas intenções. É tudo sobre auto-aperfeiçoamento. Mas as intenções não são suficientes. Para seguir adiante, você precisa de um plano de ação. consulte Mais informação é que permite gerar algo específico com base nos resultados de várias entradas. Você pode executar cálculos completamente diferentes com base na saída de algum outro cálculo. Você poderia realizar formatação condicional Formatar dados automaticamente em planilhas do Excel com formatação condicionalO recurso de formatação condicional do Excel permite formatar células individuais em uma planilha do Excel com base em seu valor. Mostramos como usar isso para várias tarefas diárias. consulte Mais informação . Você pode até basear sua saída em pesquisas de string de células de entrada.
Se isso parecer complicado, não se preocupe. Vamos dar uma olhada em algumas maneiras criativas de usar as instruções IF no Excel.
O que é uma declaração IF no Excel?
Quando a maioria das pessoas pensa em usar uma instrução IF no Excel, pensa em VBA. Isso ocorre porque uma instrução SE geralmente é lógica usada no mundo da programação. No entanto, você pode usar essa mesma lógica de programação dentro da própria célula da planilha.
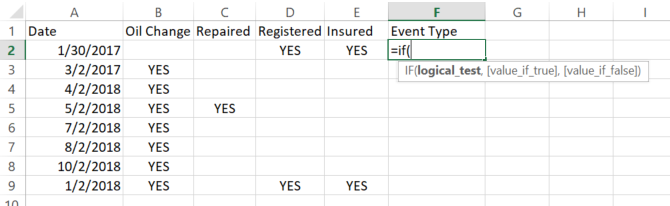
Ao digitar "= IF (") na célula, você verá como a sintaxe da sua instrução IF precisa para funcionar corretamente. O requisito básico é apenas um "teste lógico". Por padrão, a saída para a célula será TRUE ou FALSE, mas você pode personalizar isso incluindo parâmetros adicionais na função.
Como funciona uma função IF básica
Primeiro, vamos dar uma olhada em uma função IF básica. Na planilha de exemplo acima, tenho quatro atividades que registro relacionadas ao meu carro. Registro a data em que qualquer um dos quatro eventos acontece: uma troca de óleo, reparo de carro, registro ou renovação de seguro.
Digamos que se a coluna "Reparado" contiver um "SIM", desejo que o Tipo de evento tenha "REPARO". Caso contrário, deve ser "NÃO REPARO". A lógica para esta instrução IF é muito simples:
= SE (C2 = "SIM", "Reparar", "Não reparar")O preenchimento da coluna inteira com esta fórmula retorna os seguintes resultados:
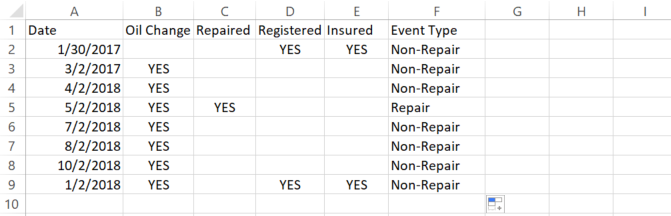
Essa é uma lógica útil, mas, neste caso específico, não faz muito sentido. Tudo o que alguém precisa fazer é olhar a coluna "Reparado" para identificar se essa data envolveu ou não um reparo.
Portanto, vamos explorar algumas instruções de função IF mais avançadas para ver se podemos tornar essa coluna um pouco mais útil.
Declarações AND e IF
Assim como em um programa regular, às vezes para examinar duas ou três condições que dependem uma da outra, você precisa usar a lógica AND. O mesmo vale aqui.
Vamos definir dois novos tipos de eventos: Planejado ou Não Planejado.
Neste exemplo, focaremos apenas no Mudança de óleo coluna. Sei que costumo agendar minhas trocas de óleo no segundo dia de cada mês. Qualquer mudança de óleo que não ocorra no segundo dia do mês foi uma mudança de óleo não planejada.
Para identificá-los, precisamos usar a lógica AND assim:
= SE (E (DIA (A2) = 2, B2 = "SIM"), "Planejado", "Não planejado")Os resultados são assim:
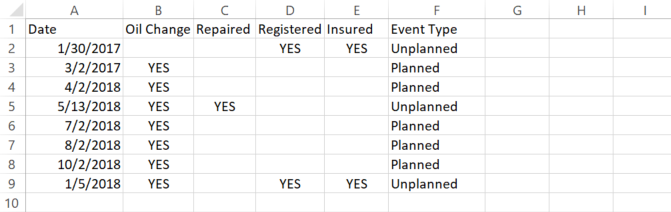
Isso funciona muito bem, mas como você pode ver, há uma pequena falha lógica. Ele funciona para mostrar quando as mudanças de óleo ocorrem nas datas esperadas - elas aparecem como "Planejadas". Mas quando a coluna Troca de Óleo estiver em branco, a saída também deverá estar em branco. Não faz sentido retornar um resultado nesses casos, porque nunca houve troca de óleo.
Para isso, passaremos para a próxima lição avançada da função IF: instruções IF aninhadas.
Instruções IF aninhadas
Com base na última função, você precisará adicionar outra instrução IF dentro da instrução IF original. Isso deve retornar um espaço em branco se a célula original de Troca de Óleo estiver em branco.
Aqui está a aparência dessa declaração:
= SE (ISBLANK (B2), "", SE (AND (DIA (A2) = 2, B2 = "SIM"), "Planejado", "Não planejado"))Agora, a declaração está começando a parecer um pouco complexa, mas realmente não é se você olhar com atenção. A primeira instrução IF verifica se a célula na coluna B está em branco. Se estiver, ele retornará um espaço em branco ou "".
Se não estiver em branco, insira a mesma instrução IF que usamos na seção acima, na parte False da primeira instrução IF. Dessa forma, você só verifica e grava resultados sobre a data da troca de óleo quando houve uma troca real de óleo. Caso contrário, a célula está em branco.
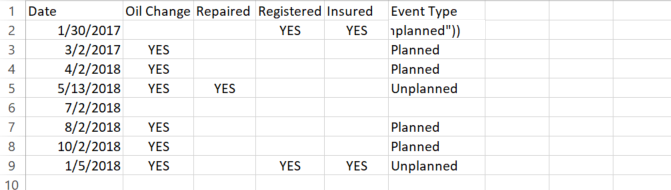
Como você pode imaginar, isso pode ficar terrivelmente complexo. Portanto, ao aninhar instruções SE, sempre dê um passo de cada vez. Teste a lógica da instrução IF individual antes de começar a agrupá-las. Porque, uma vez que você tenha alguns desses aninhados, solucioná-los pode se tornar um pesadelo real.
Declarações OR
Agora vamos acelerar a lógica apenas um pouco. Digamos que desta vez o que eu quero fazer é retornar "Manutenção Anual" se um reparo ou troca de óleo combinado com registro ou seguro é feito ao mesmo tempo, mas apenas “Manutenção de rotina” se apenas uma troca de óleo feito. Parece complicado, mas com a lógica correta da instrução IF, não é nada difícil.
Esse tipo de lógica requer a combinação de uma instrução IF aninhada e algumas instruções OR. Veja como será essa declaração:
= SE (OR (B2 = "SIM", C2 = "SIM"), SE (OR (D2 = "SIM", E2 = "SIM"), "Manutenção anual", "Manutenção de rotina"), "")Veja como são os resultados:
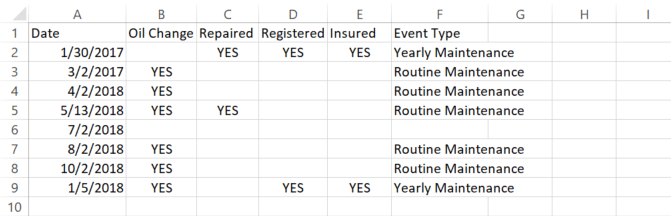
É notável o tipo de análise complexa que você pode executar apenas combinando vários operadores lógicos dentro das instruções IF aninhadas.
Resultados com base em intervalos de valor
Muitas vezes, é muito útil converter intervalos de valores em algum tipo de resultado de texto. Isso pode ser tão simples quanto converter uma temperatura de 0 a 50 graus F em "Frio", 50 a 80 como "Quente" e qualquer coisa acima de 80 como quente.
Os professores provavelmente têm mais necessidade dessa lógica por causa da pontuação das letras. No exemplo a seguir, exploraremos como converter um valor numérico em texto com base nesse intervalo.
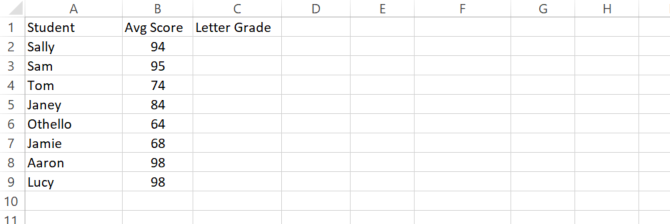
Digamos que um professor use os seguintes intervalos para determinar a nota da carta:
- 90 a 100 é um A
- 80 a 90 é um B
- 70 a 80 é um C
- 60 a 70 é um D
- Menos de 60 é um F
Veja como esse tipo de declaração IF com vários aninhamentos será exibida:
= SE (B2> 89, "A", IF (B2> 79, "B", IF (B2> 69, "C", IF (B2> 59, "D", "F"))))Cada ninho é o próximo intervalo da série. Você só precisa ter muito cuidado para fechar a declaração com o número certo de parênteses ou a função não funcionará corretamente.
Veja como é a planilha resultante:
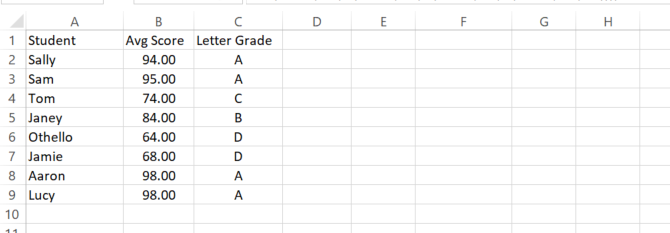
Como você pode ver, isso permite representar qualquer número na forma de uma sequência descritiva. Ele também será atualizado automaticamente se o valor numérico da planilha for alterado.
O uso da lógica IF-THEN é poderoso
Como programador, você já conhece o poder das instruções IF. Eles permitem automatizar a análise lógica em qualquer cálculo. Isso é muito poderoso em uma linguagem de script, mas como você pode ver, é tão poderoso nas células de uma planilha do Excel.
Com um pouco de criatividade, você pode fazer algumas coisas muito impressionantes 3 loucas fórmulas do Excel que fazem coisas incríveisAs fórmulas do Excel têm uma ferramenta poderosa na formatação condicional. Este artigo aborda três maneiras de aumentar a produtividade com o MS Excel. consulte Mais informação com lógica de instrução IF e outras fórmulas no Excel.
Que tipo de lógica exclusiva você criou usando instruções IF no Excel? Compartilhe suas próprias idéias e dicas na seção de comentários abaixo!
Ryan é bacharel em Engenharia Elétrica. Ele trabalhou 13 anos em engenharia de automação, 5 anos em TI e agora é engenheiro de aplicativos. Um ex-editor-chefe do MakeUseOf, ele falou em conferências nacionais sobre visualização de dados e foi destaque na TV e rádio nacional.
