Propaganda
Não sabemos como é chamado, nem mesmo qual é o número da versão, mas a nova versão do Android - Android M - foi revelada e está pronta para teste por usuários de dispositivos Nexus selecionados.
O Android M Developer Preview foi projetado principalmente para desenvolvedores experimentarem novos recursos e garantirem que seus aplicativos sejam compatíveis a tempo de quando o lançamento do consumidor começar.
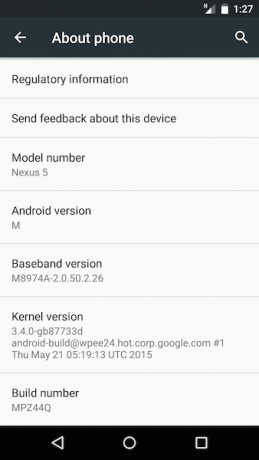
Mas mesmo se você estiver curioso para testar alguns dos novos recursos, pode instalar a Visualização do desenvolvedor hoje. Aqui está como.
Oficial: Instale a visualização do desenvolvedor do Android M
O Android M não estará disponível para instalação como atualização remota até que seja lançado oficialmente. É esperado para o terceiro trimestre.
Em vez disso, você pode instalar a Visualização do desenvolvedor hoje por meio de uma imagem do sistema. Isso substitui tudo no dispositivo - incluindo todos os seus dados - por uma fábrica nova instalação do sistema operacional Você deve atualizar, redefinir, restaurar ou reinstalar o Windows? Sempre quis redefinir o Windows 7 sem perder dados pessoais? Entre uma redefinição de fábrica e uma reinstalação, foi difícil. Desde o Windows 8, temos duas novas opções: Atualizar e redefinir. Qual deles está certo ... consulte Mais informação .
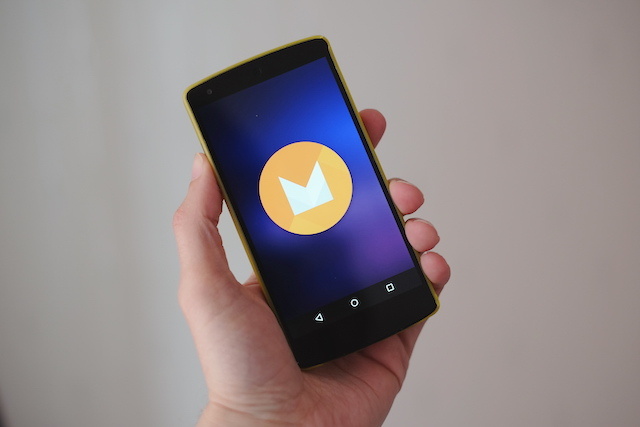
A visualização do desenvolvedor do Android M está disponível para o Nexus 5, Nexus 6, Nexus 9 e o Nexus Player Nexus 6, 9, Player e Android Lollipop: tudo o que você precisa saberÉ oficial: o Android 5.0 Lollipop está aqui e traz três novos dispositivos: o Nexus 6, o Nexus 9 e o Nexus Player. Aqui está um resumo abrangente de todo o novo hardware e software. consulte Mais informação .
O processo de instalação é muito mais envolvido do que uma atualização típica do sistema operacional, apesar de ser bastante simples para usuários mais avançados. Você precisará usar seu laptop ou computador de mesa para fazê-lo, embora não importa se você está executando o Windows, Mac ou Linux.
O que você precisa
Antes de começar, você precisará fazer o download e configurar algumas coisas.
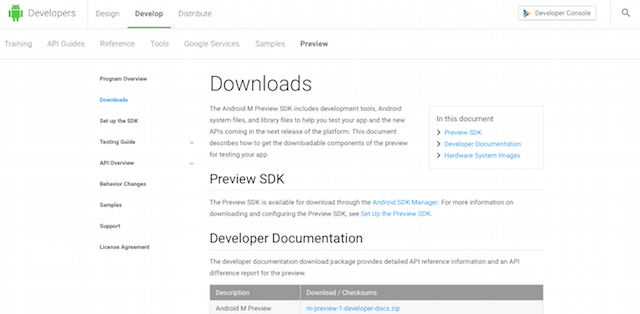
- A imagem do sistema. Vou ao Site para desenvolvedores do Android e escolha a versão certa para o seu dispositivo. Faça o download para o seu desktop; são cerca de 600 MB.
- A ferramenta Fastboot. Isso faz parte do SDK do Android (Software Development Kit) e pode ser encontrado em uma página diferente do site do desenvolvedor. Vou ao Seção Ferramentas do SDK da página do Android Studio e faça o download do pacote de ferramentas para o sistema operacional da área de trabalho.
Extraia a imagem do sistema para uma pasta na área de trabalho. Depois de configurar o Fastboot, você estará pronto para exibir a imagem.
Usando o Fastboot no Windows, Mac e Linux
Antes de começarmos, uma palavra rápida sobre o Fastboot. O Fastboot é uma ferramenta que permite que você envie comandos do seu PC para o seu telefone Novo no Android Debug Bridge? Como tornar o processo simples e fácilO ADB é incrivelmente útil para enviar comandos para o seu dispositivo Android a partir do seu computador. Para os iniciantes, aqui está uma maneira simples de usar o ADB. consulte Mais informação ou tablet via USB sem que o dispositivo seja inicializado no Android. Nesse caso, enviaremos e instalaremos a imagem do sistema da área de trabalho para o dispositivo.

Você precisa inicializar no modo Fastboot no seu dispositivo. Primeiro, ative o acesso USB no telefone acessando Opções do desenvolvedor no Android e toque em Ativar o USB depuração O que é o modo de depuração USB no Android? Veja como habilitá-loPrecisa permitir a depuração USB no seu Android? Explicamos como usar o modo de depuração para enviar comandos do seu PC para o telefone. consulte Mais informação . Agora, desligue o dispositivo e mantenha pressionadas as teclas liga / desliga e volume simultaneamente para acessar o modo Inicialização rápida.
Para configurar o Fastboot na área de trabalho:
- Localize e descompacte a pasta SDK Tools que você baixou acima
- No Windows, execute o SDKManager.exe; no Mac ou Linux, clique duas vezes andróide na pasta Ferramentas
- Quando a janela do SDK Manager for aberta, clique em Cancelar seleção de tudo.
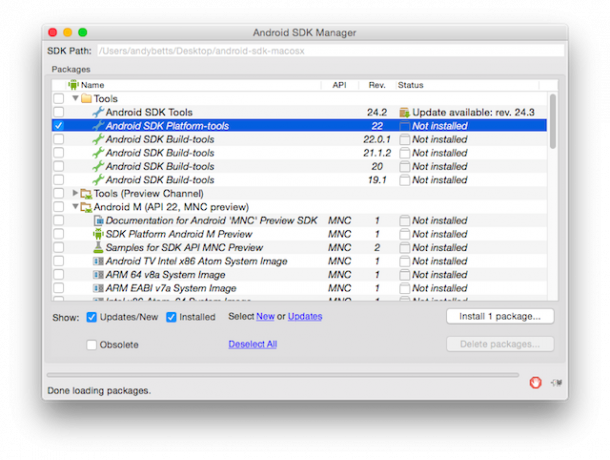
- Agora selecione as ferramentas da plataforma Android SDK, seguidas por Instalar
- De volta à pasta Ferramentas do SDK, você deve ver uma nova pasta chamada ferramentas de plataforma. Aqui dentro, você encontrará o aplicativo fastboot
Na área de trabalho, o Fastboot é controlado através do prompt de comando no Windows 7 tarefas comuns O prompt de comando do Windows facilita e agilizaNão deixe que o prompt de comando o intimide. É mais simples e mais útil do que você espera. Você pode se surpreender com o que pode realizar com apenas algumas teclas. consulte Mais informação ou terminal no Mac e Linux.
Sempre que você o usar, será necessário definir o terminal ou prompt de comando para usar o diretório em que o aplicativo fastboot se encontra. Para fazer isso, basta digitar "CD ”(Incluindo o espaço após“ cd ”), arraste a pasta que contém o fastboot para a janela e pressione Enter.
Todos os comandos necessários serão listados abaixo. No Mac e Linux, a sintaxe é um pouco diferente - o comando fastboot sempre precisa ser precedido por ./ (por exemplo, o comando recuperação flash fastboot no Windows seria inserido como./ recuperação de flash fastboot no Mac ou Linux).
Piscar a imagem do sistema
Lembrar, este método irá limpar completamente todos os seus dados, incluindo fotos, então faça um backup de qualquer coisa Como fazer backup do seu dispositivo Android corretamenteVeja como fazer backup completo do seu dispositivo Android, protegendo suas fotos, SMS, contatos e tudo mais. consulte Mais informação você deseja restaurar antes de continuar.
- Conecte seu dispositivo ao seu computador via USB e, em seguida, inicialize no modo Fastboot conforme descrito acima.
- Se o carregador de inicialização do seu dispositivo estiver bloqueado, o que acontecerá se você ainda não o tiver desbloqueado, deverá desbloqueá-lo. Abra uma janela do terminal e digite o comando fastboot oem unlock. Isso limpará seu dispositivo completamente. Você pode pular esta etapa se o gerenciador de inicialização já estiver desbloqueado.
- Agora copie o arquivo Fastboot na pasta de imagem descompactada do sistema na área de trabalho e altere o diretório para apontar para ele, conforme descrito acima.
- Entrar flash-all.bat começar.
Para resumir, copie o aplicativo fastboot para a pasta de imagem descompactada do sistema e insira esse código no prompt de comando:
cd [caminho para a pasta onde o fastboot é salvo] oem unlock bootloader fastboot flash-all.bat
Instale o Android M sem perder seus dados
Se você planeja usar ou testar o Android M permanentemente, a melhor opção é exibir a imagem do sistema e limpar o dispositivo.
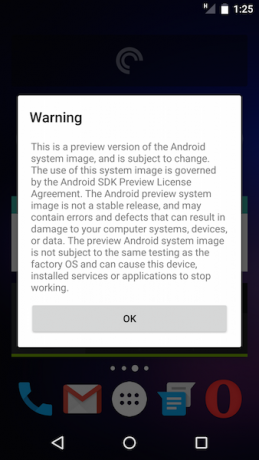
Se você apenas deseja fazer um teste rápido para experimentar alguns dos novos recursos, é possível um "flash sujo". É aqui que você exibe a imagem sem limpar seus dados. Este método é conveniente para uso a curto prazo, mas resultará em alguns erros e falhas.
Observe que você ainda precisa ter um carregador de inicialização desbloqueado, e desbloqueá-lo limpará seu dispositivo completamente. Se você precisar desbloquear o gerenciador de inicialização, siga as instruções oficiais piscando acima. Se o seu gerenciador de inicialização já estiver desbloqueado, siga em frente.
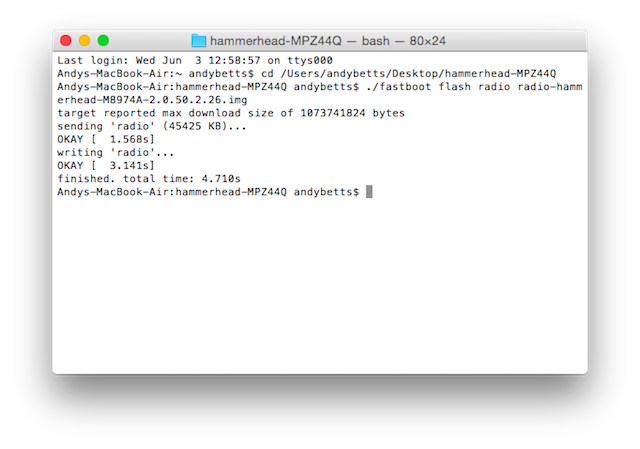
O processo para um flash sujo é semelhante ao método oficial, exceto que precisamos piscar manualmente cada componente por vez.
- Faça backup de todos os seus dados, de preferência um backup Nandroid O que é um backup Nandroid e como exatamente funciona?Você precisa desse backup pronto. consulte Mais informação , inicialize no modo Fastboot como na etapa 1 acima.
- Copie o aplicativo Fastboot na pasta de imagem descompactada do sistema. No prompt de comando ou na janela do terminal, altere o diretório para apontar para esta pasta usando o comando cd.
- Pisque o arquivo radio .img usando os comandos:
rádio flash fastboot [radio * .img]
- Descompacte o arquivo chamado image * .zip. Mova o aplicativo fastboot para essa pasta e use CD para mudar para mudar para esse diretório.
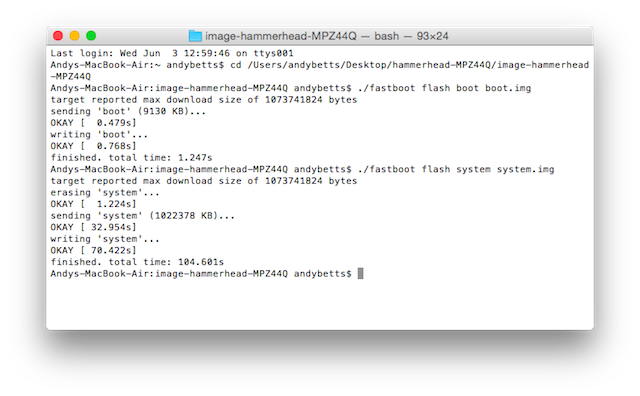
- Pisque as imagens de inicialização e do sistema usando os comandos:
inicialização rápida do flash do bootboot.img sistema flash rápido do boot system.img
Não faça flash userdata.img. Isso limpará seus dados.
- Reinicie o seu telefone.
Restaurando pirulito
Para retornar ao Lollipop, repita o processo usado usando uma imagem do sistema Lollipop baixada do site do desenvolvedor Android ou restaure o backup do Nandroid.
Android M: os recursos que você vai adorar
Agora que seu telefone é inicializado no Android M, você encontrará vários novos recursos para experimentar, além de aprimoramentos de desempenho e usabilidade. Lembre-se de que a visualização do desenvolvedor é apenas uma versão beta, portanto é provável que você encontre erros. É principalmente para testes, não para uso diário.
Entre os melhores dos novos recursos estão:
Permissões refinadas
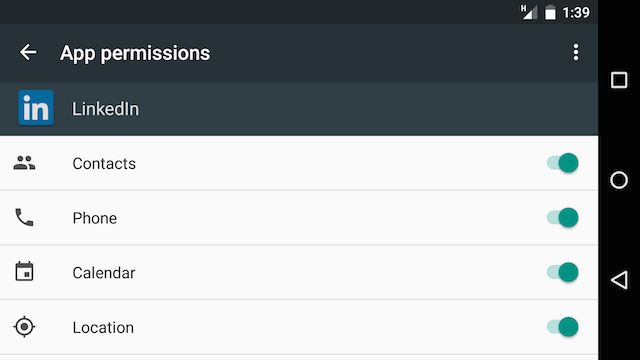
O Android M finalmente abordou o problema de permissões As sete permissões mortais do Android: como evitar o pecado da preparação preguiçosaTodos com um dispositivo Android devem saber que suas informações privadas não são tratadas como particulares. Por exemplo, fazer uma compra de aplicativo pode expor informações pessoais de contato, incluindo o nome, o endereço físico e o endereço de e-mail, a ... consulte Mais informação . Agora, você é perguntado se deseja permitir que um aplicativo acesse seus contatos, localização ou outras informações. Curiosamente, o acesso à Internet agora é uma permissão concedida automaticamente a todos os aplicativos.
Controles de volume simplificados
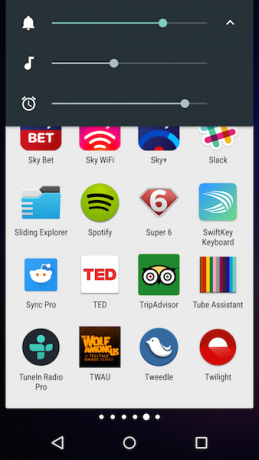
Agora é fácil ajustar o volume de aplicativos, chamadas, músicas e assim por diante, sem precisar se aprofundar nas configurações.
Copiar e colar aprimorados
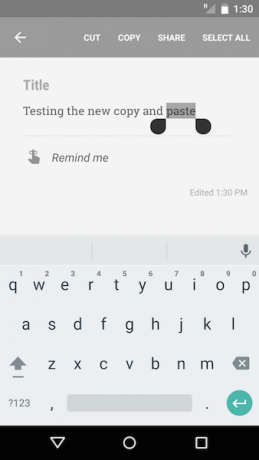
Você saberá mais por que tentar decifrar esses ícones obscuros ao tentar copiar e colar texto. Uma nova barra de ferramentas flutuante finalmente torna o processo tão simples quanto deveria ser.
Google Now na torneira
O recurso de destaque do Android M, Google Now na torneira coloca a funcionalidade do Now em todos os aplicativos. Manter o botão Início pressionado fornece sugestões contextuais para aplicativos ou pesquisas com base no que está atualmente em sua tela, independentemente do aplicativo que você está usando. Infelizmente, isso não está disponível na visualização.
Android Pay
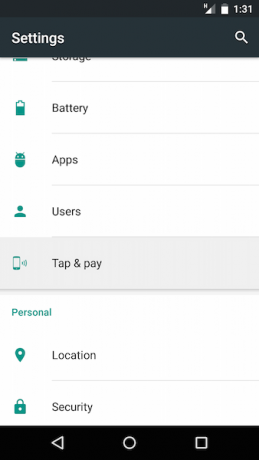
O Android Pay será lançado ainda este ano, dando ao Google um rival para Sistema de pagamento sem carteira da Apple Tudo o que você precisa saber sobre o Apple Pay, o Samsung Pay e o Android PayAndroid Pay, Samsung Pay, Apple Pay, todos têm suas vantagens e desvantagens. Vamos dar uma olhada exata em como cada um deles funciona e quem pode usá-los. consulte Mais informação . Ele ainda promete uma opção de viva-voz, permitindo que você pague apenas falando com o telefone enquanto ele ainda estiver no seu bolso.
O Android M também oferece coisas como digitalização de impressão digital integrada A história da segurança biométrica e como está sendo usada hojeOs dispositivos de segurança biométrica eram ideais mantidos há muito tempo em filmes de ficção científica que pareciam plausíveis o suficiente para realmente acontecer, mas um pouco exagerados para aplicação no mundo real. consulte Mais informação suporte, apesar de precisar de um dispositivo com o hardware adequado para testar e várias melhorias ocultas, como Doze, um sistema inteligente de gerenciamento de energia que coloca os aplicativos em espera para impedi-los de usar recursos quando não estão necessário.
O que você acha?
O Android M não é a maior atualização do sistema operacional, mas, em alguns aspectos, é um dos mais importantes.
Ele conclui o processo introduzido no ano passado com o Lollipop, adicionando um nível de polimento e refinamento a um novo sistema operacional de ponta. Com novos recursos, como o Google Now on Tap, também mostra a direção que o sistema operacional seguirá no futuro, diminuindo a diferença entre aplicativos e a Web e adicionando maiores níveis de automação.
Se você possui um dispositivo Nexus, vale a pena o esforço para instalar a Visualização do desenvolvedor antes do lançamento do produto final no final do ano.
Quais são seus recursos favoritos do Android M? O que você mais espera usar quando for lançado? Deixe-nos saber nos comentários!
Andy é um ex-jornalista e editor de revistas que escreve sobre tecnologia há 15 anos. Nesse período, ele contribuiu para inúmeras publicações e produziu trabalhos de redação para grandes empresas de tecnologia. Ele também fez comentários de especialistas para a mídia e organizou painéis em eventos do setor.
