Propaganda
Muitas pessoas afirmam que os favoritos do navegador se tornaram obsoletos com o advento dos favoritos online, favoritos sociais, discagens rápidas e recursos como esse. Mas os favoritos ainda serão úteis se você aprender a gerenciar e organizá-los.
Hoje, mostraremos como criar, organizar e gerenciar seus favoritos no Firefox para que você não fique com uma coleção caótica e desordenada.
Mostrar a barra de favoritos
Se você não vê a barra de favoritos no Firefox, é fácil de corrigir.
Clique com o botão direito do mouse na barra de ferramentas e selecione Barra de favoritos.
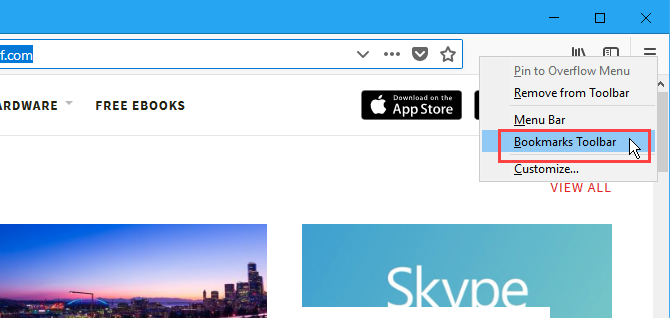
Adicione o botão do menu Favoritos à barra de ferramentas
Se você deseja acesso rápido às ferramentas de favoritos, adicione o Menu Favoritos botão na barra de ferramentas.
Clique no ícone da biblioteca, vá para Favoritos> Ferramentas de favoritose selecione Adicionar menu de favoritos à barra de ferramentas.

o Menu Favoritos O ícone (uma estrela em uma bandeja) é exibido ao lado do ícone da biblioteca.
Para remover o
Menu Favoritos botão da barra de ferramentas, volte para Favoritos> Ferramentas de favoritos e selecione Remover Menu Favoritos da Barra de Ferramentas no Ferramentas de favoritos cardápio.
Adicionar um marcador para uma página da Web
Para marcar uma página da Web, visite-a e clique na estrela na barra de endereço.
Ou você pode pressionar Ctrl + D.
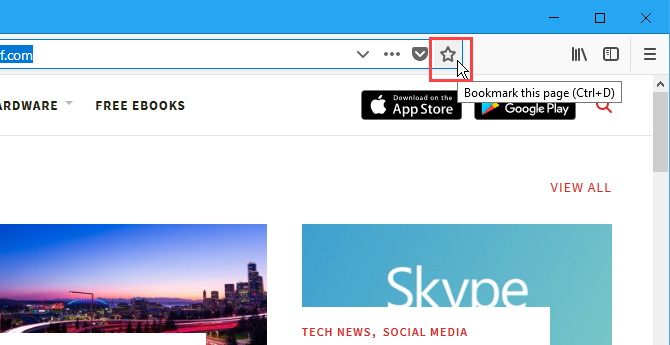
Se você não vê a estrela na barra de endereço, clique no Ações da página menu (três pontos horizontais) no lado direito da barra de endereço.
Em seguida, clique com o botão direito do mouse no Favoritar esta página opção e selecione Adicionar à barra de endereço.

Quando você clica na estrela, ela fica azul e a Novo marcador caixa de diálogo aparece.
Um padrão Nome está atribuído ao marcador, mas você pode alterá-lo. Este nome é usado para o marcador nos menus.
Selecione os Pasta onde você deseja armazenar o marcador. Se você deseja que ele seja exibido na barra de favoritos, selecione Barra de favoritos.
As tags ajudam a categorizar seus favoritos Ainda está usando pastas para organizar os favoritos do Firefox? Experimente tagsA marcação dos favoritos do Firefox não apenas torna a pesquisa mais rápida, mas há benefícios adicionais em usá-los. Aqui estão alguns ótimos motivos para experimentá-los, além de como configurá-los. consulte Mais informação para torná-los mais fáceis de encontrar. Digite as tags para o novo marcador no Tag caixa, separada por vírgulas. Use o botão de seta para baixo à direita da Tag para atribuir tags existentes ao marcador.

O novo marcador é adicionado à barra de marcadores (se foi onde você escolheu salvá-lo).
Clicar em um marcador abre a página da web na guia atual.

Adicionar todas as guias abertas aos favoritos
Marcando todos abas abertas é útil se você precisar fechar o Firefox, mas deseja preservar as páginas da web que você abriu. Ou talvez você tenha um determinado conjunto de páginas da web que deseja abrir com um clique.
Abra todas as páginas da web que você deseja marcar em guias separadas. Em seguida, clique com o botão direito do mouse em qualquer guia e selecione Adicionar todas as guias aos favoritos.
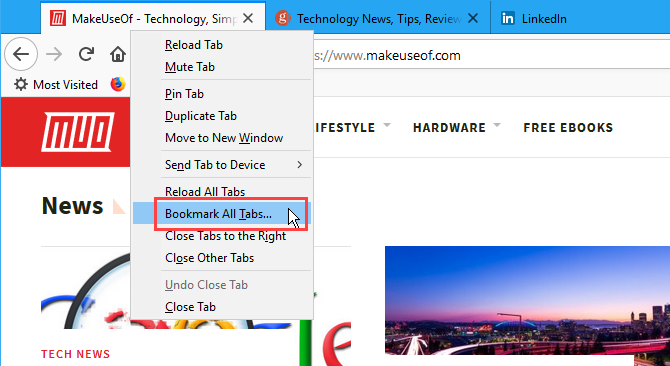
No Nome caixa na Novos Favoritos Na caixa de diálogo, digite um nome para a pasta que conterá os indicadores para todas as guias abertas.
Selecione os Pasta onde você deseja armazenar a nova pasta de favoritos. Novamente, se você deseja que a pasta esteja disponível na barra de favoritos, selecione Barra de favoritos.
Então clique Adicionar Favoritos.
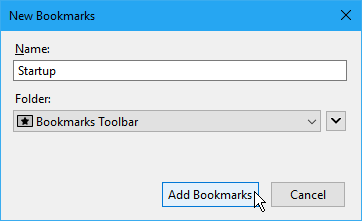
Para abrir todos os favoritos de uma vez em guias separadas, clique na pasta e selecione Abrir tudo em guias.
Todas as páginas da web na pasta são abertas em novas guias, preservando todas as guias abertas no momento.

Renomear e editar um marcador
Você pode renomear um marcador e alterar sua localização e tags usando o ícone de estrela na barra de endereço.
Primeiro, visite o site marcado. Em seguida, clique no ícone de estrela azul para abrir o Editar este marcador caixa de diálogo pop-up. Essa caixa de diálogo é exatamente como a Novo marcador caixa de diálogo. Você pode mudar o Nome, a Pasta onde o marcador está armazenado e o Tag atribuído ao marcador.
Para alterar o URL do marcador, consulte a próxima seção.
Clique Feito depois de fazer as alterações.

Adicionar uma palavra-chave a um marcador e alterar o URL de um marcador
Palavras-chave são abreviações de marcadores que você pode digitar na barra de endereço para acessar rapidamente a página da Web marcada.
Para adicionar uma palavra-chave a um marcador, clique com o botão direito do mouse no marcador e selecione Propriedades.

No Propriedades Na caixa de diálogo, digite a palavra-chave que você deseja usar para o marcador no Palavra-chave caixa.
Você também pode alterar o URL do marcador no Localização caixa.
Clique Salve .

Para visitar uma página da Web marcada usando uma palavra-chave, digite-a na barra de endereço. Os marcadores que correspondem à palavra-chave são exibidos em uma lista suspensa abaixo da barra de endereço.
Clique no URL da página nos resultados.
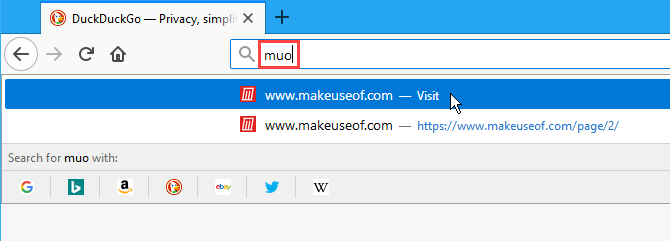
Excluir um marcador
Você pode excluir um marcador de duas maneiras.
Se você estiver na página da Web do marcador que deseja excluir, clique na estrela azul na barra de endereço. Então clique Remover marcador.
Nenhuma caixa de diálogo de confirmação é exibida ao excluir um marcador.

Se você não estiver na página da web do marcador que deseja excluir, clique com o botão direito do mouse no marcador e selecione Excluir.

Excluir vários favoritos de uma só vez
Os métodos da seção anterior permitem excluir um marcador de cada vez. Mas você também pode excluir vários favoritos de uma só vez.
pressione Ctrl + Shift + B para abrir o Biblioteca caixa de diálogo. Usar Mudança e Ctrl enquanto clica nos marcadores que deseja excluir, assim como selecionar arquivos no Explorador de Arquivos.
Em seguida, clique com o botão direito do mouse nos favoritos selecionados e clique em Excluir.
Nenhuma caixa de diálogo de confirmação é exibida ao excluir vários favoritos.

Organize seus favoritos
Os marcadores são úteis apenas se você os mantiver organizados. Se seus favoritos estiverem desorganizados e caóticos, você não poderá encontrar o que precisa quando precisa.
Você pode usar pastas e tags para organizar seus favoritos. Se você não gosta de lidar com pastas e subpastas para organizar seus favoritos, discutimos como usar tags nos favoritos do Firefox Ainda está usando pastas para organizar os favoritos do Firefox? Experimente tagsA marcação dos favoritos do Firefox não apenas torna a pesquisa mais rápida, mas há benefícios adicionais em usá-los. Aqui estão alguns ótimos motivos para experimentá-los, além de como configurá-los. consulte Mais informação .
Para quem gosta de usar pastas, mostraremos como organizar seus favoritos do Firefox aqui usando pastas.
Criar uma nova pasta na barra de favoritos
Para adicionar uma nova pasta diretamente na barra de favoritos, clique com o botão direito do mouse na barra e selecione Nova pasta.
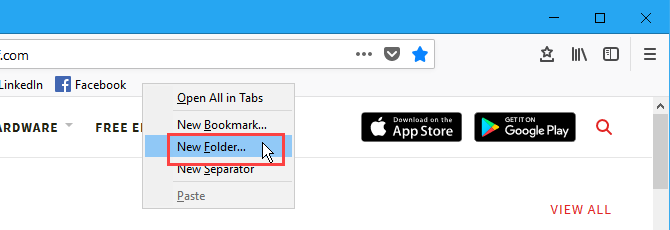
No Nova pasta caixa de diálogo, insira um Nome para a pasta e clique em Adicionar.
O Firefox adiciona a pasta na extremidade direita da barra de favoritos, mas você pode arrastá-la para qualquer outro local na barra.
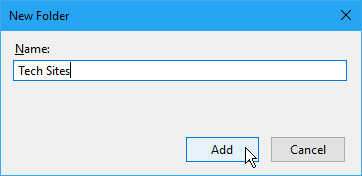
Mover marcadores para pastas na barra de marcadores
Para adicionar um marcador à nova pasta usando a barra Marcadores, arraste o marcador para a pasta.
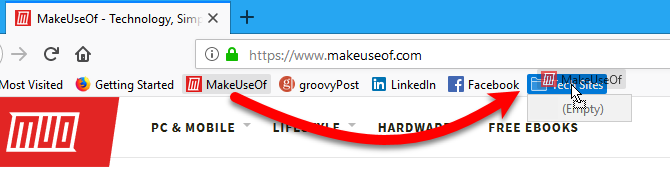
Clique na pasta para abri-la e acessar os marcadores nela.
Você também pode arrastar favoritos em pastas para reorganizá-los.

Use a caixa de diálogo Biblioteca para criar novas pastas
Se você preferir usar o Biblioteca caixa de diálogo para gerenciar seus favoritos, pressione Ctrl + Shift + B.
Clique com o botão direito do mouse em uma área vazia no painel direito, selecione Nova pasta e digite um nome para a pasta.

Mover marcadores para pastas na caixa de diálogo Biblioteca
Arraste os favoritos para a nova pasta. Você pode selecionar vários favoritos usando o Mudança e Ctrl e arraste-os para a pasta de uma só vez.

Ver seus favoritos em diferentes vistas ordenadas
No Biblioteca Na caixa de diálogo, você pode exibir temporariamente seus favoritos e pastas em diferentes visualizações classificadas.
pressione Ctrl + Shift + B. Selecione o grupo de favoritos e pastas que você deseja classificar em Todos os Favoritos. Ou selecione uma tag em Tag para classificar todos os favoritos com a mesma tag.
Então vá para Visualizações> Classifique e selecione um método de classificação no submenu. por exemplo, Classificar por Nome.
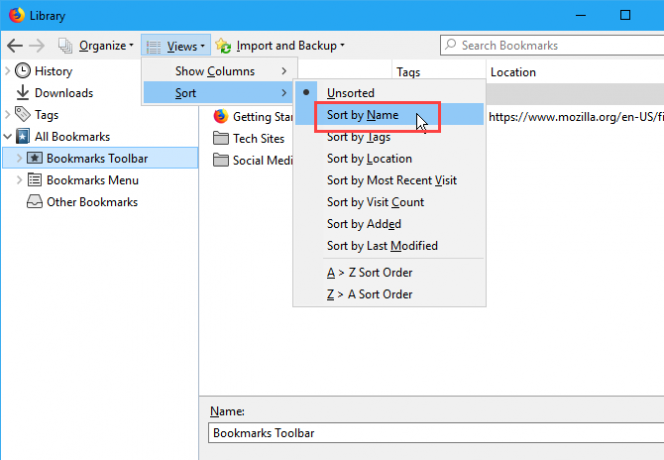
Você só pode classificar em um nível de favoritos e pastas, seja no nível superior ou dentro de uma pasta. Depois de classificar um nível diferente, o nível anterior que você classificou se torna não classificado.
Por exemplo, classificamos no Barra de favoritos. Mas se formos para uma pasta, como Sites Técnicose classifique lá, o Barra de favoritos não está mais classificado.
O recurso de classificação classifica apenas marcadores e pastas no Biblioteca caixa de diálogo. Marcadores e pastas na barra de ferramentas Marcadores ou no menu Marcadores não são afetados.
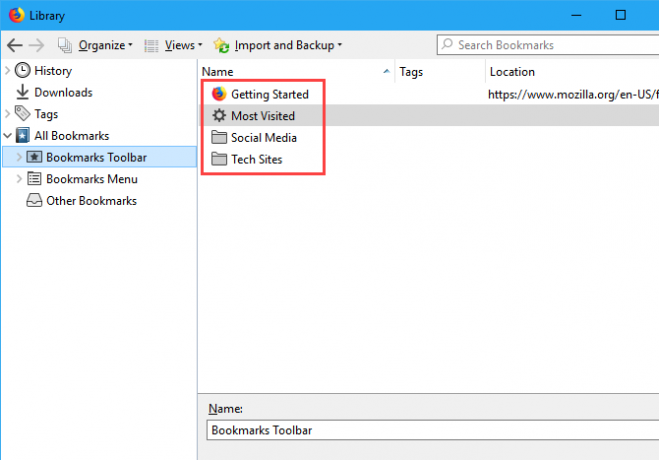
Reorganize seus favoritos na caixa de diálogo Biblioteca manualmente
Você pode reorganizar manualmente seus favoritos e pastas no Biblioteca caixa de diálogo.
pressione Ctrl + Shift + B. Use o painel esquerdo para navegar até o Barra de favoritos ou o Menu Favoritose, em seguida, para a pasta desejada, se desejar reorganizar os favoritos dentro de uma pasta.
Clique e arraste um marcador no painel direito para outro local na lista para movê-lo. Para mover o marcador para uma subpasta, arraste o marcador para cima dessa subpasta.
Quando você classifica seus favoritos manualmente, a ordem classificada é refletida na barra de ferramentas Favoritos, no menu Favoritos e na barra lateral.

Fazer backup e restaurar favoritos no Firefox
o Biblioteca A caixa de diálogo também permite fazer backup de seus favoritos e importar e exportar favoritos de e para outros navegadores.
o Cópia de segurança opção no Importação e backup O menu salva o arquivo JSON que o Firefox usa para armazenar os favoritos. Você pode usar o arquivo JSON para Restaurar seus favoritos se precisar reinstalar o Firefox. A restauração de indicadores substituirá todos os indicadores atuais no Firefox.
o Importar favoritos de HTML e Exportar favoritos para HTML As opções permitem salvar seus favoritos no formato HTML. Você pode abrir o arquivo HTML exportado em qualquer navegador e clicar nos links para acessar seus favoritos. E você pode usar o arquivo HTML exportado para importar seus favoritos do Firefox para outros navegadores que podem não suportar a transferência direta de favoritos.
Você pode importar favoritos do Edge, Chrome e Internet Explorer usando o Importar dados de outro navegador opção.
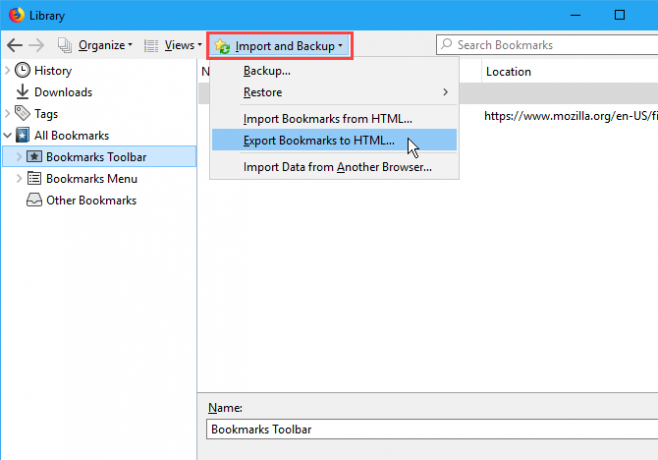
Organize favoritos em mais do que apenas o Firefox
Os navegadores ainda prestam atenção aos favoritos. E você deveria também. Uma pasta de marcadores bem organizada evita que você instale aplicativos de terceiros com futuros duvidosos.
Se você deseja sincronizar favoritos com outros navegadores, como Chrome e Edge, abordamos o assunto melhores alternativas para o Xmarks 5 alternativas Xmarks para sincronizar favoritos em dispositivos e navegadoresGostaria de poder sincronizar seus favoritos em todos os dispositivos e navegadores? Aqui estão as melhores alternativas para usar o Xmarks. consulte Mais informação . Usuários dedicados do Chrome podem verificar nosso guia de backup de favoritos do Chrome Como fazer backup e exportar favoritos do Chrome em 5 etapas fáceisO Chrome pode sincronizar seus favoritos. Mas você também pode exportar e importar favoritos manualmente para fazer backup em um local seguro. consulte Mais informação .
Lori Kaufman é uma escritora técnica freelancer que mora na área de Sacramento, CA. Ela é uma nerd de gadgets e tecnologia que gosta de escrever artigos de instruções sobre uma ampla variedade de tópicos. Lori também adora ler mistérios, pontos cruzados, teatro musical e Doctor Who. Conecte-se com Lori no LinkedIn.


