Propaganda
Então você mergulhou e finalmente comprou um Mac. Parabéns pela sua nova compra - agora é hora de aprender como usá-la!
O macOS é conhecido por sua facilidade de uso e estamos confiantes de que você se ajustará rapidamente à sua nova plataforma. Dito isto, existem alguns truques que ajudarão você a começar e evitar confusões mais tarde.
Então, aqui está o guia completo para iniciantes do macOS, que ensina tudo o que você precisa saber sobre o ecossistema Apple para iMacs e MacBooks, dividido nos seguintes capítulos:
- O que é o macOS?
- Configurando seu novo Mac
- Noções básicas de uso do macOS
- Entendendo o iCloud e o macOS
- Backups e manutenção no macOS
- Solução de problemas do macOS
1. O que é o macOS?
macOS é o nome do sistema operacional que alimenta todos os computadores Mac, como o Windows em PCs. Ao contrário do Windows, o macOS é fornecido apenas com computadores Apple. Muitos usuários citam o sistema operacional como um dos motivos pelos quais compram o hardware da Apple.
O sistema operacional recebe atualizações de segurança regulares e uma grande atualização a cada ano. O macOS era anteriormente conhecido como Mac OS X e a primeira versão (10.0) estreou em 2001. A versão atual é o macOS 10.13 High Sierra, lançado em outubro de 2017.
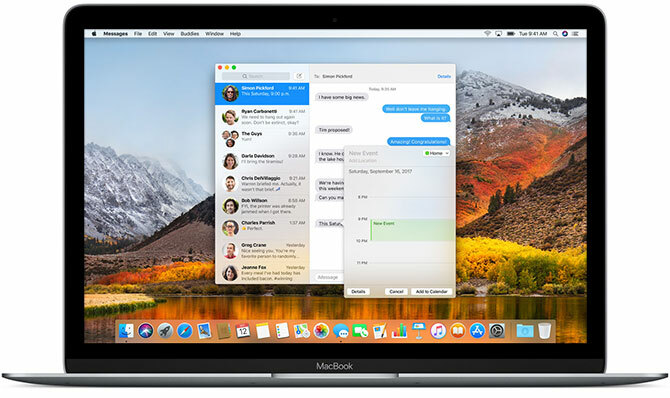
Ao contrário do Windows, o macOS é baseado no sistema operacional Unix, com rotas que remontam à década de 1970. Como resultado, ele compartilha muitas semelhanças com o Linux e outras ramificações do Unix, como a interface da linha de comando do Bash e a camada de permissões do Unix.
O macOS é um sistema operacional bastante simples. isto vem com um rico conjunto de aplicativos Um guia completo para aplicativos padrão do Mac e o que eles fazemO seu Mac vem com muitos aplicativos para todos os tipos de tarefas, mas você ainda pode ficar confuso com o que eles fazem ou se realmente precisa de alguns deles consulte Mais informação para simplificar as tarefas diárias, como email e navegação na web. Ele se integra bem à família de dispositivos móveis da Apple, como o iPhone e o iPad.
2. Configurando seu novo Mac
A configuração do seu Mac levará cerca de 20 minutos, durante os quais você será guiado pelo processo de configuração.
A primeira coisa a fazer é tirar o Mac da caixa, conectar o cabo de alimentação e quaisquer periféricos relevantes (teclados e dispositivos apontadores) e pressionar o Poder botão. Você verá o logotipo da marca registrada da Apple na tela e poderá começar a configurar seu computador.
Isso requer conexão ao Wi-Fi quase imediatamente, portanto, verifique se você tem essas credenciais prontas. Você verá instruções para fornecer informações como fuso horário, layout do teclado e se deseja compartilhar dados de uso anônimos com a Apple.
O seu Mac requer um ID Apple para o iCloud, a App Store, o iTunes e outros fins. Se você possui um ID Apple que já está usando para o seu iPhone ou iPad, use a mesma conta. Aqueles que ainda não possuem um ID Apple podem criar um agora.
Depois de concluir a configuração inicial, o Mac será reiniciado. Você verá uma área de trabalho limpa com uma linha de ícones (a estação) na parte inferior da tela. Agora você está pronto para começar!
3. Noções básicas de uso do macOS
Vamos começar com as partes mais importantes do uso do seu Mac.
3.1 Área de trabalho e barra de menus
Quando o seu Mac inicializar, você verá os principais componentes da interface do usuário. No topo da tela está o Barra de menu, na parte inferior é o docae atrás de todas as suas janelas está o Área de Trabalho.
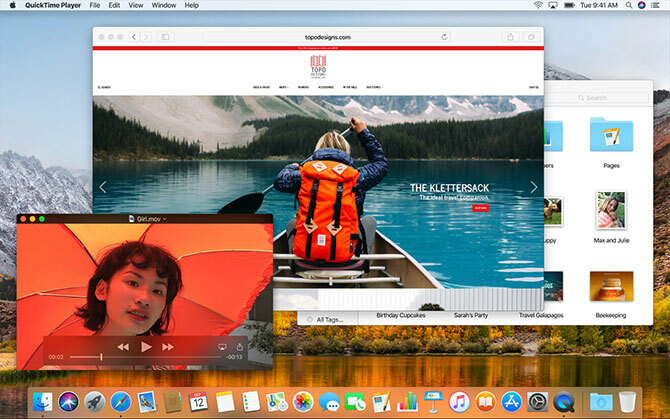
Como a maioria dos outros sistemas operacionais de desktop, o macOS usa um desktop como um espaço de trabalho temporário para armazenar arquivos. Discos rígidos, unidades externas e imagens de disco montadas aparecerão aqui quando conectado à sua máquina. Você pode clicar com o botão direito do mouse para criar pastas e arrastar para organizar a área de trabalho como achar melhor.
Na parte superior da tela, a barra de menus muda com base no aplicativo atualmente em foco. O menu Apple é onde você pode Desligar sua máquina e acessar informações relacionadas ao seu Mac debaixo de Sobre este Mac opção.
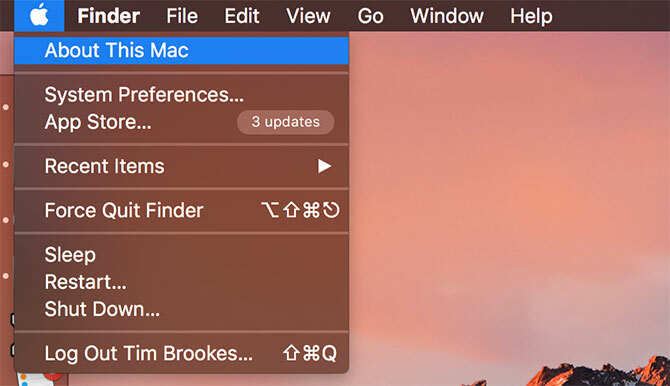
A barra de menus exibe opções de aplicativos como Arquivo, Editar, Socorro e assim por diante. No lado direito da barra de menus, há indicadores de status para aplicativos do sistema e de terceiros. Isso inclui Wi-Fi e medidores de bateria, além de aplicativos como Shazam ou Evernote, se você os estiver usando.
Você pode reorganizar esses itens mantendo Comando enquanto clica e arrasta. Tem um todo subcategoria de aplicativos da barra de menus A melhor lista de aplicativos da barra de menus do MacEsses minúsculos utilitários inteligentes não atrapalham como os aplicativos de dock - os aplicativos da barra de menus do Mac ficam em um canto e entram em ação somente quando você precisar! consulte Mais informação construído para residir nesta bandeja de fácil acesso na parte superior da tela.
3.2 The Dock
O dock é o equivalente mais próximo do macOS a um menu Iniciar do Windows. Está dividido em duas partes: atalhos para aplicativos e pastas fixadas ou janelas minimizadas. Você pode organizar a estação para aparecer nas bordas inferior, esquerda ou direita da tela em Preferências do Sistema> Dock.
Inicie aplicativos fixados clicando neles. Os aplicativos que não foram fixados também aparecerão na estação quando estiverem em uso. Clique com o botão direito do mouse em qualquer ícone para decidir se deve ou não mantê-lo na estação e arraste os aplicativos para reorganizá-los. Você também pode arrastar ícones para fora da estação e soltar para removê-los.
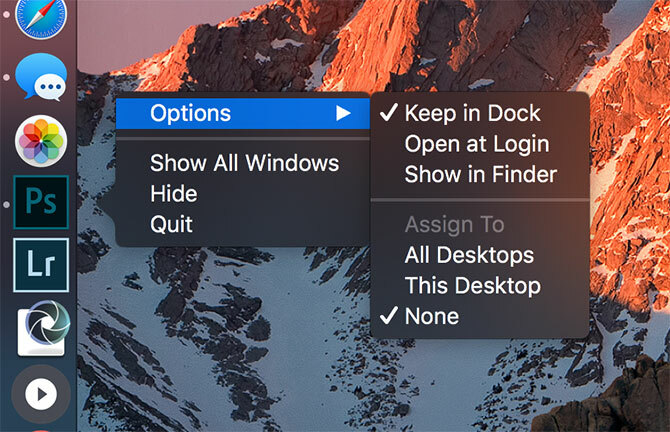
Arrastar um arquivo sobre o ícone de um aplicativo e liberá-lo abrirá o arquivo nesse aplicativo, supondo que ele seja compatível com o arquivo. Arrastar um arquivo de aplicativo para o dock irá adicioná-lo ao dock como um atalho.
Na outra seção (à direita), você encontrará algumas pastas fixadas e a Lixeira. Arraste qualquer pasta para o encaixe para fixá-lo. Clique com o botão direito do mouse para ajustar sua exibição, para que seja exibida como uma pilha ou pasta normal. Você pode arrastar arquivos para essas pastas para movê-los, assim como você pode arrastar arquivos para a Lixeira para excluí-los.
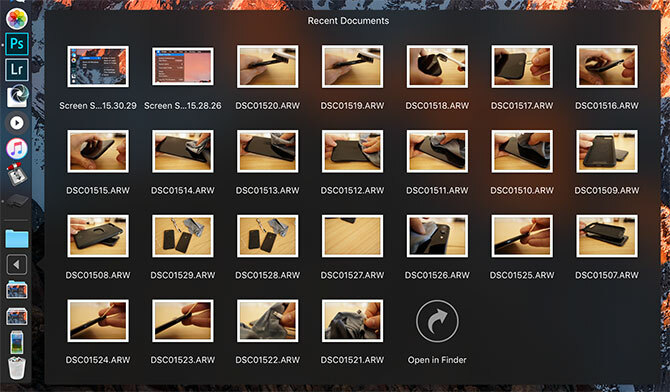
Por fim, se você deseja remover uma unidade montada ou uma imagem de disco, arraste-a sobre a Lixeira. Você pode esvaziar rapidamente a Lixeira clicando com o botão direito do mouse e escolhendo Lixo vazio.
3.3 Localizador
O Finder é o aplicativo de gerenciamento de arquivos padrão do macOS. Assim como o Windows Explorer, o Finder permite navegar pelos discos rígidos e outros dispositivos conectados.
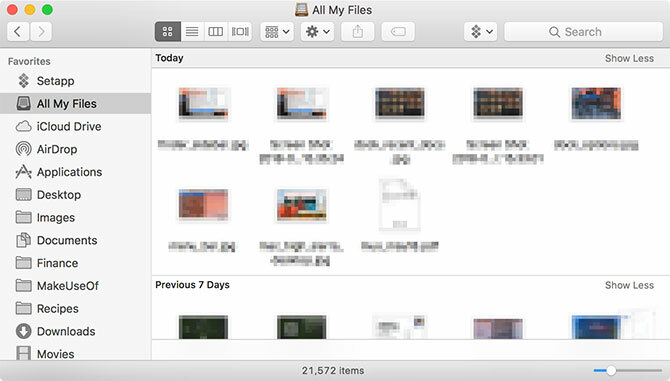
Existem vários componentes na janela do Finder, que você pode alternar sob o Visão item da barra de menus:
- Barra de abas: Mostra e oculta automaticamente quando você abre uma nova guia no Finder (Cmd + T).
- Barra de caminho: Exibe o caminho para a pasta atual na parte inferior da tela.
- Barra de status: Lista o número de itens em um local e o espaço em disco disponível.
- Barra Lateral: Uma lista dos locais favoritos ou usados com frequência no lado esquerdo.
- Pré-visualização: Um painel de visualização expandida no lado direito da janela.
A barra lateral é especialmente útil, pois você pode personalizá-la para exibir seus locais favoritos. Clique com o botão direito e escolha Remover da barra lateral para excluir uma entrada. Clique e arraste uma pasta para a barra lateral para adicioná-la permanentemente.

Role para baixo até o Aparelhos seção para ver os volumes e discos atualmente montados. Abaixo, você encontrará localizações e tags de rede compartilhadas. Para remover ou adicionar seções, clique em Localizador> Preferências na barra de menus na parte superior da tela.
O Finder usa uma barra de ferramentas principal para exibir controles comuns como de volta e frente. Há também uma lista saudável de opções de visualização. Você pode visualizar arquivos e pastas como ícones, listas, colunas ou no modo de visualização "Cover Flow" da Apple. Por padrão, você verá Compartilhar e Tag botões também.
Clique com o botão direito do mouse na barra de ferramentas para personalizar o Finder. Você pode adicionar ou remover botões e atalhos e reorganizar campos como a barra de pesquisa. Por padrão, a barra de pesquisa está visível e você pode usá-la para pesquisar em todo o Mac ou simplesmente na pasta que está visualizando no momento.
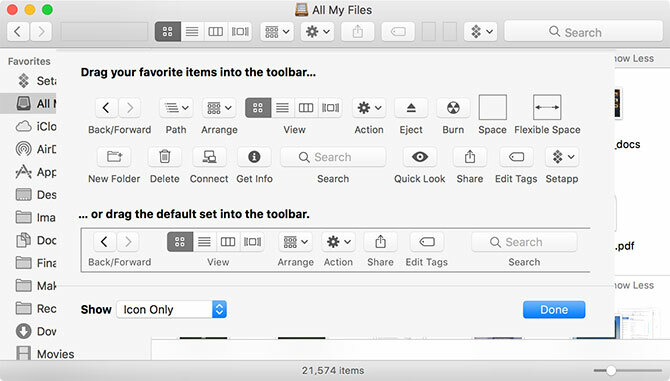
O Finder suporta cópia (Cmd + C) e cole (Cmd + V) mas não cortado. No macOS, Mover substitui o corte. Para "recortar" um arquivo, primeiro copie-o e mova-o (Cmd + Opção + V). Se você clicar com o botão direito e pressionar o botão Opção chave, você verá "Colar" alterado para "Mover".
Vejo nosso guia para copiar e colar no Mac Como copiar e colar em um MacNossa visão de como copiar e colar no Mac fornece tudo o que você precisa para gerenciar sua área de transferência como um profissional. consulte Mais informação para mais sobre este básico.
3.4 Holofote
Spotlight é o nome do mecanismo de pesquisa do seu Mac e aparece em uma janela flutuante sempre que você pressiona Cmd + Espaço. Basta digitar sua consulta e o macOS responderá com resultados sensíveis ao contexto. Acertar Entrar para obter o melhor resultado ou percorra o que o Spotlight encontrou até encontrar o que estava procurando.

Essa ferramenta de pesquisa útil funciona não apenas para encontrar arquivos, mas também como iniciador de aplicativos. Simplesmente digitando, você pode:
- Encontre arquivos, pastas, documentos, notas, email, mensagens e muito mais
- Iniciar aplicativos e utilitários
- Executar cálculos básicos
- Converta moedas, medidas e outras unidades
- Obtenha sites sugeridos, definições, entradas da Wikipedia e muito mais
- Usar linguagem natural para refinar resultados 5 maneiras de usar a linguagem natural no seu Mac para fazer as coisasVocê sabia que o seu Mac pode entender o que você está dizendo, mesmo se você usa linguagem natural? consulte Mais informação
Você deve acostume-se a usar o Spotlight 7 bons hábitos que todo usuário de Mac deve se acostumarHoje vamos compartilhar nossos bons hábitos favoritos do Mac, enquanto tentamos desesperadamente esquecer os maus. consulte Mais informação para iniciar aplicativos e encontrar resultados relevantes sem tirar as mãos do teclado. É uma ferramenta poderosa, especialmente quando você sabe as melhores dicas para o Spotlight Pesquise com mais eficiência no Mac OS X com nossas dicas principaisO Spotlight é um recurso matador do Mac há anos, com Cupertino estudando regularmente Redmond na arte da pesquisa em computadores. Aqui estão algumas dicas para ajudar você a encontrar mais no seu Mac. consulte Mais informação .
3.5 Formulários
A maioria dos aplicativos baixados da Web é exibida primeiro como um arquivo de imagem de disco (DMG). Clique duas vezes em um DMG para montá-lo e, em seguida, ele aparecerá no macOS como uma unidade somente leitura. Arraste o arquivo do aplicativo (APP) para o seu Formulários pasta para instalá-lo. Excluir o arquivo APP desta pasta removerá o aplicativo do seu sistema.
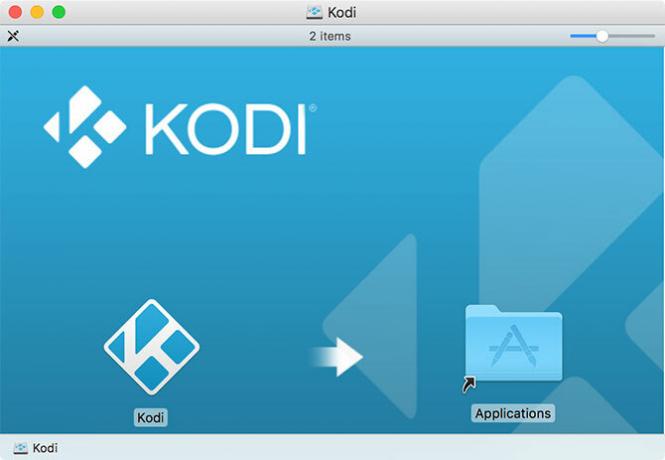
Alguns aplicativos usam um instalador empacotado (PKG), que é semelhante ao modo como os aplicativos são instalados no Windows. Execute o arquivo PKG e siga as instruções na tela. Muitos instaladores do PKG usam desinstaladores empacotados para remover o aplicativo. Estes são os princípios básicos, mas há mais a instalando e removendo o software Mac Como instalar e remover o software Mac: 5 métodos fáceisMudou para um Mac e se familiarizou com o básico? Quer saber como instalar o software a partir da linha de comando? Você tem aplicativos antigos do Windows para executar no seu computador Apple? consulte Mais informação .
A outra maneira principal de instalar o software Mac é usando a Mac App Store. Esta é uma aplicação que gerencia o processo de instalação para você. Inicie o Mac App Storee faça login com seu ID Apple. Encontre um aplicativo para instalar e clique em Pegue ou o item preço, dependendo se o aplicativo é gratuito ou não. Você pode remover esses aplicativos como faria com qualquer aplicativo comum.
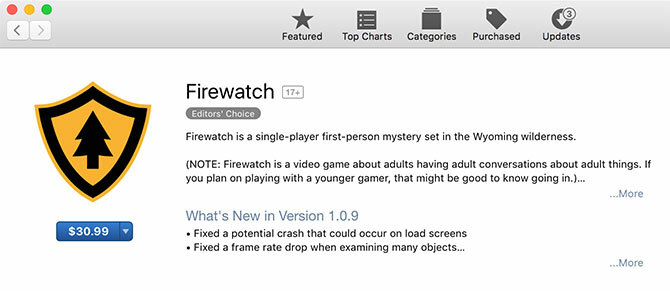
Ao instalar alguns aplicativos de terceiros, o Gatekeeper informará que a instalação não pode prosseguir porque a fonte não é confiável. Isso ocorre porque o desenvolvedor não solicitou uma licença de desenvolvedor à Apple, algo que o macOS exige ao confiar em um novo software. Para ignorar essa proteção, ignore a caixa de diálogo inicial e vá para Preferências do sistema> Segurança e privacidade e clique Aberto de qualquer maneira próximo à parte inferior da tela.
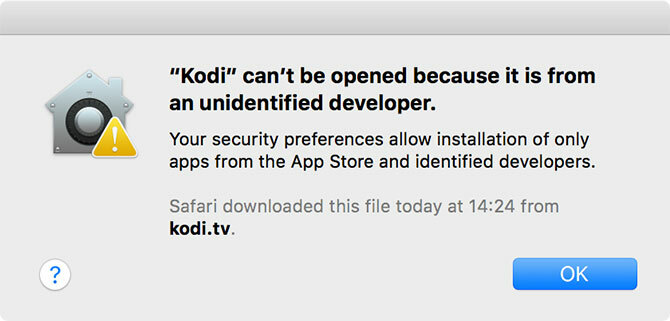
Existem outros métodos para instalar o software, como o utilitário de linha de comando Homebrew que pré-empacota muitos projetos de código aberto em um repositório.
3.6 Preferências do Sistema
Você pode configurar praticamente tudo sob Preferências do Sistema, que é fixado na estação por padrão. Você pode acessá-lo usando o pequeno ícone de roda dentada prateada ou clicar com o botão direito do mouse no ícone para ir diretamente para uma seção específica.
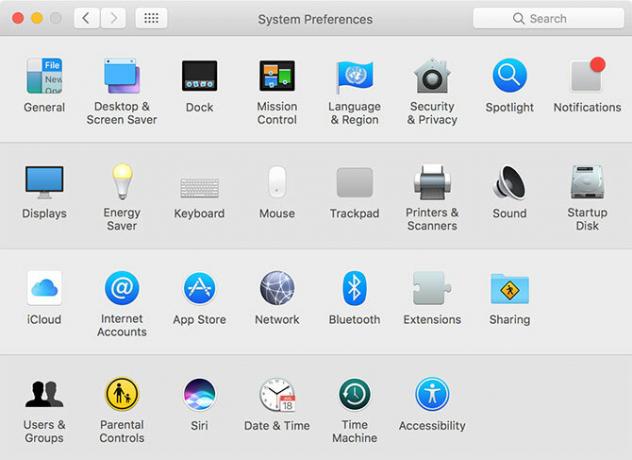
Nota: Dependendo do seu modelo de Mac e de seus recursos, você poderá ver mais ou menos opções no seu próprio painel Preferências do Sistema. Não se preocupe se a sua não se parece exatamente com a captura de tela acima!
Essa deve ser sua primeira parada se você deseja alterar algo no seu computador. Tudo, desde adicionar uma nova conta de usuário, alterar a sensibilidade do trackpad, exibir configurações de resolução e segurança, mora aqui. Você pode usar a barra de pesquisa na parte superior para encontrar rapidamente um painel de preferências específico ou clicar em Visão para alternar a classificação alfabética.
Você deve levar algum tempo para se familiarizar com as seções mais comuns. Alguns ajustes que você pode querer fazer logo após começar a usar o seu novo Mac são:
- Mude seu papel de parede em Proteção de tela e desktop
- Altere o tamanho, alinhamento e comportamento do Doca
- Aprenda e ajuste os controles de gesto em Trackpad
- Adicione novas contas de email e mídia social em Contas da Internet
- Especifique um local de backup com Máquina do tempo
Lembrar: Você sempre pode procurar por qualquer um desses painéis de preferências usando o Spotlight com o Cmd + Espaço atalho de teclado.
3.7 Notificações e tela Hoje
Clique no ícone de três linhas no canto superior direito da tela para exibir a Central de notificações e a tela Hoje. Você também pode deslizar com dois dedos da borda direita do trackpad ou configurar cantos quentes para tornar o acionamento desse recurso ainda mais fácil.
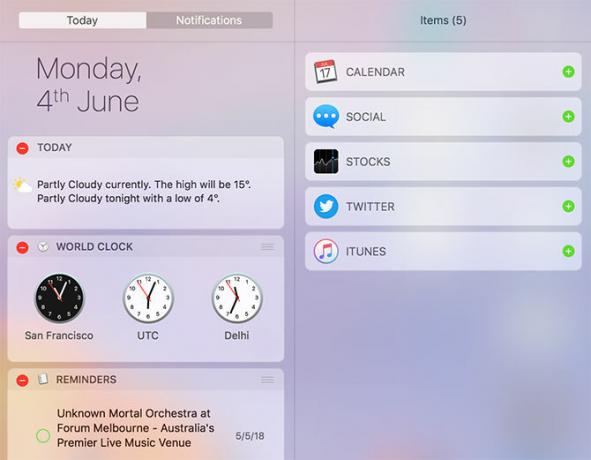
A tela Hoje é essencialmente uma área para widgets, que são pequenos trechos de informações e elementos interativos vinculados aos seus outros aplicativos. Role até o final da lista e clique em Editar para visualizar seus widgets disponíveis. Arraste-os para reordená-los e clique no botão verde. Mais ou vermelho Menos símbolos para adicionar e remover widgets.
Quando um aplicativo deseja enviar notificações, você receberá uma solicitação que pode aprovar ou negar. As notificações recebidas aparecerão no canto superior direito da tela, logo abaixo da barra de menus. Você pode personalizar ou revogar permissões de notificação em Preferências do Sistema> Notificações.
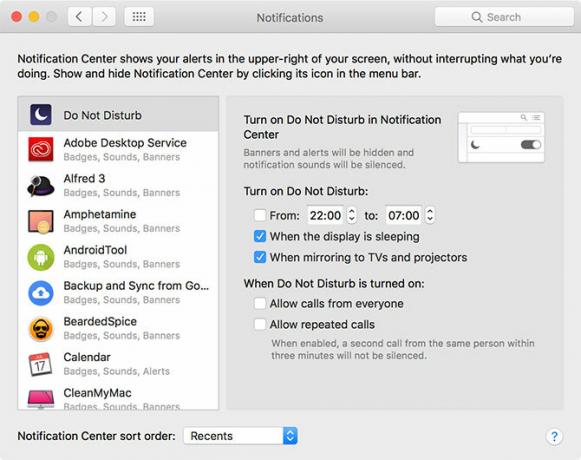
É comum que os sites solicitem acesso à Central de Notificações, mas eles aparecerão como aplicativos separados, em vez de usar o Safari.
Para personalizações adicionais, consulte nossa guia definitivo para personalizar o Safari no seu Mac O melhor guia para personalizar o Safari no MacTorne o Safari um navegador ainda melhor para o seu Mac, personalizando-o. Veja como ajustá-lo ao seu gosto. consulte Mais informação junto com estas dicas de atalho para links que economizam tempo 5 dicas de atalho para links que economizam tempo para percorrer o seu MacTrabalhe com mais eficiência no seu Mac com esses ótimos atalhos de links para navegar nos menus, abrir guias e muito mais com facilidade. consulte Mais informação .
3.8 Gestos e Navegação
Se você estiver usando um trackpad, em um MacBook ou com o acessório Magic Trackpad da Apple, terá acesso a uma variedade de gestos no macOS. Gestos acionam certos recursos e aceleram a navegação. Você pode personalizar esses gestos e ver alguns exemplos de vídeos úteis em Preferências do Sistema> Trackpad.

Também é aqui que você pode mudar rolagem comportamento (arraste com dois dedos), ative toque para clicar (para que você não precise pressionar totalmente o trackpad) e altere o gesto para passando entre desktops (arraste horizontal com três dedos).
Alguns MacBooks modernos possuem trackpads Force Touch, que é a mesma tecnologia básica por trás do 3D Touch em um iPhone. Pressionando um pouco mais do que você faria para acionar um clique regular, você pode acionar um Force Touch - essencialmente um botão do mouse totalmente novo para operações sensíveis ao contexto 10 gestos genuinamente úteis do Touchpad Force Touch em um MacA tecnologia Force Touch da Apple permite cliques sensíveis à pressão, o que pode acelerar bastante a maneira como você acessa alguns dos atalhos mais úteis do sistema. consulte Mais informação .
Você pode acelerar bastante suas interações com o macOS aprendendo algumas atalhos básicos do teclado do Mac Os atalhos de teclado do Mac mais úteis para conhecerUma folha de dicas para impressão que contém os atalhos de teclado do Mac mais úteis que você precisará. consulte Mais informação . Alguns úteis para você começar são:
- Cópia de: Cmd + C
- Colar: Cmd + V
- Mover (após copiar): Cmd + Opção + V
- Comutador de aplicativos: Cmd + Tab
- Captura de tela: Cmd + Shift + 3 (captura a tela inteira; você também pode tirar screenshots de outras maneiras Como tirar capturas de tela no Mac: dicas, ferramentas e truques para saberPrecisa tirar uma captura de tela no seu mac? Aqui estão os melhores atalhos, dicas e aplicativos para capturas de tela do macOS. consulte Mais informação )
- Holofote: Cmd + Espaço
- Siri: Cmd + espaço (espera)
- Nova guia (Safari, Finder e mais): Cmd + T
3.9 AirPlay e AirDrop
O AirPlay é a tecnologia de streaming sem fio proprietária da Apple. Você pode enviar vídeo ou áudio (ou ambos) para um receptor AirPlay como um Apple TV clicando no ícone AirPlay (abaixo) na barra de menus na parte superior da tela. Você também pode enviar mídia para os receptores usando o ícone AirPlay quando a vir em outros aplicativos, como iTunes e Spotify.
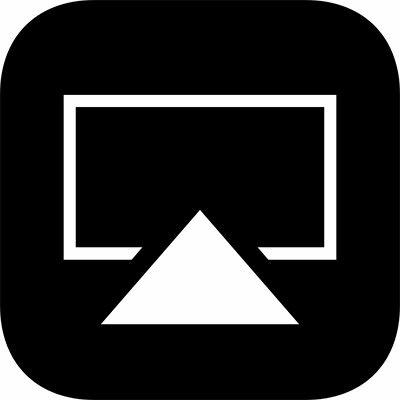
Clique no ícone AirPlay para ativar o espelhamento, que envia a tela do seu Mac para um receptor AirPlay de sua escolha. É ideal para apresentações e compartilhamento de fotos, mas o desempenho dependerá da velocidade e interferência da sua rede. Você pode optar por emitir o som do seu Mac para os dispositivos AirPlay escolhendo-os como um Resultado dispositivo sob Preferências do Sistema> Som.
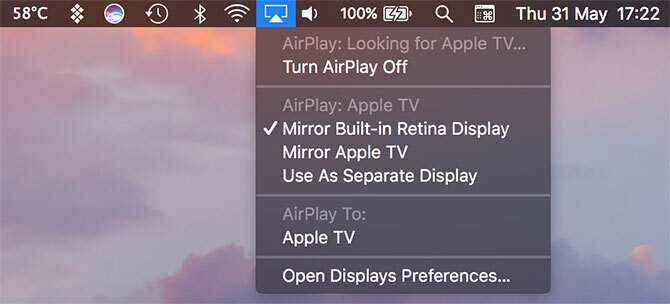
AirDrop é a tecnologia proprietária de compartilhamento de arquivos sem fio da Apple. Use-o para enviar arquivos entre computadores Mac e dispositivos iOS, como o iPhone e o iPad. Lançamento Localizador e clique em AirDrop na barra lateral para procurar uma lista de destinatários disponíveis. Se você está tentando receber um arquivo no seu Mac, verifique se a tela está aberta.
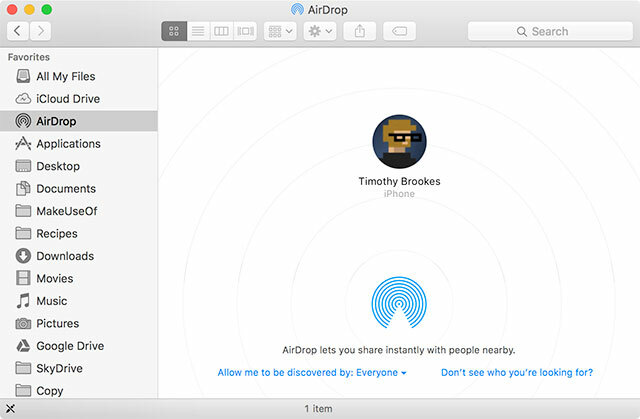
Você pode compartilhar praticamente qualquer coisa usando o AirDrop no seu Mac. A maneira mais rápida é clicar com o botão direito do mouse em um arquivo ou link e clicar em Compartilhar> AirDrop. Você também pode usar o Compartilhar botão incorporado em muitos aplicativos para Mac, como Safari e Notes. O AirDrop é útil quando funciona, mas é notoriamente imprevisível. Confira nosso guia de solução de problemas do AirDrop AirDrop não está funcionando? Solucionar problemas de problemas de transferência de arquivosTendo problemas com o AirDrop? Podemos orientá-lo em todas as opções disponíveis. consulte Mais informação se você estiver tendo problemas.
3.10. Siri
A Siri no Mac é como a Siri no iPhone. Segurando o Cmd + Espaço atalho, você pode pedir à Siri para encontrar arquivos, buscar informações na web, enviar e-mails e mensagens e até ligar para pessoas - diretamente na área de trabalho do Mac.

Como exemplo, você pode fazer consultas Siri usando linguagem natural como:
- "Mostre-me os PDFs que abri na semana passada"
- "Lembre-me de comprar leite amanhã"
- "Quem são os gigantes jogando esta semana?"
- "Como está o tempo no domingo?"
Com algumas consultas, você pode arrastá-las e fixá-las na tela Hoje, e elas são atualizadas automaticamente com base nos novos dados. Os exemplos incluem dados de estoque, jogos e tabelas esportivas, previsões meteorológicas locais e cálculos feitos com o Wolfram Alpha.
4. Entendendo o iCloud e o macOS
Você encontrará o iCloud em todo o macOS, por isso é vital que você o entenda.
4.1 O que é o iCloud?
iCloud é um nome genérico para os serviços de nuvem on-line da Apple. Você o verá aparecer antes de outros serviços, como o iCloud Drive ou a iCloud Music Library. Em resumo, significa basicamente que dados específicos de um serviço são armazenados online, na nuvem.
Nem todos os serviços do iCloud exigem armazenamento do iCloud. A biblioteca de música do iCloud, por exemplo, é uma biblioteca baseada em nuvem para assinantes do Apple Music. Ele mantém o mesmo conteúdo da biblioteca entre dispositivos e não requer espaço de armazenamento online ou não, a menos que você decida salvar o conteúdo offline.
4.2 Espaço de armazenamento
A Apple fornece 5 GB de espaço livre por ID da Apple, se você compra um iPhone, Apple TV ou MacBook novinho em folha. Isso não vai muito longe, especialmente se você o estiver usando para fazer backup de dispositivos pessoais como um iPhone ou iPad. Você pode verificar sua alocação de armazenamento atual em Preferências do Sistema> iCloud.

Eventualmente, você precisará considerar uma atualização de armazenamento. Ao atualizar seu armazenamento, você manterá os 5 GB que obteve quando ingressou com a opção de adicionar:
- 50GB por US $ 1 / mês
- 200GB por US $ 3 / mês
- 2 TB por US $ 10 / mês
Você pode compartilhar as camadas de 200 GB e 2 TB com sua família, desde que configurar o iTunes Family Sharing Configurar aplicativos de compartilhamento e compartilhamento em família, músicas e outras compras do iTunesVocê e seus familiares provavelmente têm contas separadas do iTunes para compras de aplicativos e músicas, mas não há motivo para pagar pelos mesmos aplicativos várias vezes. consulte Mais informação . Para atualizar seu espaço de armazenamento, vá para Preferências do Sistema> iCloud> Detalhes da Conta e escolha uma atualização.
4.3 iCloud no Mac
Você encontrará uma enorme quantidade de recursos do iCloud disponíveis no macOS, muitos dos quais você pode ativar ou desativar em Preferências do Sistema> iCloud.
iCloud Drive é uma plataforma básica de armazenamento em nuvem. Você pode faça o upload de arquivos para a nuvem e acesse-os em outros dispositivos Apple, sem limites para o tipo de arquivo ou com que frequência é acessado. Apenas verifique se os tamanhos dos arquivos estão abaixo de 50 GB.

Biblioteca de Fotos do iCloud dentro do Fotos aplicativo. Isso carrega o conteúdo da sua biblioteca de Fotos nos servidores da Apple e oferece a opção de manter apenas cópias otimizadas e de qualidade inferior. Você pode recuperar o conteúdo da sua biblioteca em qualquer dispositivo conectado ao iCloud.
Muitos outros aplicativos enviam e recebem dados de e para os servidores da Apple, incluindo Contatos, Calendários, Lembretes, Notas, Safari e Correio. Esses serviços não usam espaço de armazenamento do iCloud, mas usam o serviço como um intermediário para manter todos os seus dispositivos Mac e iOS sincronizados.
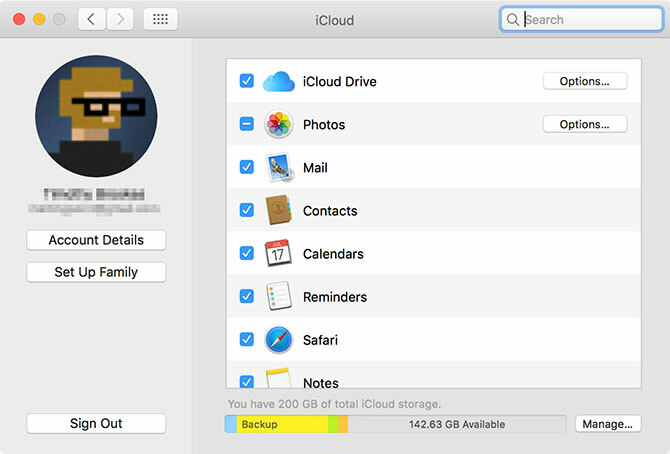
Finalmente, existem serviços que usam o iCloud como um canal, incluindo Find My Mac e Back to My Mac. O primeiro permite rastrear seu laptop a partir da web e de outros dispositivos Apple; o último é uma solução de controle remoto (VNC).
4.4 iCloud.com
O iCloud possui um front-end da web em iCloud.com que permite acessar determinados serviços a partir de qualquer dispositivo. Isso inclui conceitos básicos como email, contatos, calendário e anotações. Ele também possui o serviço Find My iPhone (que funciona para encontrar o seu Mac), o Photos para visualizar a Biblioteca de Fotos do iCloud e uma versão amigável da web do iCloud Drive.
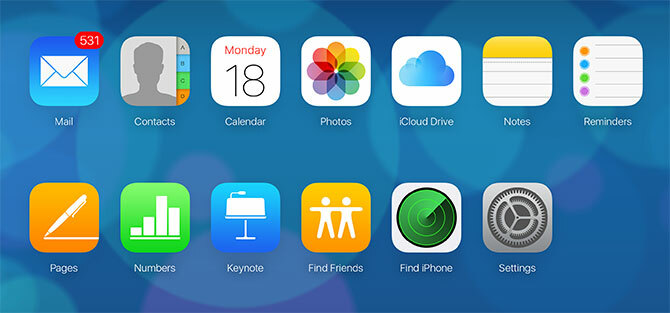
Você também encontrará aplicativos do iWork para iCloud aqui, incluindo Pages, Numbers e Keynote. Essas são versões baseadas na Web do pacote iWork da Apple e você pode trabalhar em qualquer documento que tenha escolhido para manter na nuvem (ou criar novos).
Esse front-end da Web é mais útil como um serviço de webmail para correio do iCloud, para rastrear seus dispositivos e amigos ou para trabalhar em documentos remotamente.
5. Backups e manutenção no macOS
De um modo geral, você não precisa manter o macOS ativamente. Simplesmente executando atualizações e mantendo o backup seguro da sua máquina, você estará preparado para a maioria das eventualidades.
5.1 Atualizações do macOS
O macOS fornece atualizações via Mac App Store. Para downloads importantes do sistema, incluindo correções de segurança, atualizações de firmware e novas versões do software Apple original, inicie o Loja de aplicativos aplicativo e clique no Atualizações aba.
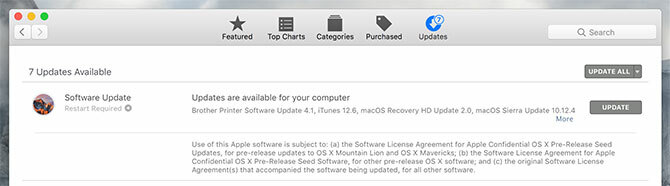
Todos os aplicativos de terceiros que você instalar na Mac App Store também receberão atualizações dessa maneira. Os aplicativos que você instala a partir da Web ou por outros meios exigem atualização manual. A maioria dos aplicativos o notificará automaticamente sobre atualizações e oferecerá o download e a instalação para você.
5.2 Fazendo backup com a Time Machine
O Time Machine é a solução de backup automático da Apple. Funciona usando uma unidade externa, embora você possa especifique locais de rede se desejar. Para começar, conecte um disco rígido externo (em branco) com pelo menos tanto espaço quanto a unidade de sistema do seu Mac. Mais espaço é melhor, pois você terá um arquivo maior de backups para ler.

Com sua unidade conectada, vá para Preferências do Sistema> Time Machine e clique Selecione Disco de Backup. Especifique a unidade que você deseja usar para fazer backup do seu Mac. Isso apagará todo o seu conteúdo, então você pode querer crie uma partição se você também pretende armazenar outros arquivos nessa unidade Particionar e usar o disco rígido do Time Machine para armazenar arquivos tambémSe o disco rígido do seu Mac for pequeno e o Time Machine for grande, pode valer a pena usá-la para fins de backup e armazenamento. consulte Mais informação .
Com um disco especificado, o Time Machine iniciará o backup do seu Mac. Toda vez que você conecta este disco rígido, o Time Machine entra em ação e cria um backup. Ele não faz o backup de todas as vezes, mas copia as alterações e cria um instantâneo navegável do seu computador em um momento específico.
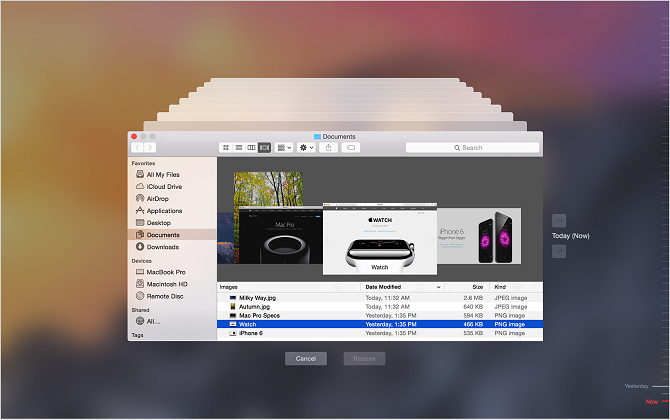
Quando sua unidade fica cheia, os backups mais antigos são excluídos primeiro. Você pode procure seus backups a qualquer momento, conectando o disco rígido do Time Machine e clicando no Máquina do tempo ícone na barra de menus e selecionando Entrar na máquina do tempo.
O objetivo desse backup é restaurar o seu Mac à sua glória atual, se algo der errado. Isso inclui falha de hardware ou sistema operacional, ou mesmo a mudança para um Mac totalmente novo. O backup também é importante para proteger o seu Mac quando você viaja 8 maneiras de tornar a viagem com o seu Mac segura e simplesViajar com o seu MacBook? Aqui estão algumas dicas essenciais para proteger sua máquina e torná-la mais fácil do que nunca. consulte Mais informação . Para redundância de backup adequada, considere criando backups que não são do Time Machine também 5 soluções locais de backup para Mac que não são o Time MachineExistem muitas opções de backup para Mac por aí, e muitas delas possuem recursos com os quais o aplicativo de backup padrão da Apple simplesmente não pode competir. consulte Mais informação .
5.3 Manutenção macOS
Você não precisa cuidar do seu Mac, mas existem algumas formas básicas de manutenção que você deve se lembrar de fazer regularmente para manter sua máquina funcionando sem problemas. O mais óbvio é manter um buffer decente de espaço livre.
O seu Mac enfrentará problemas de desempenho quando ficar com pouco espaço. O sistema operacional e muitos aplicativos de terceiros contam com espaço livre utilizável para operações regulares. Se possível, tente manter um mínimo de 10 GB de espaço no seu Mac o tempo todo.
Usando o Gerenciamento de armazenamento aplicativo em Aplicativos> Utilitários você pode ver exatamente quais arquivos estão ocupando mais espaço clicando nas várias categorias. o Armazenar no iCloud recurso permite que você carregar e baixar arquivos automaticamente para o iCloud como necessário.
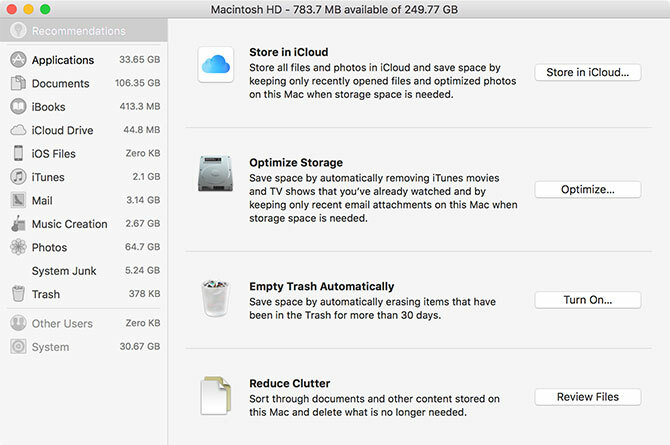
Você também pode optar por ativar o Esvaziar o lixo automaticamente, que apaga permanentemente os itens da Lixeira após 30 dias. Por fim, clique no Revisar arquivos para ver uma descrição dos arquivos maiores e menos usados no seu Mac. A partir daqui, você pode excluir o que não precisa.
Há muitos aplicativos Mac de terceiros que podem ajudá-lo a criar espaço livre 3 aplicativos gratuitos para analisar e inspecionar o espaço no disco rígido do seu MacQuer saber para onde foi todo o armazenamento do seu Mac? Esses aplicativos gratuitos informarão você. consulte Mais informação . Você também pode exclua sua internet e outros caches Como limpar os caches do sistema e da Internet em um MacDeseja limpar os caches no seu Mac? Aqui estão vários lugares para encontrar e limpar arquivos temporários para recuperar o espaço de armazenamento no macOS. consulte Mais informação . Se você está realmente preso, considere adicionando mais armazenamento ao seu MacBook Como adicionar mais armazenamento ao seu MacBook: 6 métodos que funcionamEstá ficando sem espaço no seu MacBook? Aqui estão todas as suas opções para adicionar mais espaço de armazenamento ao seu MacBook. consulte Mais informação para aliviar a tensão.
5.4 Atualizações anuais do macOS
O ciclo de atualização anual da Apple significa que uma nova versão do macOS está disponível gratuitamente a cada outono. Isso geralmente acontece em outubro, cerca de um mês após a atualização anual do iOS. Desde que o seu Mac seja compatível, você pode fazer o download da atualização na Mac App Store quando estiver pronta.

Essas grandes atualizações representam uma versão totalmente nova do macOS, com um novo nome e um conjunto de papéis de parede para diferenciá-lo da última. A Apple lança novos recursos e tecnologias em revisões anuais, além das principais novas versões de aplicativos principais, como Safari, Fotos e Notes.
Se você deseja os recursos mais recentes, precisará instalar essas atualizações quando elas chegarem. Porém, uma palavra de cautela: se você confiar em um aplicativo específico, verifique se ele é compatível com a versão mais recente antes de atualizar. Se você não fizer isso, poderá não conseguir usar o editor de vídeo antigo, a estação de trabalho de áudio ou outro software semelhante.
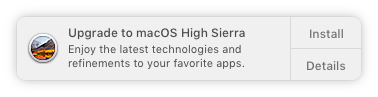
Antes de instalar uma grande atualização do sistema operacional, sempre crie um backup usando o Time Machine. Você também deve garantir que tenha espaço livre adequado para instalar a atualização. Hardware da Apple pode e terá problemas ao instalar atualizações Problemas de instalação do macOS Sierra? Corrigir problemas comuns de atualização do MacComo você identifica uma instalação congelada? E se o seu Mac ficar sem espaço durante a instalação? E como você resolve o problema quando não consegue mais acessar o computador normalmente? consulte Mais informação de tempos em tempos, e nunca é demais estar preparado.
6. Solução de problemas do macOS
O seu Mac não está imune a problemas, e os problemas costumam mudar a cabeça deles ocasionalmente. Você deve saber o que pode fazer para evitar problemas e fazer tudo rolar novamente quando necessário. Esse é um dos motivos pelos quais a criação de backups frequentes (como discutido acima) é tão importante.
6.1 Modos de inicialização
Mantendo uma combinação específica de teclas ao iniciar o Mac, você pode entrar em modos de inicialização específicos. Isso ajuda a solucionar problemas do seu Mac, instalar outros sistemas operacionais ou executar diagnósticos de hardware.
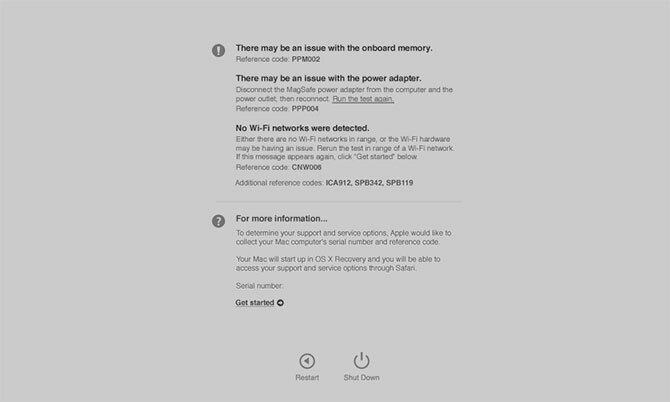
Desligue o Mac, pressione o botão liga / desliga e pressione e segure imediatamente a combinação necessária. Alguns modos de inicialização úteis a serem lembrados são:
- D para entrar no modo de diagnóstico de hardware (foto acima) para teste seu Mac em busca de problemas usando a ferramenta online da Apple Como identificar problemas do Mac com os testes de diagnóstico de hardware da AppleSe o seu Mac não estiver funcionando corretamente, você pode tentar os testes de diagnóstico integrados da Apple para descobrir o que há de errado com a bateria, o processador e muito mais. Veja como usar o Apple Hardware Test e o Apple Diagnostics. consulte Mais informação .
- Opção (Alt) para listar todos os volumes inicializáveis e ignorar o lançamento automático do macOS.
- Mudança para iniciar no modo de segurança, ideal se você estiver tendo problemas ao iniciar o seu Mac O Mac não liga? Como corrigi-lo e fazê-lo inicializarSe o seu Mac ou Macbook não ligar, não se desespere. Nosso guia para solucionar todos os problemas de inicialização do Mac corrige-o rapidamente. consulte Mais informação .
- Cmd + R para entrar no modo de recuperação, ideal para corrigir problemas de unidade ou reinstalando o macOS Como reinstalar o macOS para um Mac limpo e rápidoPrecisa restaurar o seu Mac para as configurações de fábrica? Veja como instalar uma nova cópia do macOS e apagar tudo. consulte Mais informação .
6.2 PRAM e SMC
Alguns problemas só podem ser resolvidos redefinindo a memória de acesso aleatório (PRAM) do parâmetro do Mac e o controlador de gerenciamento do sistema (SMC). Eles desempenham um papel importante para manter o Mac funcionando sem problemas, seja lembrando a hora e a data ou controlando elementos físicos como ventiladores e LEDs.
Você pode redefinir a PRAM se tiver problemas com o som do seu Mac, não conseguir encontrar o volume de inicialização, o teclado ou dispositivo apontador se comporta de maneira estranha, você percebe alterações irregulares na resolução da tela ou o computador é desligado lentamente.
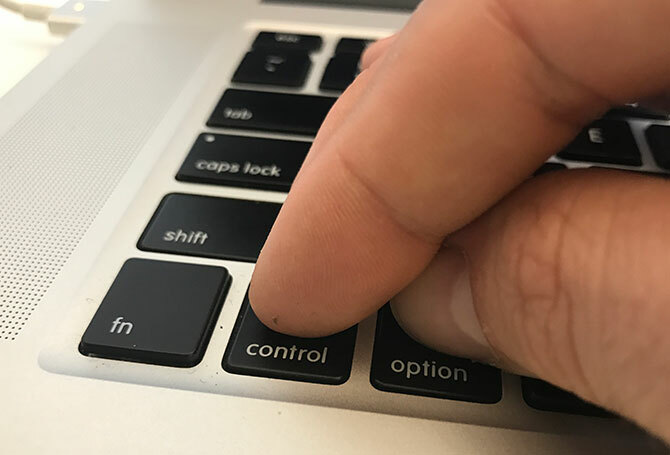
Por outro lado, você pode redefinir seu SMC se notar um comportamento estranho do ventilador e do LED, a luz de energia do seu adaptador está agindo, o MacBook não acorda quando você abre a tampa, você tem problemas de conexão Wi-Fi ou o computador funciona muito lentamente, em baixa temperatura carga.
Dependendo da idade da sua máquina, existem diferentes combinações de teclas a serem pressionadas na inicialização para iniciar uma redefinição de PRAM ou SMC Como fazer uma redefinição SMC e PRAM / NVRAM no seu MacUma redefinição do SMC e do PRAM / NVRAM pode ajudar qualquer Mac, incluindo o MacBook Pro e o MacBook Air, a funcionar sem problemas novamente. consulte Mais informação .
6.3 Diagnóstico e correção do seu Mac
Você tem duas opções para executar diagnósticos no seu Mac:
- Use o Apple Diagnostics (Apple Hardware Test) através do modo de inicialização relevante, discutido acima.
- Encontre o ASD (Apple Service Diagnostics) relevante para sua máquina e tente isolar o problema.
Ao testar sua máquina usando a ferramenta online da Apple, você deve obter informações limitadas sobre problemas específicos. Você pode isolar o problema em um componente específico, mas não receberá muitas informações sobre o que está errado.

No entanto, se você tentar rastrear a versão ASD relevante para sua máquina (apenas para Macs anteriores a 2015), obterá o máximo de informações relevantes possível. Os técnicos da Apple usam o ASD para isolar e corrigir problemas com o hardware da Apple.
Se o seu Mac ainda estiver na garantia e você achar que há algum problema, leve-o para a Apple. Você pode descobrir se ele ainda está coberto colocando seu número de série (localizado na parte inferior da máquina e em Apple> Sobre este Mac) no verificador de garantia da Apple.
Se o seu Mac estiver fora da garantia, você ainda poderá corrigi-lo, mas essa é uma rota cara. Você também pode optar por pontos de serviço Apple autorizados de terceiros, que são um pouco mais baratos.

Finalmente, você pode levá-lo a qualquer oficina ou optar por consertar você mesmo. Embora não seja impossível conserte seu próprio Mac Corrija seu próprio Mac: um guia de solução de problemasA Apple é conhecida por contar com excelentes serviços de atendimento ao cliente e técnicos de reparo, mas se você não tiver mais garantia, esse conhecimento não será barato. Por que não tentar solucionar o seu próprio Mac primeiro na próxima vez? consulte Mais informação , pode não ser a melhor opção para iniciantes e para aqueles que não têm experiência em hardware.
Pense diferente: seja confortável com o macOS
O macOS deve ser fácil de usar. Você terá dificuldade em "quebrar" o sistema operacional, com base nas salvaguardas que a Apple implementou. Depois de se ajustar ao layout do teclado, à navegação baseada em gestos e à maneira da Apple de fazer tudo, você provavelmente encontrará o macOS uma plataforma produtiva e confiável para gastar seu tempo.
Se você vem de um PC com Windows, precisa se ajustar à maneira de computação da Apple. Nós jogamos juntos um guia rápido para usar um Mac para usuários do Windows e compilou uma lista de equivalentes de aplicativos Mac padrão ao software Windows, o que deve acelerar o básico.
E não se esqueça de tirar proveito do seu Painel do Mac com esses aplicativos úteis 9 widgets do painel do Mac que você realmente usaráNão negligencie mais o seu painel. Experimente estes widgets bacanas do Mac Dashboard para adicionar funcionalidades úteis! consulte Mais informação e confira maneiras de impedir que seu Mac durma Como impedir que seu Mac durma: 5 métodos que funcionamDeseja impedir que seu Mac adormeça? Aqui estão várias ótimas maneiras de bloquear o modo de suspensão e manter o Mac acordado. consulte Mais informação .
Tim é um escritor freelancer que vive em Melbourne, na Austrália. Você pode segui-lo no Twitter.