Propaganda
Nos seus primeiros dias, Evernote era um aplicativo simples para anotações. Desde então, ele se transformou em uma potência poderosa de produtividade que pode ajudá-lo a capturar, organizar, recuperar e trabalhar com suas informações. Enquanto alguns acham que o Evernote não vale mais a pena 5 razões para abandonar o Evernote (e como migrar suas anotações para outros lugares)Você está frustrado com o Evernote e suas limitações? Pense em seus zangões e veja como outros aplicativos de anotações se comparam. consulte Mais informação , sua enorme lista de recursos ainda atrai muitos usuários.
Todo esse poder é excelente - mas não facilita a experiência de aprendizado. Aprender a usar o Evernote por conta própria leva muito tempo, e é por isso que reunimos este tutorial que mostrará como tirar o máximo proveito do
recursos mais importantes do Evernote 7 recursos inteligentes do Evernote para otimizar seu fluxo de trabalhoMostraremos os melhores recursos de produtividade que você nunca soube que estavam ocultos no Evernote. consulte Mais informação .Não podemos cobrir tudo, mas destacaremos as principais funções, as melhores maneiras de usar os aplicativos e o básico do que você precisa saber para se tornar um mestre em produtividade do Evernote.
Vamos começar!
1. O que é o Evernote?
Como mencionei, o Evernote costumava ser um aplicativo para anotações - e essa ainda é sua principal função. Mas foram adicionados tantos recursos que agora é um pacote de produtividade.
No entanto, em sua essência, ainda é impulsionado por notas. Você pode criar novas notas, adicionar texto e multimídia a elas e armazená-las em cadernos. O Evernote suporta blocos de anotações e tags aninhados para ajudá-lo a encontrar notas anteriores. Possui uma poderosa função de busca para recordar coisas que você salvou há muito tempo.
Permite criar listas de verificação, apresentações, lembretes, anotações de foto e áudio e muito mais.
Embora o cliente Evernote para desktop seja geralmente considerado a principal tábua da plataforma, seus aplicativos móveis também estão cada vez melhores. Você pode capturar informações com facilidade, seja texto, foto ou áudio, com apenas alguns toques.
Evernote Web Clipper - uma das ferramentas mais populares - ajuda a capturar informações do seu navegador (e um dos motivos pelos quais ainda melhor que o OneNote 5 razões pelas quais o Evernote ainda é melhor que o OneNoteO OneNote tem recebido muitos elogios. Mas em muitas áreas, o Evernote ainda supera o OneNote. A questão é se os benefícios do Evernote são suficientes para convencê-lo a ficar. Vamos descobrir. consulte Mais informação ). Você também pode acessar suas anotações através da interface do navegador em qualquer computador. E as muitas integrações do Evernote permitem que você faça seus outros aplicativos ainda mais poderosos.
Em resumo, o Evernote é uma ferramenta completa de produtividade. Como você provavelmente pode imaginar, todos esses recursos podem ficar impressionantes quando você é iniciante. Então, vamos começar com o básico.
2. Uma nota sobre diferentes plataformas
O Evernote está disponível para Windows, Mac, Chrome OS, Android, Windows Phone, iOS e até BlackBerry. Os recursos fornecidos na maioria dessas plataformas são muito semelhantes. Vou tentar cobrir várias plataformas diferentes quando falo sobre recursos específicos, mas ocasionalmente focarei apenas em uma única plataforma.
Se as capturas de tela não corresponderem ao que você vê no seu computador, provavelmente é porque eu usei um aplicativo diferente (alternarei entre Windows e Mac para exemplos diferentes).
Infelizmente, há um número surpreendente de diferenças entre os aplicativos Mac e Windows. A maior parte da funcionalidade é semelhante e o acesso a essas funções geralmente é direto, mas há exceções. Tentei deixar claro onde existem diferenças, mas posso ter perdido algumas coisas aqui e ali. Em caso de dúvida, verifique os arquivos de ajuda.
3. O núcleo do Evernote: notas
O Evernote é construído em torno de notas, então vamos começar por aí.
Uma nota é exatamente o que parece: um arquivo de texto simples que contém informações. Possui um título, um corpo e espaço para tags que podem ajudá-lo a encontrá-lo mais tarde.

O Evernote também suporta rich text, para que você possa alterar o tipo de letra, tamanho da fonte, estilo e até destacar. Você pode inserir listas com marcadores, caixas de seleção (veremos alguns de seus usos em um momento) e tabelas.
Para criar uma nova nota, basta clicar no Nova nota botão na parte superior da tela. Isso cria uma nova nota no caderno atual. Você também pode bater Ctrl + N (ou Cmd + N em um Mac).
Em seguida, basta adicionar um título (se quiser) e começar a digitar!
Mais do que apenas texto
As notas não se limitam ao texto simples, no entanto. Você pode colocar todo tipo de coisas também. Como fotos, por exemplo. Basta clicar e arrastar uma foto para a sua anotação e você a verá ao lado do seu texto.
Você também pode clicar no Anexar botão no menu (pode estar oculto atrás do >> símbolo):

Deseja adicionar uma foto ou gravação de áudio diretamente do seu computador? Clique no botão correspondente no menu (novamente, possivelmente atrás do >> botão na barra de ferramentas).
Além das fotos, você pode arrastar qualquer outro tipo de arquivo para a sua anotação. Experimente com um arquivo MP3 ou um vídeo. Você pode até anexar outros tipos de arquivos, como planilhas do Excel ou documentos do Pages (e com uma assinatura Premium, também é possível pesquisá-los). E o botão do Google Drive permite anexar arquivos diretamente do seu armazenamento na nuvem.
Usando o Evernote como uma lista de tarefas
Você pode facilmente transformar uma nota (ou muitas notas) em uma lista de tarefas usando as caixas de seleção do Evernote. Clique no botão da caixa de seleção na barra de formatação para inserir uma caixa de seleção. Funciona da mesma forma que em uma lista: quando você pressiona enter, recebe outra caixa. Pressione Enter duas vezes para parar a lista.

Para marcar um item da sua lista, basta clicar na caixa. (Você pode limpá-lo da mesma maneira.)
Mas, o gerenciamento de tarefas não é sua principal força. É preciso algum trabalho para configurar o Evernote como um aplicativo de gerenciamento de tarefas, e isso mostra. Você não pode, por exemplo, anexar datas de vencimento ou lembretes a tarefas específicas. Você pode definir um lembrete para a nota em si, como veremos em breve, mas não é o mesmo.
Ele também não fornece as ferramentas colaborativas que você pode encontrar em outros sistemas de gerenciamento de tarefas Como criar o último sistema de gerenciamento de tempo perfeito que você jamais utilizaráA produtividade é uma busca constante por mais organização com menos trabalho. Uma maneira de realizar tudo o que você sonha realizar, sem perder o sono. Esse sistema automatizado de gerenciamento de tempo pode fazer tudo? consulte Mais informação .
O Evernote também não é sincronizado diretamente com os aplicativos de gerenciamento de tarefas que oferecem essa funcionalidade. Você pode usar um aplicativo como TaskClone para sincronizar suas tarefas com seu aplicativo de gerenciamento de tarefas favorito, mas não há suporte nativo.
No entanto, as caixas de seleção podem ser úteis para fazer anotações dos itens de acompanhamento de reuniões, listas de compras ou qualquer outro tipo de lista para o qual você deseja acompanhar seu progresso.
Obtendo informações sobre suas anotações
O Evernote mantém muitas informações sobre suas anotações em mãos e você pode vê-las clicando no Nota Info no canto superior direito da visualização da nota. Ele contém informações como datas criadas e atualizadas, URL de origem para itens cortados, tamanho, tags, local da criação, autor e outros.
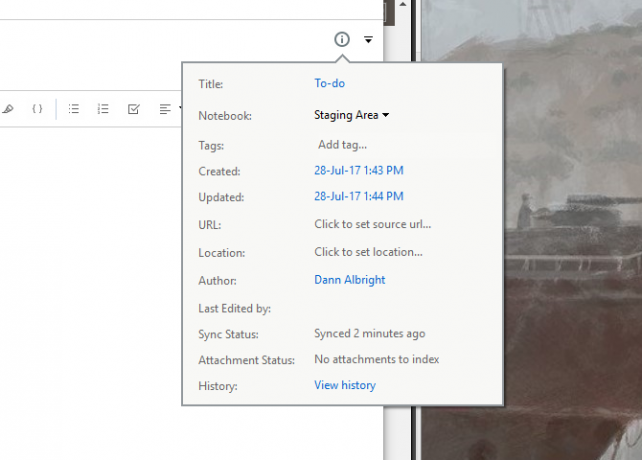
Na versão para Mac do Evernote, também contém contagens de palavras e caracteres. Se você deseja obter essas mesmas informações no Windows, clique com o botão direito do mouse em algum lugar no corpo da nota e selecione Contagens de palavras e recursos. Se você exibir a barra de status com Exibir> Barra de status, você também receberá uma contagem.
4. Organização com notebooks
Como você pode esperar, os cadernos do Evernote guardam suas anotações. Cada nota é armazenada em um e apenas um caderno. Os notebooks são exibidos no painel esquerdo do cliente de desktop.

Existem dois tipos de notebooks:
Cadernos sincronizados são sincronizados entre todos os seus dispositivos e a versão do navegador do aplicativo.
Cadernos locais são acessíveis apenas em um único dispositivo.
Em geral, é uma boa ideia usar notebooks sincronizados, pois isso oferece mais portabilidade. Se você tiver um notebook que definitivamente não precisará em outros dispositivos, poderá criá-lo como um notebook local. Você não pode alterar os tipos de bloco de notas, mas é fácil mover suas anotações para um bloco de anotações diferente, se você mudar de idéia.
Para criar um novo notebook, vá para Arquivo> Novo Notebook e selecione se deseja um notebook sincronizado ou local.

No Windows, você precisará ir para Arquivo> Novo bloco de anotações local… se você quiser um que não seja sincronizado. Depois de criar seu notebook, você o verá no painel esquerdo.
Ao selecioná-lo, você verá uma lista de todas as notas contidas nesse bloco de anotações no meio da janela. A partir daí, basta clicar em uma nota para exibi-la no painel direito.
Alterando as visualizações do notebook
Quando você seleciona um bloco de notas e vê uma lista de todas as notas que ele contém, o Evernote assume o padrão da organização "editada mais recentemente". Geralmente, essa é uma maneira útil de visualizar suas anotações, mas você pode alterar a ordem no bloco de anotações para facilitar a localização do que está procurando.
Clique no botão Visualização da lista de notas para alterar a ordem de classificação. Você tem várias opções, incluindo datas, títulos, tags, tamanho, URL de origem atualizados e criados, data de lembrete e muito mais. Se você puder pensar em um método de classificação, o Evernote provavelmente poderá fazê-lo.

Você também pode alterar a exibição da nota neste menu. o Visualização de trechos mostra o título da nota e um pouco de texto desde o início da nota, o que é legal, mas tende a ocupar muito espaço. A exibição da lista é muito mais compacta. As visualizações de cartão e miniatura oferecem uma visão melhor das anotações com as quais você está trabalhando, mas ocupam mais espaço.
Pilhas para Notebook
Outro nível de organização no Evernote é a pilha de notebooks, que coleta vários notebooks em um único cabeçalho. A pilha em si não contém anotações - apenas cadernos. Ele não altera nenhuma funcionalidade, mas facilita a navegação do Evernote se você tiver muitos notebooks.
Aqui, você pode ver algumas pilhas minimizadas ("1 Hubstaff" e "2 MakeUseOf") e algumas pilhas expandidas ("3 Other" e "Fun"):

Para criar uma pilha, clique com o botão direito do mouse em um bloco de anotações no painel esquerdo e passe o mouse sobre Adicionar à pilha. Selecione Nova pilha e você será solicitado a nomear sua pilha de notebooks. Para adicionar mais blocos de anotações à pilha, simplesmente arraste-os ou clique com o botão direito do mouse e selecione Adicionar à pilha e escolha a pilha.
5. Usando a pesquisa para encontrar qualquer coisa
Um dos melhores recursos do Evernote é sua poderosa pesquisa. Quando você tem mais de algumas centenas de notas, pode ser difícil encontrar a que você está procurando. A pesquisa resolve esse problema. (Como faz limpando suas anotações e cadernos Como limpar o Evernote Clutter para tomar notas mais limpasO Evernote é a gaveta de lixo eletrônico de nossas vidas digitais. Como a gaveta de lixo em nossas casas, temos que limpá-la e organizá-la de vez em quando. Aqui está uma estratégia principal. consulte Mais informação .)
A barra de pesquisa do Evernote é o único lugar que você precisa para encontrar qualquer coisa. Basta digitar a palavra ou palavras que você procura, e o Evernote mostrará todas as notas correspondentes.
Observe que no Windows você precisa visualizar o bloco de anotações ou o conjunto de blocos de anotações que deseja pesquisar. (Para pesquisar tudo, clique em Cadernos no painel esquerdo para exibir todas as suas anotações.)
A pesquisa do Evernote para Mac é um pouco mais intuitiva; a barra de pesquisa principal no canto superior direito pesquisa todas as suas anotações. Se você pressionar Cmd + F enquanto estiver em uma nota, você pode pesquisar o texto da nota. A barra de pesquisa do Mac facilita a busca de tags, blocos de anotações e termos de pesquisa sugeridos.

Você também pode pesquisar tags ou pesquisar em blocos de anotações específicos se tiver uma idéia de onde sua nota pode estar.
Existem alguns operadores que você pode usar para refinar ainda mais sua pesquisa:
- intitle: limita sua pesquisa a observar títulos
- caderno: limita sua pesquisa a um único notebook
- qualquer: retorna notas que contêm qualquer um dos termos da pesquisa, em vez de todos os termos da pesquisa
- tag: procura notas com a tag especificada
- -tag: procura por notas não marcadas com a tag
- façam: pesquisa notas com uma ou mais caixas de seleção
Existem outros operadores de pesquisa que você também pode querer usar. Verificação de saída Lista completa do Evernote de sintaxe de pesquisa avançada.
Você também pode salvar as pesquisas executadas regularmente. Clique Arquivo> Nova pesquisa salva no Windows ou Editar> Localizar> Salvar pesquisa em um Mac e você terá uma nova seção de Pesquisas salvas no painel esquerdo. Agora tudo o que você precisa fazer é clicar na pesquisa salva para obter os resultados sem precisar digitá-los sempre.
Preciso pesquise toda a sua coleção de livros no Evernote Como pesquisar em toda a sua coleção de livros com este sistema EvernoteDeseja pesquisar em todos os seus livros físicos? Use este sistema simples do Evernote para pesquisar as passagens que você amou. consulte Mais informação ? Isso é fácil de fazer também!
6. Técnicas Organizacionais Avançadas
Criar cadernos, armazenar anotações e usar os excelentes recursos de pesquisa do Evernote levará você longe em sua busca pela produtividade. Mas há muito mais recursos para você aproveitar.
Marcação de notas
O Evernote permite que você marque suas anotações para outra nível detalhado da organização A melhor maneira de organizar o Evernote: use tagsO seu Evernote está uma bagunça enorme? Mostramos um ajuste simples que o ajudará a organizar suas anotações como nunca antes. consulte Mais informação . Isso pode ser especialmente útil se você tiver anotações relacionadas umas às outras, mas armazenadas em cadernos diferentes.
Para adicionar uma marca a uma nota, basta clicar no Adicionar etiqueta… campo da nota e comece a digitar uma tag. Cada nota pode ter muitas tags, para que você possa ser tão detalhado quanto desejar.
As tags são muito úteis em sistemas como "Como fazer as coisas", onde você deseja acompanhar o progresso dos itens através de um fluxo de trabalho.
Você também pode visualizar as notas por tag no painel esquerdo, selecionando uma tag no cabeçalho Tag.
Para obter mais ajuda, consulte estas dicas para trabalhar com tags, lembretes e outros segredos do Evernote Como usar os segredos do Evernote para lembrar tudoO Evernote quer nos ajudar a lembrar de tudo. Se você não conseguir, use este fluxo de trabalho para recuperar suas anotações mais importantes. consulte Mais informação .
Vinculando notas
Você pode inserir hiperlinks para sites, mas sabia que também pode inserir links para outras notas? Isso é útil se você tiver um grande número de notas sobre o mesmo tópico. Você também pode usar uma única nota como sumário para um grande número de outras notas - isso é ótimo para trabalhar em grandes projetos ou organizar muitas informações com muita clareza.
Para inserir um link de nota, clique com o botão direito do mouse na lista de notas para copiar o link e cole-o onde desejar. Você receberá um link clicável com o nome da nota como o texto âncora.
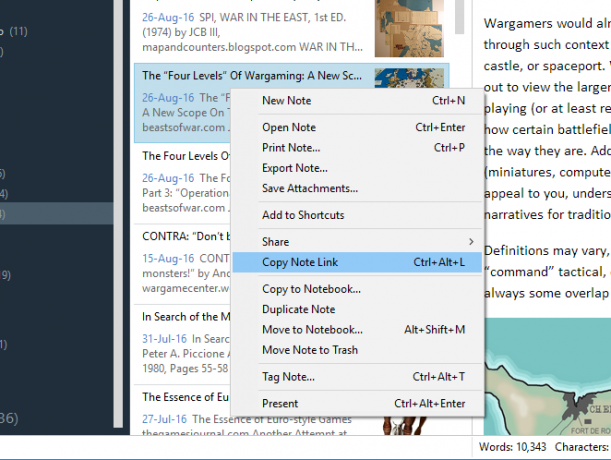
Se você deseja usar outra coisa como texto âncora, também pode fazer isso. Apenas destaque o texto que você deseja vincular, pressione Cmd + K ou Ctrl + Ke cole o link da nota no campo resultante.
Observe que em um Mac, esses links são verdes, enquanto os links de URL padrão são azuis.

Criando atalhos
Se você costuma usar uma nota ou bloco de anotações específico, pode adicioná-lo à barra de atalhos arrastando-o para o painel esquerdo. Agora você poderá voltar a essa nota ou bloco de anotações com um único clique.

Isso é especialmente útil se você mantiver algum tipo de lista de projetos mestre. Mas você também pode usá-lo para destacar as notas ou projetos nos quais você está trabalhando a qualquer momento. Não tenha medo de alterar esses atalhos regularmente para ajudar você a economizar tempo!
Lembretes
Como mencionei anteriormente, o Evernote não pode fornecer lembretes sobre tarefas específicas, mas pode chamar a atenção para um momento específico. E não poderia ser mais simples: basta clicar no relógio de uma anotação e você verá um lembrete na parte superior da lista de anotações do caderno.
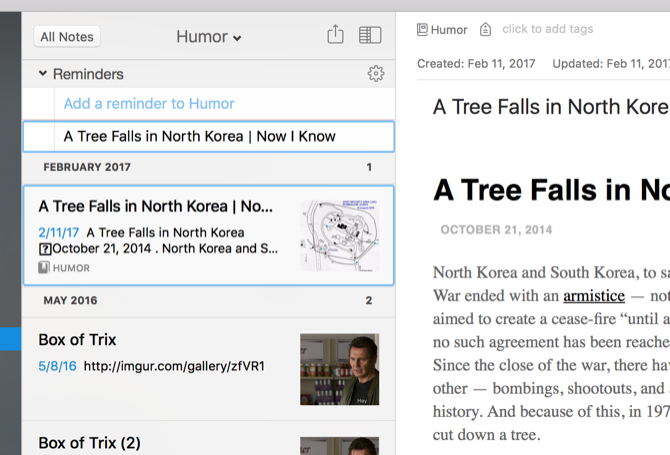
Clique no relógio novamente e você poderá adicionar uma data. O Evernote lembrará você nessa data que você precisa fazer algo com a nota. (Embora não lhe diga o que é, você deve se lembrar disso por conta própria!)

Embora os lembretes do Evernote não sejam tão úteis quanto alguns dos recursos mais detalhados dos aplicativos concorrentes de gerenciamento de tarefas, eles podem ser uma grande ajuda. E você pode combiná-los com outras ferramentas Como usar o Evernote com o Google Calendar para obter o máximo de benefíciosAproveite ao máximo sua conta do Evernote e seu calendário do Google com essas dicas e ferramentas. consulte Mais informação para obter ainda mais uso deles.
Dica profissional: Se você fizer uma anotação rápida no seu telefone ou tablet, coloque um lembrete para lembrar de editar, concluir ou arquivar mais tarde.
7. Atalhos do teclado
O Evernote possui um grande número de atalhos de teclado que você pode usar para navegar, criar, capturar e pesquisar ainda mais rapidamente. Sua melhor aposta é verificar a lista completa de atalhos de teclado para Windows ou para Mac, mas aqui estão alguns destaques:
- Ctrl + Alt + N / Cmd + Ctrl + N - adicione uma nova nota enquanto estiver em qualquer aplicativo (desde que o Evernote esteja em execução)
- Cmd + Ctrl + E - pesquise no Evernote
- Cmd + Y - anexos de aparência rápida
- Shift + Alt + N / Cmd + J - pule para o caderno / nota
- Ctrl + F10 (Windows) - mostrar explicação da pesquisa
- F6 (Windows) / Cmd + Opt + F (Mac) - notas de pesquisa
- Ctrl + F / Cmd + F - pesquisar na nota
- Cmd + / - copiar link público
- Ctrl + K / Cmd + K - Insira o hyperlink
- Ctrl + Shift + B / O / Cmd + Shift + U / O - inicie uma lista não ordenada ou ordenada
Há muito mais, mas você deve começar.
Extraindo texto de imagens e PDFs
Todas as contas do Evernote têm a capacidade de extrair texto de imagens usando reconhecimento óptico de caracteres Como extrair texto de imagens (OCR)A melhor maneira de extrair texto de uma imagem é usar o reconhecimento óptico de caracteres (OCR). Mostramos sete ferramentas gratuitas de OCR para o trabalho. consulte Mais informação . Como você pode ver aqui, o Evernote reconhece a palavra "floresta" nesta capa do livro:

O aplicativo é realmente bom em encontrar palavras nas imagens se elas estiverem em uma fonte bastante padrão. Ele também pode pegar palavras da caligrafia em muitos casos. Isso é ótimo se você tiver uma caligrafia elegante e gostar de fazer anotações manuscritas para digitalizar mais tarde. Você não precisa digitar essas notas. Basta fazer uma pesquisa regular e o Evernote encontrará as palavras em sua redação.
Se você tiver uma caligrafia pouco clara, poderá não receber muitos hits ao pesquisar.
Se você possui um plano Premium (pode ver mais detalhes dos diferentes planos abaixo), também pode pesquisar texto em PDFs e documentos do Office.
8. Algumas opções úteis
Você pode passar um longo tempo sem procurar nas janelas de opções e preferências do Evernote, mas há algumas coisas que você pode querer ajustar desde o início. Dirigir a Ferramentas> Opções (no Windows) ou Arquivo> Preferências (para Mac).
o Geral A guia (em um Mac) permite selecionar um local padrão para novas notas, o que pode economizar algum tempo. Geralmente, uma nota é colocada no caderno em que você está trabalhando, mas, de vez em quando, o Evernote não sabe onde colocá-la. Isso diz aonde deve ir.
Atalhos do teclado (ou Teclas de atalho no Windows) é excelente para personalizar muito as chaves que você usa. Também é um bom lugar para procurar alguns dos atalhos mais úteis se você os esquecer.
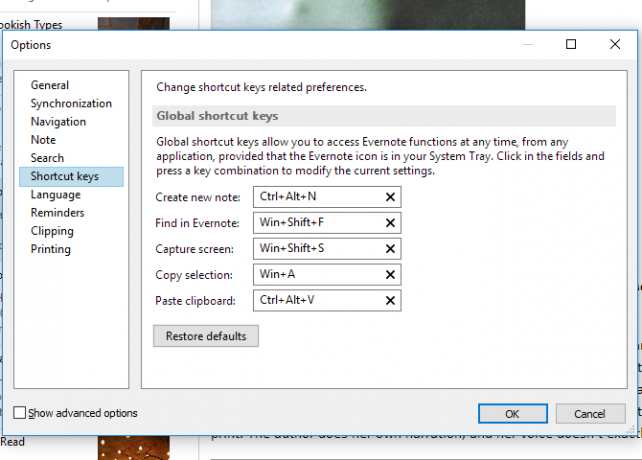
Formatação (ou Nota no Windows) permite escolher as opções de fonte padrão para cada nota. Se você não gostar do padrão, altere-o aqui. Você pode alterar nota por nota, mas é mais fácil quando todas as notas começam com a fonte que você gosta.
Existem algumas outras opções, mas elas ajudarão você a personalizar o Evernote no início. Olhe em volta das outras guias para ver o que mais você pode mudar.
9. Colaboração, compartilhamento e publicação
Embora a anotação geralmente não seja considerada uma atividade colaborativa, quase todos os principais aplicativos de produtividade têm algumas opções para colaboração. E o Evernote não é exceção.
É fácil colaborar em um notebook: clique com o botão direito do mouse no notebook e selecione Compartilhar caderno…
A partir daí, você pode definir o status do notebook como compartilhado e adicionar pessoas com o endereço de email anexado à conta do Evernote. Você pode dar a eles diferentes níveis de acesso, de "Pode visualizar" a "Pode editar e convidar".
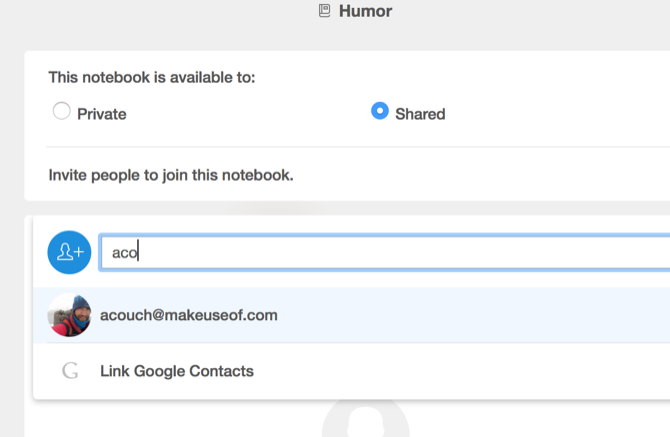
Isso é ótimo quando você deseja compartilhar as versões mais recentes dos documentos, coletar idéias dos membros da equipe ou apenas ter um espaço compartilhado, onde todos podem salvar itens relacionados a um projeto específico.
Você também pode compartilhar notas individuais da mesma maneira - basta clicar com o botão direito do mouse, selecionar usuários e conceder permissões.
E quando você precisa de colaboração mais imediata, o Evernote (nos níveis Plus e Premium) também permite mensagens instantâneas. Basta ir para Arquivo> Novo bate-papo, insira o endereço de e-mail da pessoa com quem você deseja conversar e comece a digitar. Você também pode compartilhar notas facilmente via bate-papo.

Mas você também pode compartilhar com o público. o clique com o botão direito> Mais compartilhamento O menu oferece várias opções. Um link público permitirá que as pessoas vejam a versão mais recente da nota, e o compartilhamento diretamente na sua rede social favorita permite que você a divulgue para o maior número possível de pessoas.
Você pode até enviar por e-mail o texto da nota no Evernote. O texto da nota não aparece na visualização, mas não se preocupe - ele estará lá.
10. O Web Clipper
O Evernote tem muitas integrações excelentes, como veremos em breve, mas uma das ferramentas mais úteis que ampliam a funcionalidade do aplicativo vem diretamente do próprio Evernote: o clipper da web.

O web clipper é uma extensão do navegador que prende páginas da Web ou partes de páginas nas notas do Evernote. Deseja ler um artigo mais tarde? Clipe. Tem uma ideia que você gosta no seu projeto de design de interiores? Salve-o com um único clique. Encontre um meme hilário que você deseja guardar para seu próprio uso? Coloque-o no Evernote com facilidade.
Existem infinitos usos para o Evernote Web Clipper, e é extremamente fácil de usar. Somente instale-o no seu navegador, faça login com suas credenciais do Evernote e clique nela em qualquer página que você queira salvar.
Ao clicar na extensão, você terá várias opções:
- Artigo: recorta a parte principal da página, concentrando-se no texto (como você pode ver na imagem acima, remove coisas como imagens em destaque)
- Artigo simplificado: tenta se livrar de partes do artigo que você não precisa
- Página inteira: tudo na página
- marca páginas: salva o URL, uma imagem e uma breve descrição da página
- Captura de tela: permite escolher qual parte da página salvar como imagem
O cortador também permite escolher em qual bloco de anotações recortar e adicionar tags e comentários antes mesmo de criar a anotação.
Se você vai usar o Evernote para gerenciar sua vida, o web clipper é uma ferramenta absolutamente indispensável.
11. Aplicativos móveis
O aplicativo de desktop do Evernote é uma ótima ferramenta de produtividade, mas os aplicativos móveis o tornam ainda mais poderoso. Apenas fornecerei uma visão geral rápida aqui.
Como o cliente de desktop, os aplicativos móveis permitem capturar idéias, organizá-las e localizá-las quando você precisar delas novamente. Eles são melhores em capturar - é provável que você não esteja organizando muito, podando ou editando com seu telefone. Mas você provavelmente desejará anotar, tirar fotos e adicionar novas tarefas.
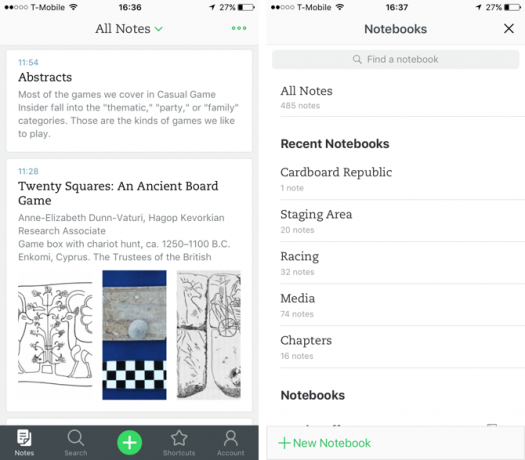
E esses aplicativos são otimizados para essas atividades. O aplicativo iOS possui um único botão de criação que permite fazer uma nova anotação com um único toque. Se você pressionar o botão, poderá obter uma nova nota de áudio, foto ou lembrete.
Os aplicativos para dispositivos móveis são ótimos para digitalizar cartões de visita e outros documentos, fazer anotações rápidas quando você estiver longe do computador e encontrar coisas que você anotou anteriormente em movimento.
As atualizações mais recentes do Evernote para os aplicativos Android e iOS os tornaram mais fáceis de usar, mais rápidos e mais intuitivos do que nunca. O aplicativo iOS, no entanto, é geralmente considerado muito melhor.
12. Integrações
O Evernote se integra a um grande número de outros aplicativos para ajudar você a fazer mais coisas. Na verdade, o Evernote realmente tem quatro outros aplicativos que você pode usar diretamente com o aplicativo principal:
- Skitch - um aplicativo de desenho e anotação de imagem
- Digitalizável - um aplicativo de digitalização de papel
- Penúltimo - um aplicativo de caligrafia e desenho para o iPad
Mas existem muitos aplicativos por aí que podem funcionar diretamente com o Evernote. Eles podem salvar ou ler documentos de anotações, criar documentos de e-mails, ajudá-lo a gerenciar tarefas, assinar documentos on-line e muito mais.
Por exemplo, Feedly permite salvar artigos diretamente na sua conta do Evernote. FileThis envia extratos de conta online para o Evernote. Dragon Anywhere mantém as notas ditadas sincronizadas com seus cadernos.
Existem até scanners que se integram ao Evernote.
E, é claro, tanto o IFTTT quanto o Zapier permitem criar receitas interessantes que automatizam seu fluxo de trabalho com o Evernote. Existem muitas integrações e maneiras interessantes de usá-las para listá-las todas aqui. Sua melhor aposta é verificar a página de integrações do Evernote e ver o coisas legais que as pessoas fizeram com o IFTTT e Zapier.
13. Básico vs. Plus vs. Prêmio
Os planos pagos do Evernote sofreram várias alterações nos últimos anos. E eles muito bem poderiam ser mudados novamente. Portanto, sua melhor aposta é verificar Evernote.com para obter informações sobre os planos.
No momento da redação deste artigo, porém, eis o que você obtém com cada plano:
- Básico (grátis)
- 60 MB de uploads por mês
- 2 dispositivos
- Pesquise texto dentro de imagens
- Plus (US $ 34,99 / ano)
- 1 GB de uploads por mês
- Dispositivos ilimitados
- Cadernos offline
- Encaminhar emails para criar notas
- Mensagem instantânea
- Premium (US $ 69,99 / ano)
- 10 GB de uploads por mês
- Pesquise texto em PDFs
- Pesquisar texto em documentos do Office
- Anotar PDFs
- Digitalizar cartões de visita
- Modo de apresentação
- Conteúdo Relacionado
Qual é o certo para você? Para a maioria das pessoas, tudo se resume aos limites de upload e ao número de dispositivos. 60 MB é muito se você estiver apenas enviando texto, mas se também estiver enviando imagens, arquivos de som e vídeos, poderá superar isso rapidamente.
Ter acesso a dispositivos ilimitados também é bom. Se você usa o Evernote constantemente, possui 10 GB por mês de uploads mais um número legal de recursos como digitalizar cartões de visita e apresentar diretamente do aplicativo Evernote para desktop podem ser Vale a pena.
Experimente o plano gratuito primeiro para ver se você deseja atualizar. Se fizer isso, tente o plano Plus. Se você ainda precisar de mais, você sempre pode atualizar Evernote Free vs. Pago: Qual plano é ideal para você?Você deve atualizar do Evernote's Basic para o plano Plus ou Premium pago? Mostramos quem se beneficiará do plano pago e quando você não deve se preocupar. consulte Mais informação . Há também um versão comercial, que custa US $ 12 por usuário por mês. Oferece segurança adicional e administração central de usuários.
Evernote: a solução completa de produtividade
Esteja você anotando algumas notas ou executando um sistema de gerenciamento de projetos inteiro, o Evernote tem tudo a ver. É absolutamente cheio de recursos, e nós apenas arranhamos a superfície aqui. Levaria um livro inteiro para fazer justiça ao aplicativo.
Mas com o conhecimento acima e com algum tempo para brincar e experimentar, você se tornará um especialista do Evernote rapidamente. Independentemente de você usá-lo como seu sistema pessoal de gerenciamento de projetos, um lugar para anotar idéias ou um ferramenta organizacional, você pode capturar, armazenar, organizar, encontrar e executar ações em todas as ações necessárias com sua ajuda.
Para que você usa o Evernote? Quais recursos você considera mais úteis? Ou você prefira um aplicativo de anotações alternativo 7 alternativas leves OneNote e EvernoteEmbora os amemos, o Evernote e o OneNote podem ser lentos e inchados. Se você estava procurando uma alternativa, veja alguns aplicativos leves para anotações que você deve considerar. consulte Mais informação ? Compartilhe suas melhores dicas nos comentários abaixo!
Crédito de imagem: VikiVector via Shutterstock
Originalmente escrito por Mark O’Neil em 1 de setembro de 2012
Dann é um consultor de estratégia e marketing de conteúdo que ajuda as empresas a gerar demanda e leads. Ele também bloga sobre estratégia e marketing de conteúdo em dannalbright.com.


