Desde uma vídeo chamada ao vivo com um astronauta da NASA até um jogador jogando Minecraft no quarto, a transmissão ao vivo do YouTube permite que as pessoas compartilhem o que está acontecendo em suas vidas. Mas você sabe como transmitir ao vivo no YouTube?
Neste artigo, mostraremos como transmitir ao vivo no YouTube usando seu computador e seu smartphone. O que significa que você também pode começar a transmitir ao vivo para sua família, amigos e seguidores no YouTube.
Preparando-se para sua primeira transmissão ao vivo no YouTube
Antes de criar uma transmissão ao vivo no YouTube, é necessário ativá-la para o seu canal. O procedimento leva até 24 horas. Portanto, pense no futuro e prepare seu canal antes que você tenha algo para transmitir. Depois que o recurso for ativado, seus fluxos serão ativados assim que você os criar.
Aqui está o que você precisa fazer antes de mergulhar no streaming do YouTube.
1. Confirme sua conta do YouTube
Você já deve ter feito isso para poder enviar vídeos com mais de 15 minutos. Se ainda não o fez, é fácil verificar sua conta. Tudo que você precisa fazer é:
- Vamos para Página de verificação do YouTube.
- Selecione seu país e método de verificação (chamada ou texto).
- Digite o seu número de telefone.
- Clique Enviar.
- Digite o código de verificação de 6 dígitos que você recebe por texto ou por meio de uma chamada automática.
- Acertar Enviar.
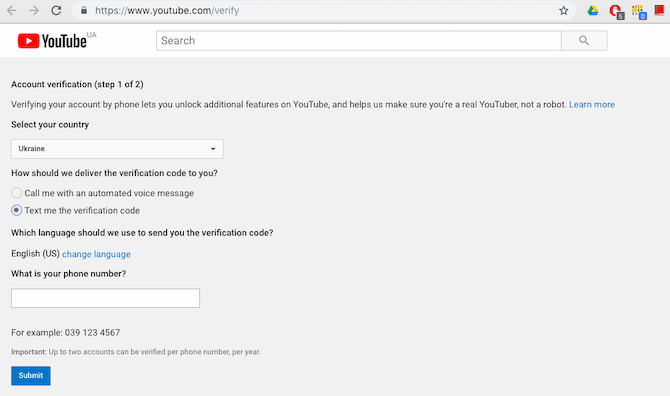
Você receberá uma mensagem de sucesso informando que sua conta agora foi confirmada. Isso significa que você está qualificado para transmitir no YouTube, mas ainda precisa ativar a transmissão ao vivo. Aqui está como você faz isso:
- Clique Continuar sob a mensagem de sucesso da verificação. Isso o levará ao Status e Recursos guia do Studio Creator do seu canal do YouTube.
- Encontrar Transmissão ao vivo e clique Habilitar.
Você verá uma tela de confirmação informando que a transmissão ao vivo será ativada em 24 horas. Até lá, o recurso aparecerá Em espera.
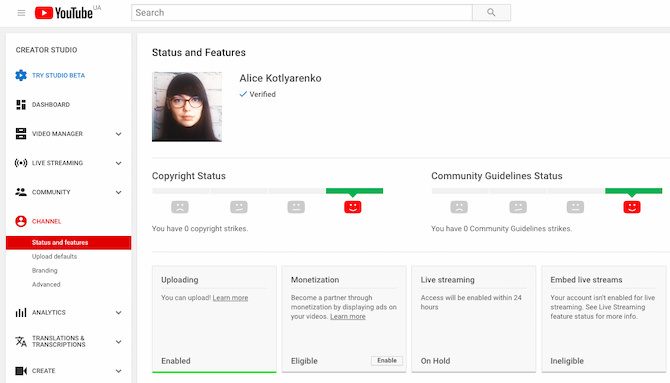
2. Verifique se você não tem restrições de transmissão ao vivo do YouTube
A transmissão do YouTube pode ser desativada, mesmo para um canal verificado, se o canal violou as diretrizes do YouTube no passado. Aqui estão as restrições que o tornam inelegível para transmitir ao vivo no YouTube:
- Seu canal recebeu um aviso das Diretrizes da comunidade. Isso pode significar que você violou as Diretrizes da comunidade ou as regras de conduta do YouTube. Uma advertência limita sua capacidade de exibir uma transmissão do YouTube ao vivo por 90 dias.
- Uma transmissão ao vivo anterior em seu canal foi bloqueada ou desativada. Se algum fluxo do seu canal tiver sido bloqueado, retirado por causa de um problema de direitos autorais ou houver suspeita de violar os direitos autorais de outra transmissão ao vivo, o recurso pode estar indisponível para você.
- Seu canal tem conteúdo ofensivo. Se mais do que alguns vídeos em seu canal foram considerados ofensivos e alguns recursos foram desativados, talvez você não consiga transmitir ao vivo no YouTube.
Em outras palavras, se você nunca teve problemas com o YouTube, deve estar pronto. No entanto, se o seu canal tiver um histórico de receber avisos ou reclamações, poderá ser negado o acesso à transmissão ao vivo do YouTube.
Como transmitir ao vivo no YouTube usando o computador
A maneira mais fácil de ir ao ar no seu computador desktop é usando sua webcam e navegador. Lembre-se de que a transmissão ao vivo com uma webcam é possível com o Chrome versão 60 ou posterior e o Firefox versão 53 ou posterior.
Depois de ter um navegador compatível e uma webcam, veja como criar uma transmissão do YouTube no seu computador:
- Clique no formato de câmera Envio ícone no canto superior direito.
- Selecione Ir ao vivo no menu suspenso.
- Você provavelmente receberá um pop-up no canto superior esquerdo do YouTube solicitando acesso à sua câmera e microfone. Clique Permitir para conceder acesso.
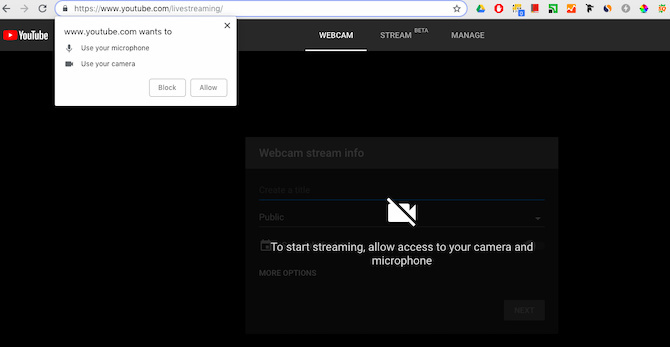
- Selecione os Webcam guia na parte superior.
- Digite o nome da sua transmissão ao vivo, escolha a configuração de privacidade e ative o Agendar para mais tarde alterne se você deseja que a transmissão ao vivo saia mais tarde.
- Clique Mais opções para adicionar uma descrição e categoria ao seu fluxo, além de selecionar a câmera e o microfone que ele usará.
- Se você deseja permitir o bate-papo ao vivo, restringir a idade dos espectadores ou marcar seu vídeo como uma promoção paga, clique em Configurações avançadas.
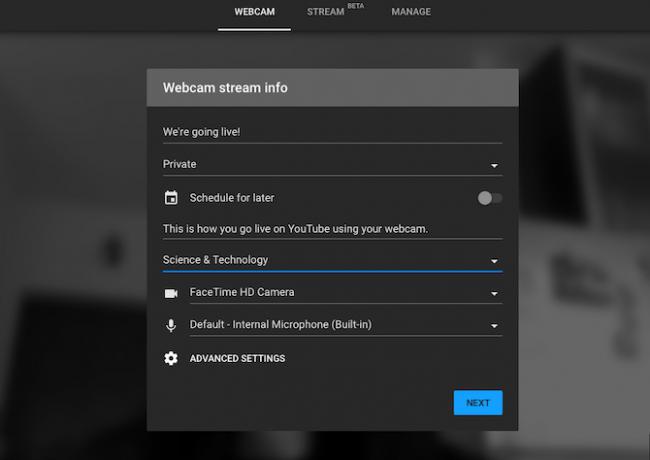
- De Configurações avançadas, volte para a tela anterior e clique em Próximo para tirar uma foto para a miniatura. Você poderá refazer a foto ou fazer upload de uma do seu computador.
- Quando estiver pronto, clique em Ir ao vivo.
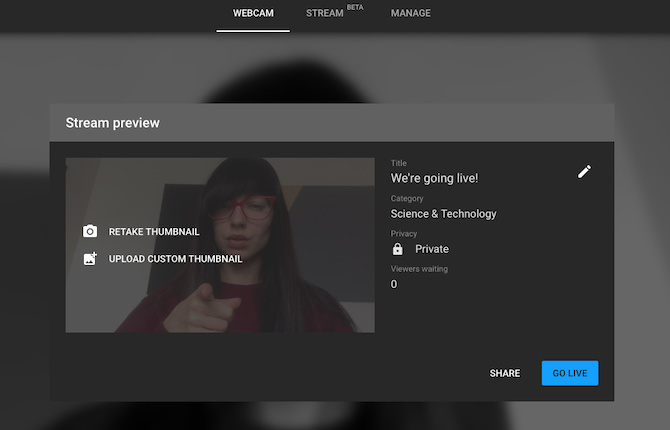
- Depois de concluir o fluxo, clique em Fluxo final e confirme que deseja interromper a transmissão.
Depois de terminar a transmissão ao vivo, você será solicitado a editar o vídeo no seu Studio. Agora ele estará disponível no seu Studio sob o Viver aba.
Como transmitir ao vivo no YouTube usando seu smartphone
Em primeiro lugar, seu canal precisa ter pelo menos 1.000 inscritos para você transmitir ao vivo no YouTube a partir do seu smartphone. Se o seu canal do YouTube atender a esse requisito, você poderá prosseguir e começar a transmitir.
Esteja você usando Android ou iOS, veja como transmitir ao vivo no YouTube usando seu smartphone:
- Abra o aplicativo do YouTube.
- Toque no Gravação ícone no menu na parte superior.
- Selecione Viver das opções.
- Atribua um título ao seu vídeo ao vivo, escolha sua configuração de privacidade e defina sua localização.
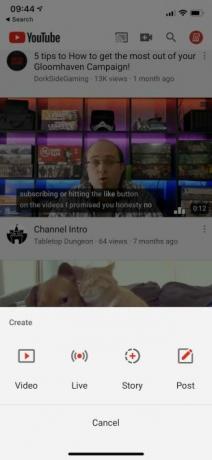

- pressione Mais opções para acessar mais configurações. Aqui você pode adicionar uma descrição para a transmissão ao vivo e agendá-la para sair em um determinado horário.
- Para configurações avançadas, toque em Mostre mais. Aqui você pode definir uma restrição de idade, ativar o bate-papo ao vivo, marcar sua transmissão ao vivo como uma promoção paga e ativar a monetização.
- Volte para as configurações iniciais e toque em Próximo.
- Tire uma foto para a miniatura ou faça upload de uma no seu telefone.
- Quando estiver pronto para transmitir, pressione Ir ao vivo.
- Para finalizar sua transmissão ao vivo, toque em Terminar, e depois Está bem.
Após a transmissão, o vídeo ao vivo será salvo no seu canal. Você poderá alterar as configurações de privacidade do vídeo ao vivo ou excluí-lo completamente mais tarde.
Se você é um YouTuber avançado e deseja usar uma webcam USB ou um módulo de câmera para transmitir em qualquer lugar, também pode transmissão ao vivo no YouTube usando um Raspberry Pi Como transmitir ao vivo para o YouTube com um Raspberry PiVeja como transformar seu Raspberry Pi em uma câmera portátil conectada à Web que pode transmitir ao vivo para o YouTube! consulte Mais informação , conectado a uma câmera de sua escolha.
A transmissão ao vivo do YouTube oferece infinitas possibilidades
Desde o compartilhamento de sua experiência em um festival de música até a hospedagem de uma sessão "Ask Me Anything" com seus espectadores, a transmissão ao vivo oferece inúmeras possibilidades. E é divertido também.
Se você quiser levar suas transmissões ao vivo do YouTube para o próximo nível, precisará investir em alguns equipamentos. Então, aqui está uma lista dos equipamentos que você precisa construir um estúdio do YouTube de baixo custo 7 coisas que você precisa para criar um estúdio de baixo custo no YouTubeVocê fez alguns vídeos do YouTube e eles estão ganhando popularidade. Agora você quer dar um passo para o próximo nível e criar um estúdio dedicado no YouTube. consulte Mais informação . Você também pode considerar adquirir um desses luzes do anel superior As 5 melhores luzes de anel para selfies e vídeosDeseja gravar vlogs profissionais ou tirar selfies fantásticas? Então você vai querer uma luz de anel. Aqui estão as melhores luzes do anel para você. consulte Mais informação para melhorar a aparência do seu vídeo instantaneamente. Se você quiser explorar outras plataformas para transmissão ao vivo, comece com Mixer O que é o Mixer? Como começar a transmitir nesta alternativa do TwitchAqui está tudo o que você precisa saber sobre o que é o Mixer e como começar a transmitir no Mixer. consulte Mais informação , uma alternativa do YouTube e do Twitch da Microsoft.
Alice é uma escritora de tecnologia com uma queda por tecnologia da Apple. Ela escreve sobre Mac e iPhone há um tempo e fica fascinada com o modo como a tecnologia modela a criatividade, a cultura e as viagens.

