Propaganda
O que você faria se perdesse seu iPhone amanhã? Se o seu iPhone estiver perdido para sempre, você tem duas opções: restaurar o backup que você fez ou começar do zero.
Ninguém gosta de perder dados importantes, mas acontece. Quanto mais você fizer backup de seus dados importantes, menos dados perderá se o pior acontecer. Proteja seus dados pessoais, biblioteca de Fotos, dados de aplicativos e muito mais criando backups regulares do iPhone. Hoje, mostraremos como fazer backup do seu iPhone.
Por que fazer backup do seu iPhone?

O pensamento de perder o seu iPhone faz você se sentir um pouco doente? O custo de um novo dispositivo é uma pílula difícil de engolir, mas você pode substituir o hardware. Os dados insubstituíveis que vivem no seu smartphone são muito mais valiosos.
Sem um backup, você pode perder todas as suas fotos e vídeos valiosos, notas não sincronizadas e outros dados usados pelos seus aplicativos. Se você criar documentos onde não estiverem armazenados no iCloud, eles também serão perdidos.
Felizmente, muitos serviços incluem backup em nuvem como o aplicativo Notes da Apple e ferramentas de produtividade de terceiros como o Evernote. Apesar disso, configurar o dispositivo novamente e fazer o download manual de cada aplicativo é uma tarefa árdua.
Você pode evitar grande parte desse aborrecimento, garantindo um backup atualizado do seu iPhone. No caso de perda ou falha de hardware, talvez seja necessário entre no modo de recuperação do iPhone Como forçar a reinicialização de um iPhone e entrar no modo de recuperaçãoVeja como forçar a reinicialização e usar o modo de recuperação do iPhone para restaurar seu dispositivo. Isso funciona também para iPad e iPod touch! consulte Mais informação e restaure seu dispositivo usando o backup que você criou Como restaurar o seu iPhone ou iPad a partir de um backupAqui está o que você precisa saber quando for a hora de restaurar o iPhone a partir do backup. Aqui estão os melhores métodos, dicas e muito mais. consulte Mais informação . Depois de restaurado, o seu iPhone terá uma aparência e um comportamento exatamente iguais ao que você substituiu. É ainda possível salvar suas senhas de Wi-Fi, histórico de navegação e preferências pessoais, como a tela Hoje e o layout da Central de Controle. O backup também o ajudará se você encontrar problemas de atualização do iPhone Não consegue atualizar o seu iPhone ou iPad? 8 maneiras de corrigi-loNão consegue atualizar o seu iPhone ou iPad para a versão mais recente do iOS ou iPadOS? Veja o que fazer quando o dispositivo não for atualizado. consulte Mais informação .
Você deve fazer backup no seu computador ou no iCloud?
Como proprietário do iPhone, você tem duas opções ao fazer o backup: backups locais feitos usando um computador e backups online diretamente para a Web via iCloud. Ambas as opções têm seus próprios méritos.
O iCloud é uma solução para esquecer e esquecer, mas você precisa adquirir algum espaço de armazenamento do iCloud para aproveitar ao máximo. O uso do computador exige mais reflexão e ação, mas é um backup mais conveniente para você. Restaurar um backup do computador é muito mais rápido que restaurar via iCloud.
Fazendo backup no iCloud
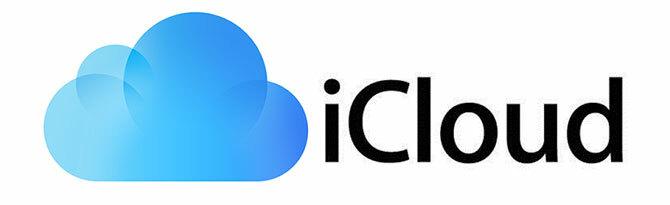
Uma vez ativado, os backups do iCloud ocorrem automaticamente quando o telefone está conectado à energia, conectado ao Wi-Fi e não está em uso no momento. Para a maioria das pessoas, isso significa que os backups ocorrem durante a noite enquanto o dispositivo é carregado.
Seu backup inicial do iCloud levará um tempo, pois seu iPhone deve fazer o upload de tudo para o servidor. Não é incomum que esse processo leve vários dias, dependendo da velocidade da sua conexão. Os backups futuros transferem apenas dados novos ou modificados, portanto, eles levam relativamente pouco tempo.
Os backups do iCloud abrangem o seguinte:
- Dados do aplicativo
- Backups do Apple Watch
- configurações do iOS
- Configuração do HomeKit
- Conteúdo das mensagens
- Biblioteca de fotos
- O seu histórico de compras
- Toques
- Senha visual do correio de voz
Ele não faz backup de seus contatos, calendários, favoritos, correio, anotações, gravações, fotos compartilhadas, biblioteca de fotos do iCloud, dados de saúde ou histórico de chamadas, pois eles já estão armazenados no iCloud.
Fazendo backup no iTunes ou no Finder

Os backups do computador são realizados usando o aplicativo iTunes no Windows ou o Finder em um Mac. Embora você possa fazer backup sem fio, desde que o computador e o iPhone estejam na mesma rede, é mais rápido e confiável usar um cabo Lightning.
No macOS Catalina, o iTunes não existe mais. Depois de conectar seu iPhone por um cabo USB, você encontrará o familiar painel de gerenciamento do iPhone na barra lateral esquerda do Finder em Localizações. A partir daqui, você pode fazer o backup seguindo as instruções abaixo.
Esses backups funcionam da mesma maneira que o iCloud: o backup inicial é enorme e leva um tempo, mas os backups futuros não levarão muito tempo para serem concluídos. Os maiores problemas com a dependência do iTunes são: iniciar o backup e ter todo o espaço de armazenamento de um dispositivo para acomodá-lo.
O iTunes faz o backup de tudo no seu dispositivo, além de aplicativos (o iTunes anota o que está instalado, em vez de copiar todos os arquivos do aplicativo), músicas e algumas imagens e vídeos. O backup do seu rolo da câmera (ou seja, fotos que você tirou pessoalmente) será feito, desde que você não o tenha desativado. Os álbuns que você sincronizou manualmente com o seu dispositivo precisarão ser sincronizados novamente, pois são excluídos do backup.
Como fazer backup do seu iPhone manualmente para o iTunes
Se você estiver atualizando seu iPhone para um novo modelo, esta é a maneira mais rápida de começar a funcionar. Para fazer um backup no iTunes:
- Baixar iTunes para Windows ou abra-o no seu Mac. Se você estiver no macOS Catalina ou mais recente, abra o Finder.
- Inicie o iTunes e conecte seu iPhone, iPad ou outro dispositivo iOS.
- No iTunes, clique no ícone do dispositivo no canto superior esquerdo da janela quando ela aparecer (veja a captura de tela abaixo) e selecione seu iPhone, iPad ou iPod Touch. No Finder, selecione seu telefone em Localizações na barra lateral esquerda.
- No Sumário guia, clique em Fazer backup agora e aguarde a conclusão do processo.
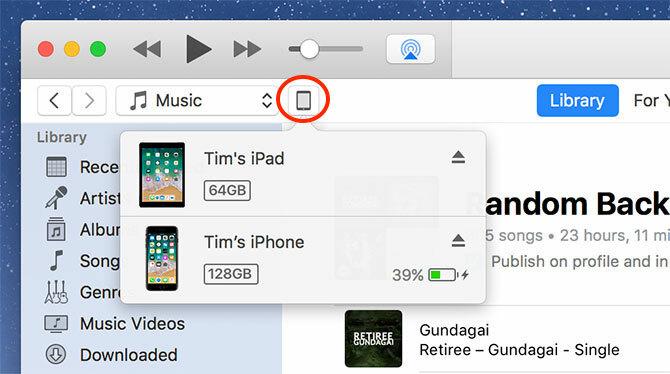
Se você ativar o Encriptar backup do iPhone opção, você precisará fornecer uma senha, sem a qual não poderá restaurar seu backup. No lado positivo, criptografar seu backup significa que você mantém todas as suas senhas salvas, dados do HealthKit e informações de rede Wi-Fi.
Se você conta com um laptop ou outro computador com espaço de armazenamento limitado, talvez não seja possível fazer um backup local. Felizmente, há um truque para mova seu local de backup para uma unidade externa ou local de rede Retire backups, aplicativos e fotos do seu MacBook para criar espaço livreSe você está desesperado e não gosta de pagar as chances de uma atualização de unidade de estado sólido, aqui estão algumas idéias para maximizar ainda mais o armazenamento disponível no seu MacBook. consulte Mais informação .
Como fazer backup do seu iPhone online com o iCloud
Há uma boa chance de você já ter o backup do iCloud ativado no seu dispositivo, mas é fácil verificar:
- Desbloqueie seu iPhone e vá para Configurações> [Seu Nome]> iCloud.
- Role a lista até ver Backup do iCloud e toque nele.
- Certificar-se de que Backup do iCloud é Em. Observe todos os avisos sobre o espaço de armazenamento do iCloud e quando seu último backup foi concluído.
- Toque Fazer backup agora para forçar seu iPhone a iniciar um backup ou apenas esperar até mais tarde.
Se você vir uma mensagem informando que não é possível fazer backup do seu iPhone porque não há armazenamento suficiente disponível no iCloud, será necessário atualizar o seu plano. A Apple fornece apenas 5 GB de graça, o que não vai muito longe. Dirigir a Configurações> [Seu Nome]> iCloud> Gerenciar Armazenamento e toque Alterar plano de armazenamento para comprar mais.
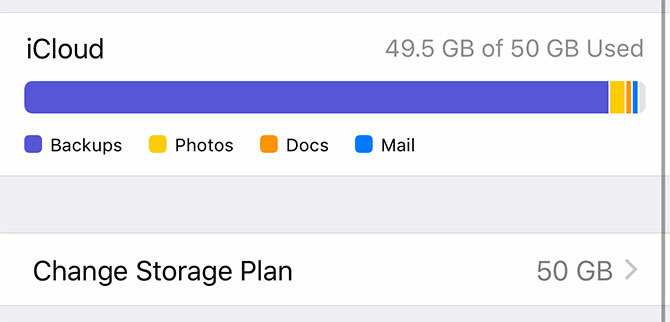
Se você tem um iPhone pequeno e não mantém muitas fotos, vídeos ou jogos, então o 50GB plano de US $ 1 / mês provavelmente será suficiente. Se você deseja fazer backup de mais de um dispositivo, compartilhar armazenamento com membros da famíliaou você é um acumulador digital, o 200GB opção é provavelmente uma escolha melhor em US $ 3 / mês.
É possível personalizar o backup do seu dispositivo em Configurações> [Seu Nome]> iCloud> Gerenciar Armazenamento> Backups. Toque em um dispositivo e você verá todos os itens definidos para fazer backup no iCloud. Alterne um aplicativo para Fora excluí-lo.
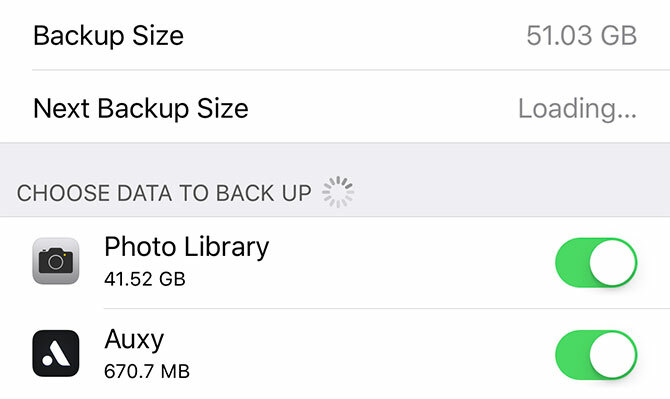
Você pode use bem seu armazenamento de reposição do iCloud 6 usos bacanas para armazenamento de reposição do iCloudTem mais espaço no iCloud do que você sabe o que fazer? Aqui estão várias ótimas maneiras de aproveitar ao máximo o iCloud. consulte Mais informação ativando a Biblioteca de Fotos do iCloud ou armazenando arquivos no iCloud Drive.
Qual é a melhor solução de backup para iPhone?
Qualquer solução de backup é melhor do que nenhuma solução de backup. Portanto, se você não gosta de pagar pelo armazenamento do iCloud, faça backups regulares do iTunes. Para uma tranqüilidade máxima, você deve fazer backup no iCloud e fazer backups periódicos do iTunes, conforme necessário.
Os backups do iCloud ocorrem invisivelmente enquanto você dorme. Pense neles como um cobertor de segurança para seus dados. Um dólar por mês parece razoável para essa tranqüilidade, mas ainda há momentos em que um backup do iTunes é melhor.
Se você estiver substituindo seu iPhone por um novo modelo e quiser transferir seus dados rapidamente, o iTunes é o caminho. Os backups do iCloud só podem ser restaurados o mais rápido que a sua conexão à Internet permitir, enquanto os backups do iTunes estão vinculados à velocidade de transferência de dados de um cabo Lightning.
Agora que você aprendeu a fazer backup de seu iPhone e iPad, saiba como restaurar um backup do iTunes ou iCloud Como restaurar o seu iPhone ou iPad a partir de um backupAqui está o que você precisa saber quando for a hora de restaurar o iPhone a partir do backup. Aqui estão os melhores métodos, dicas e muito mais. consulte Mais informação .
Tim é um escritor freelancer que vive em Melbourne, na Austrália. Você pode segui-lo no Twitter.
