Propaganda
Assim como você cuida do seu próprio bem-estar, é importante cuidar do seu computador com Windows 10. A melhor maneira de determinar a saúde do seu computador é executando relatórios diferentes, como os gerados pelo Windows Defender e Monitor de desempenho.
Veja como você pode usar esses relatórios para saber o desempenho do seu hardware, além de algumas dicas e resoluções para problemas específicos que podem precisar de correção. Você também tem outros conselhos? Compartilhe conosco nos comentários!
Como verificar a integridade do PC usando o Windows Defender
Se você deseja uma visão geral rápida e amigável da integridade do sistema, o Windows Defender pode fornecê-lo. Para iniciar o programa, faça uma pesquisa no sistema por Centro de Segurança do Windows Defender e clique no resultado relevante.
Depois de aberto, clique em Desempenho e integridade do dispositivo das opções. o Relatório de saúde A seção é dividida em diferentes áreas, sinalizando todos os problemas e qual é a resolução. O Windows Defender verifica periodicamente em segundo plano, como mostra o
Última verificação data, portanto, não há necessidade de executá-lo manualmente.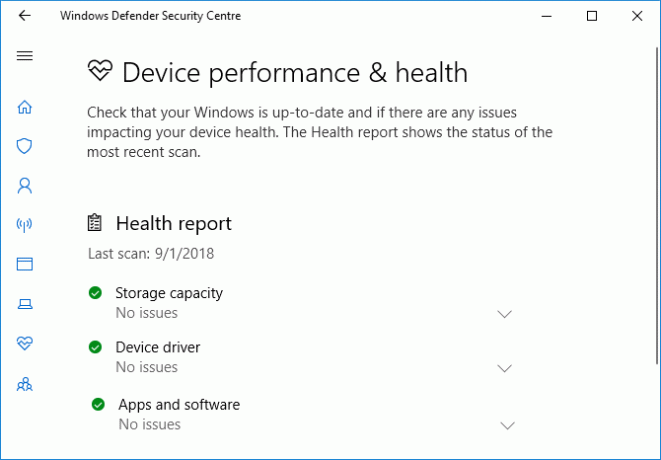
atualização do Windows permite saber se o seu sistema operacional está atualizado, o que geralmente será graças a atualizações automáticas. Se não estiver, você será alertado sobre problemas específicos que podem estar causando isso.
Capacidade de armazenamento verifica se o sistema possui espaço suficiente para atualizar o Windows e como limpá-lo, se não estiver.
Driver do dispositivo analisa seus drivers para verificar se estão funcionando corretamente e se há atualizações recomendadas.
Duração da bateria analisa seu nível de brilho e configurações de suspensão e recomendará ações para melhorar a vida útil da bateria.
Como verificar a integridade do PC usando o Monitor de desempenho
O utilitário Monitor de desempenho é fornecido com o Windows 10 e é uma ótima maneira de exibir o desempenho do sistema e descobrir como resolver problemas.

Para começar, pressione Tecla do Windows + R para abrir Executar, insira perfmon, e o Monitor de desempenho será aberto.
Os relatórios são divididos em Diagnóstico e Desempenho. Primeiro, você precisará gerá-los. Para fazer isso, no painel esquerdo, expanda Conjuntos de coletores de dados> Sistema e, por sua vez, Duplo click ambos Diagnóstico do sistema e Performance do sistema.

Cada relatório levará cerca de um minuto para ser concluído. Quando estiver pronto, localize-os no painel esquerdo, expandindo Sistema e ambos Diagnóstico do sistema e Performance do sistema. Os nomes dos relatórios contêm a data em que foram gerados.
Talvez o relatório mais útil seja Diagnóstico do sistema. Isso tem um Verificações básicas do sistema tabela, que combina os relatórios em áreas como disco e hardware e informa se o sistema foi aprovado ou não.
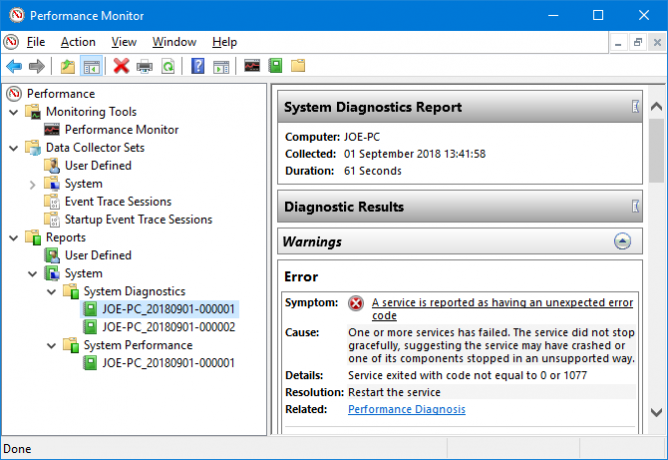
Se algum falhou, procure o Erro tabela que detalhará o sintoma, causa, detalhe e, mais importante, como resolvê-lo.
o Performance do sistema O relatório exibe informações semelhantes, mas é mais focado em mostrar com que eficiência o hardware está sendo executado. Aqui você pode verificar quanto da sua CPU está sendo usada, as velocidades de leitura / gravação do disco, conexões de porta de rede e muito mais.
Para obter algumas dicas avançadas sobre o uso dos outros recursos deste utilitário, consulte nosso guia sobre o uso do Performance Monitor como um usuário avançado Como usar o Windows Performance Monitor como um usuário avançadoSe você sente que seu PC está lento, o Windows Performance Monitor é uma ferramenta avançada para o usuário que pode ajudá-lo a solucionar a causa. Mostramos como usar esse monitor de dados de maneira eficaz. consulte Mais informação .
Como verificar a saúde do PC com um estudo do sono
Se o seu sistema suportar o estado de suspensão, você pode executar um relatório para avaliar a saúde da sua bateria e entender como ela está sendo usada. Isso é útil para identificar aplicativos ou dispositivos que estão usando muita energia Como identificar aplicativos que estão devastando a vida útil da bateria no WindowsA duração limitada da bateria pode ser muito irritante. O Windows 10 introduziu várias melhorias na vida útil da bateria, mas alguns aplicativos ainda podem prejudicar a vida útil do seu computador. Mostramos como aumentar o seu Windows 10 ... consulte Mais informação , talvez desnecessariamente. Também pode ser útil para saber quantos ciclos sua bateria passou Como verificar a saúde de uma bateria de laptop, visualizando os ciclos da bateriaA bateria do seu laptop percorre um certo número de ciclos antes de perder a eficiência. Se você estiver curioso sobre quantos ciclos usou, veja como verificar o Windows e o macOS. consulte Mais informação , o que significa quantas vezes a bateria ficou sem carga e com carga total.
Para começar, você precisa abrir um prompt de comando elevado. pressione Tecla do Windows + X e clique Prompt de Comando (Admin).
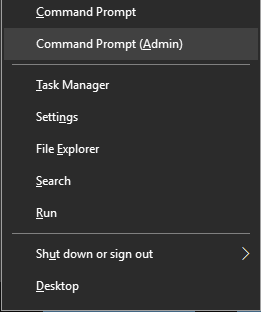
O Estudo do sono não existe como um utilitário acessível no seu computador, para que possamos usar um comando para gerar um arquivo HTML do relatório. Para fazer isso, insira isso no prompt de comando:
powercfg / SleepStudy / output% USERPROFILE% \ Desktop \ sleepstudy.htmlIsso produzirá um arquivo na área de trabalho chamado sleepstudy.html. Sinta-se à vontade para ajustar o comando para um caminho ou nome de arquivo diferente.
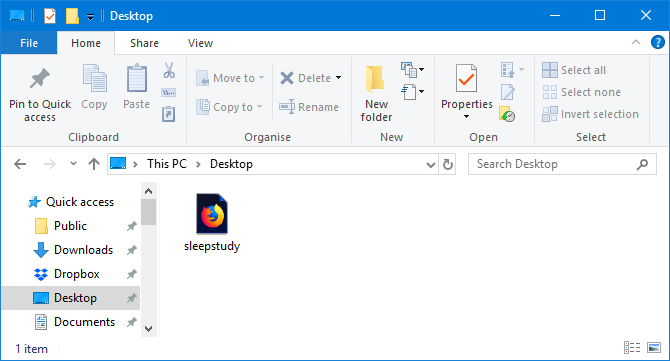
Por padrão, o Estudo do sono abrange os últimos três dias. Para especificar o número de dias, insira o seguinte comando, alternando DIAS para um número até 28:
powercfg / SleepStudy / output% USERPROFILE% \ Desktop \ sleepstudy.html / Duração DAYSNavegue até a área de trabalho e abra o arquivo para visualizar o Relatório de suspensão no navegador da web.
O relatório fornece informações sobre sua máquina e bateria, uma tabela de consumo de bateria e detalhes sobre cada sessão em espera. Você pode ver quanto tempo durou cada sessão, a energia consumida e quanto tempo foi gasto em um estado de baixa energia.
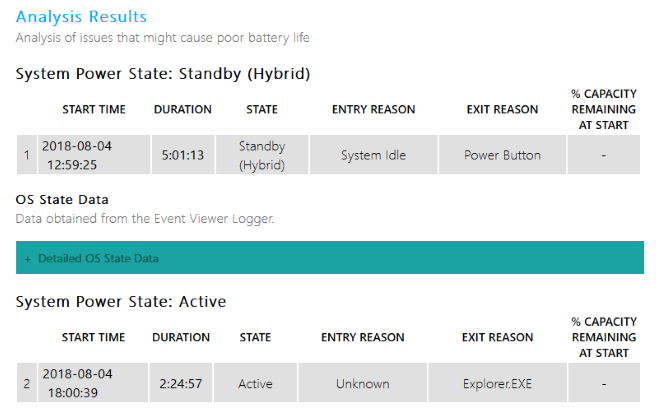
Os detalhes da sessão do relatório listarão os cinco principais infratores para o consumo de bateria, mas interpretem isso com cuidado. O alto uso não é necessariamente um problema, pois depende do que você estava fazendo naquela sessão. Por exemplo, se você instala atualizações do Windows, reproduz música ou possui Dispositivos Bluetooth conectados Como adicionar Bluetooth a um computador: 3 ótimos adaptadores Bluetooth para PCComputadores e laptops vêm com Bluetooth embutido. Mas e se o seu não? Configure o seu PC com um dongle Bluetooth. consulte Mais informação , tudo isso exigirá bateria suficiente.
Como verificar a saúde da sua rede sem fio
Você pode gerar um Relatório de rede sem fio no Windows 10 para ver o histórico de conexões sem fio do seu sistema nos últimos três dias. Essa é uma boa maneira de descobrir como sua conexão está sendo usada e de onde podem surgir problemas.
pressione Tecla do Windows + X e clique Prompt de Comando (Admin).
Insira o seguinte no prompt de comando:
netsh wlan show wlanreportIsso produzirá um arquivo HTML. Para visualizá-lo, pressione Tecla do Windows + R para abrir Executar, insira o seguinte e clique em Está bem:
% ProgramData% \ Microsoft \ Windows \ WlanReport \ wlan-report-latest.htmlIsso abrirá o relatório no seu navegador da web.
O gráfico na parte superior fornece um resumo das sessões de conexão disponíveis no relatório. Você pode clique em uma carta para pular para essa seção específica. Os mais pertinentes são aqueles em vermelho, que indicam um erro.
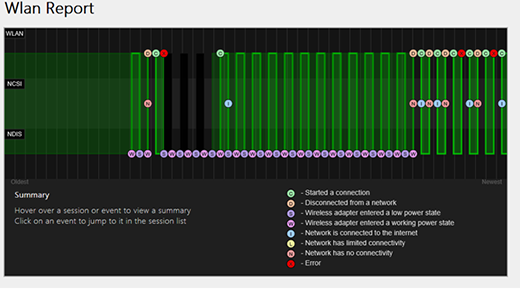
Além disso, olhe para o Motivos de desconexão tabela para entender por que sua rede caiu. Pode ser porque você o desconectou, o que é bom, mas outros problemas podem ser listados aqui, como se o driver falhasse ou a rede estivesse indisponível.
Para obter detalhes completos sobre o que cada seção do relatório representa, leia Artigo de suporte da Microsoft para analisar o relatório de rede sem fio.
Como diagnosticar outros problemas do Windows 10
Você não precisa executar esses relatórios de saúde o tempo todo. Se você encontrar erros consistentes ou perceber que o computador está diminuindo a velocidade, pode ser porque seu hardware está falhando, portanto, pode ser útil executar esses relatórios para determinar o problema. Lembre-se de que o Windows Defender o notificará ativamente se houver problemas gerais de saúde.
Deseja mais informações sobre como verificar a saúde do seu computador? Não deixe de conferir nossas recomendações para as principais ferramentas de diagnóstico do Windows 13 Ferramentas de diagnóstico do Windows para verificar a saúde do seu PCUse essas ferramentas de diagnóstico do computador para executar uma verificação de integridade do PC e corrigir problemas. Alguns oferecem suporte ao diagnóstico do Windows 10, especificamente. consulte Mais informação .
Crédito de imagem: scanrail /Depositphotos
Joe nasceu com um teclado nas mãos e imediatamente começou a escrever sobre tecnologia. Ele agora é escritor freelancer em período integral. Pergunte-me sobre o tear.


