Propaganda
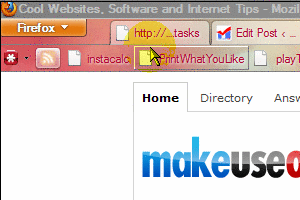 Os atalhos de teclado do Windows podem evitar que você nunca precise tocar no mouse, o que pode acelerar bastante as coisas. Mas quando você combina atalhos de programas personalizados no Windows, além dos atalhos nativos, por exemplo, Firefox e outros aplicativos, é muito fácil esquecer todas as combinações que você criou.
Os atalhos de teclado do Windows podem evitar que você nunca precise tocar no mouse, o que pode acelerar bastante as coisas. Mas quando você combina atalhos de programas personalizados no Windows, além dos atalhos nativos, por exemplo, Firefox e outros aplicativos, é muito fácil esquecer todas as combinações que você criou.
De fato, um dos nossos leitores na comunidade MakeUseOf Answers ponderou se o sonho de um gerente de atalho centralizado existia. ActiveHotkeys e o Qliner visam fornecer interfaces para exibir atalhos ativados, mas podem não conter informações sobre as ações ou atalhos combinações de teclado nativo As melhores maneiras de aprender todos os atalhos de teclado que você precisaráExistem muitos atalhos de teclado que você não está usando. Nós trazemos todos os recursos certos para ensinar tudo o que você precisa saber sobre os atalhos do teclado. Memorize os atalhos do teclado para obter produtividade instantânea. consulte Mais informação de todos os programas.
Se você deseja acompanhar tudo Atalhos de teclado do Windows, você pode listá-los em um arquivo de texto, costurar texto opaco com o papel de parede da área de trabalho ou tentar passar o mouse pela borda da área de trabalho para ver uma barra de ferramentas com todos os atalhos. Isso não é novidade, mas você ainda pode alcançá-lo facilmente no Windows agora mesmo! Não há software extra necessário para isso.
Criando sua lista de atalhos
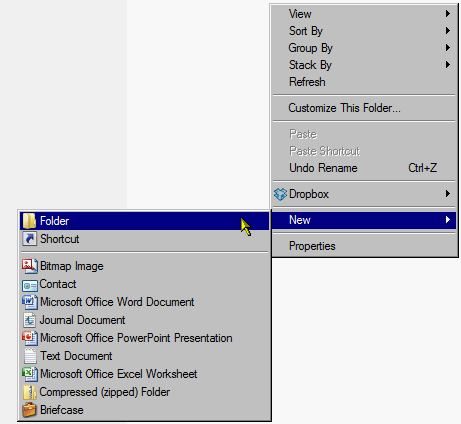
Primeiro, no Windows Explorer, crie uma pasta (clique com o botão direito do mouse, selecione Novo, então Pasta) nomeou algo ao longo das linhas de atalhos do teclado - Eu tento facilitar as coisas para mim e economizar tempo, não me preocupando com letras maiúsculas ou espaços, a menos que sejam totalmente necessárias. Em seguida, clique com o botão direito do mouse na pasta e selecione Criar atalhos.
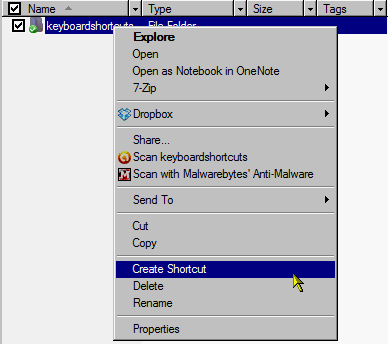
Você pode querer fazer um pouco mais, se tiver mais itens em mente. Agora selecione todos os atalhos que você criou e os moveu para o diretório atalhos do teclado pasta (ou qualquer que seja o seu nome).
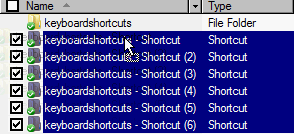
Clique duas vezes na pasta para ver seus atalhos. Clique no primeiro, pressione F2, renomeie seu atalho como achar melhor (por exemplo, "ctrl + shft + k para a wikipedia") E quando você terminar de renomear seu primeiro item e quiser ir para o próximo item, basta pressionar Aba ao invés de Entrar. Isso evitará que você precise clicar em cada um para renomeá-lo ou até mesmo usar o Acima e Baixa chaves.
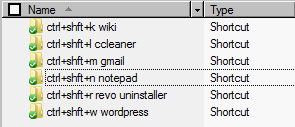
Tornando sua lista parte da área de trabalho
Quando terminar, vá para a pasta anterior para poder ver atalhos do teclado. Agora clique em atalhos do teclado e arraste-o para a borda da tela da área de trabalho.
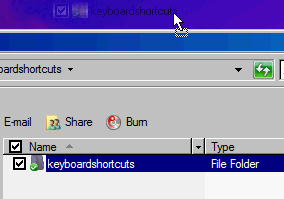
Quando você o solta, uma barra de ferramentas se forma magicamente. Aqui, estou mostrando a você fazer isso na parte superior da tela, mas se você usa muito a barra de favoritos do navegador ou a barra de ferramentas de navegação, eu largo atalhos do teclado em outro lugar, à esquerda da tela, a menos que você tenha sua barra de tarefas como eu. Agora que você possui uma barra de ferramentas informativa inicial, clique com o botão direito do mouse e verifique as duas Sempre no topo e Ocultar automaticamente. Isso permite que a barra de ferramentas seja convocada em foco somente quando você precisar e passe o mouse sobre ela.
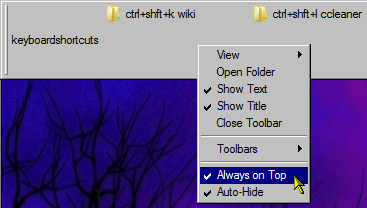
Organizando sua lista
Se você deseja organizar suas informações e criar separadores, sempre pode repetir as etapas para criar pastas separadas. Em vez de arrastá-los e soltá-los na borda, desta vez você pode incluí-los clicando com o botão direito do mouse na barra de ferramentas inicial, selecionando Barra de ferramentas e depois Nova barra de ferramentas.
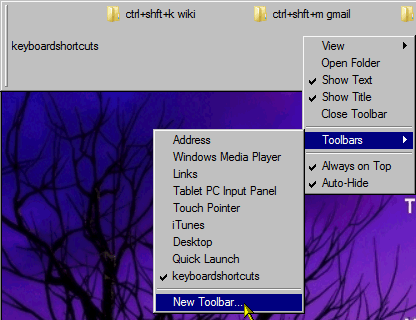
Você pode clicar com o botão direito do mouse na barra de ferramentas, selecionar Visão e depois Ícones pequenos para caber mais itens. Você também pode arrastar os redimensionadores à esquerda das barras de ferramentas para reordená-los. Você não pode bloquear as barras de ferramentas, mas você posso estenda a barra de ferramentas para pelo menos metade da tela, se você tiver uma lista de monstros com vários atalhos.
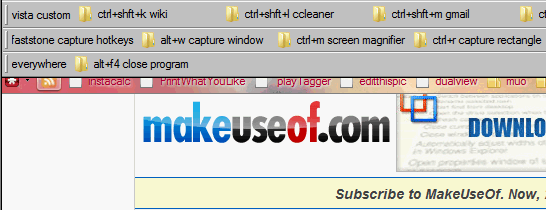
Outros usos
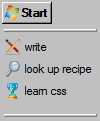
Se sua pasta tiver apenas alguns atalhos, você sempre poderá incluí-la na barra de tarefas com o mesmo botão direito do mouse> Barra de ferramentas > Nova barra de ferramentas. De fato, você pode fazer uma lista rápida de tarefas ou objetivos na Barra de Tarefas ou em uma barra de ferramentas separada se a primeira opção for muito obstrutiva. Para alterar os ícones dos atalhos, basta ir até os atalhos Propriedades clicando com o botão direito e encontre Alterar ícone no Atalho guia (os usuários do Windows XP podem precisar direções diferentes Personalize seu computador com ícones legais no Windows XP consulte Mais informação ). Eu não recomendaria gastar muito tempo com a personalização de ícones, mas, às vezes, um pouco de colírio para os olhos pode apenas aumentar seu entusiasmo ao querer ver seus objetivos. FindIcons 8 motores de busca de ícones para esse símbolo gráfico perfeito consulte Mais informação é um ótimo mecanismo de pesquisa repleto de ícones brilhantes.
Se você criar as pastas na pasta My Dropbox, poderá até olhar suas metas no seu celular com o aplicativo para iPhone ou Android do Dropbox.
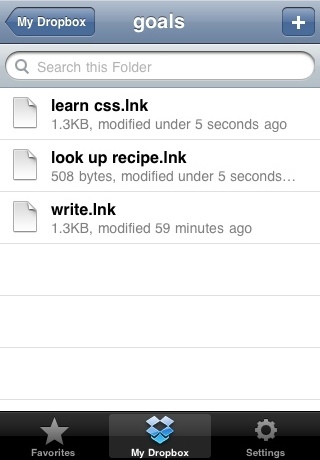
Você também pode soltar a pasta Downloads para ver rapidamente os itens baixados e não precisar se preocupar em fechar a janela Downloads do Firefox.
Não se esqueça que MakeUseOf já compilou vários folhas de dicas com os atalhos de teclado mais populares e úteis. Faça o download deles!
O que você pensa sobre esse método para se referir rapidamente a uma lista? Se você implementou algo semelhante, ou mesmo totalmente diferente, compartilhe conosco nos comentários!
Jessica está interessada em qualquer coisa que melhore a produtividade pessoal e que seja de código aberto.

