Propaganda
O Agendador de tarefas do Windows 10 automatiza qualquer aplicativo, incluindo manutenção, despertadores e muito mais. No Windows 10, o modo Economia de bateria modifica o Agendador de tarefas para usar menos energia. Este artigo descreve como a versão mais recente do Agendador de tarefas difere das encarnações mais antigas.
O que é o Agendador de tarefas?
O Windows 10 O Agendador de tarefas é executado scripts ou programas em momentos específicos ou após determinados eventos (nos referimos a eles como gatilhos ou condições.) É útil como uma ferramenta de manutenção ou automação, mas no Windows 10 sofreu uma alteração significativa para usuários móveis.
O que há de novo no Agendador de tarefas do Windows 10?
Embora quase idêntica ao Windows Vista Scheduler, a implementação do Windows 10 difere bastante: Economizador de bateria Você pode prolongar a vida útil da bateria com o Windows 10 Battery Saver?Você trabalha com o Windows 10 e deseja economizar a bateria do seu laptop? Confira Economizador de bateria para garantir que você aproveite ao máximo cada carga. consulte Mais informação O modo atrasa a ocorrência de certos tipos de tarefas. Com economia de bateria ligadas, Atividades agendadas não gatilho se:
- A tarefa está definida para disparar quando o computador está ocioso.
- A tarefa está definida para ser executada durante manutenção automática.
- A tarefa não é definido para ser executado quando o usuário está logado.
Como o Economizador de bateria pode configurar para ligar em certos níveis de energia da bateria (como 20%), isso ajuda a reduzir substancialmente o consumo de energia (como configurar o Economizador de bateria Como otimizar o Windows 10 para a duração da bateriaA duração da bateria é um fator muito importante para dispositivos móveis. Embora o Windows 10 ofereça novos recursos para gerenciar configurações de energia, os padrões não estão necessariamente contribuindo para a duração ideal da bateria. Hora de mudar isso. consulte Mais informação ). Abaixo está uma descrição de como o Windows 10 modifica o Agendador de tarefas, junto com um exemplo.
1. Modificando o comportamento do agendador de tarefas
Se o Windows detectar que o usuário não está usando o computador, ele considerará o sistema ocioso. Alguns processos agendados não serão executados nesse estado. Por exemplo, a otimização do disco é executada em intervalos definidos quando o computador fica ocioso. No entanto, ao operar com bateria, executar a otimização do disco em uma unidade de disco rígido (HDD) rotativa pode ser desastroso para o tempo de atividade do sistema. Logicamente, o Modo Bateria atrasa todas as tarefas que são acionadas pela ociosidade.
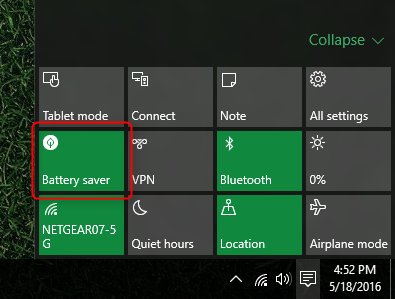
Aqueles que possuem uma unidade de estado sólido (o que é um SSD? Você deve obter uma unidade de estado sólido (SSD)? [Opinião]Se você acompanhou algumas das últimas notícias sobre novas peças de computador, pode ter ouvido falar sobre SSDs ou unidades de estado sólido. Eles foram projetados para substituir seu disco rígido lento e desajeitado e ... consulte Mais informação ) pode não se importar se a otimização do disco for executada (o que é TRIM? Por que o TRIM é importante para os discos rígidos de estado sólido? [Tecnologia explicada] consulte Mais informação ), mesmo quando o computador usa o modo bateria; A otimização do SSD leva segundos. Se você deseja modificar ou desativar qualquer tarefa agendada, abra o Agendador de tarefas. Você pode digitar “Agendador de tarefas” na Pesquisa do Windows e ele deve aparecer.
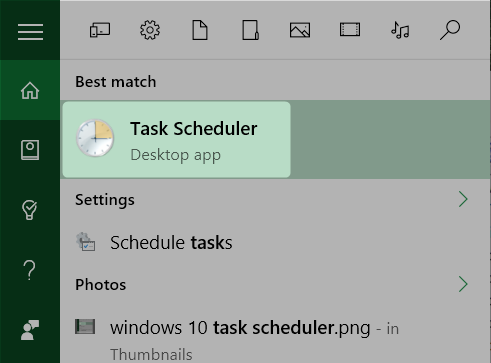
Em seguida, você precisará pesquisar algumas camadas da Biblioteca do Agendador de tarefas. Clique na divisa do lado direito (à esquerda da entrada) para expandir a entrada para Biblioteca do Agendador de Tarefas. Então - novamente - clique na divisa do lado esquerdo para Microsoft. Em seguida, clique na viga esquerda para janelas.
Na lista de entradas que aparecem, localize o Defrag opção e clique nela. No painel central, clique duas vezes em ScheduleDefrag. Lembre-se de que diferentes processos estarão localizados em diferentes partes da Biblioteca do Agendador de Tarefas.
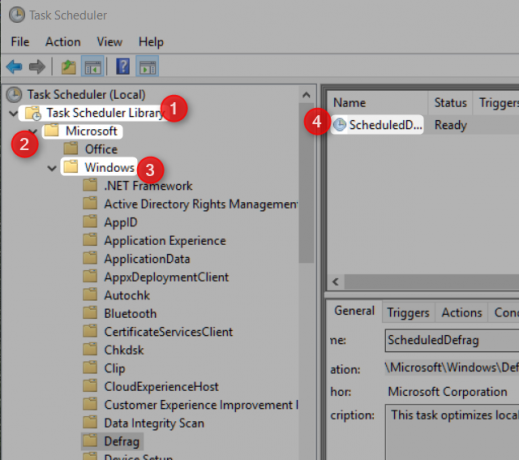
Você receberá uma janela pop-up mostrando os gatilhos e condições que controlam o comportamento do utilitário Defrag. Se você deseja que o processo seja executado sem prestar atenção ao Economizador de bateria, verifique se nenhum dos acionadores inclui os três componentes a seguir:
- Não deve conter um gatilho de estado ocioso;
- Ele deve ser definido para ser executado se o usuário estiver conectado ou não;
- A tarefa não pode ser definida para ser executada como parte da manutenção automática;
Uma opção melhor, no entanto, é desligar todas as tarefas agendadas quando estiver com pouca bateria. Infelizmente, o Windows 10 não fornece nenhum meio de fazê-lo quando no modo Economia de bateria. Os usuários precisam desligá-lo manualmente - e quando ligam novamente a uma fonte de energia, precisam ligá-lo novamente. Este é realmente um sub-ideal
2. Desativar o Agendador de tarefas
Diferentemente das versões mais antigas do Windows, o Agendador de tarefas do Windows 10 não possui um botão de desligar. Felizmente, é possível localizar o item no Gerenciador de Tarefas e desativá-lo manualmente - embora os usuários desejem reativar imediatamente o serviço depois de sair do Modo Bateria. O programa é fundamental para o desempenho do sistema a longo prazo. Enquanto estiver no Modo Bateria, a desativação adiciona uma pequena quantidade de tempo de atividade ao seu laptop ou tablet.
Para desativar o Agendador de tarefas, entre no Gerenciador de tarefas pressionando a combinação de teclas CTRL + SHIFT + ESC para abrir o Gerenciador de tarefas. Em seguida, localize a entrada para Host de serviço: Sistema local (16) e clique na viga esquerda, que revela vários subprocessos. No final desta lista está o Agendador de tarefas. Clique com o botão direito Agendador de tarefas e selecione Desativar no menu de contexto. Para reativá-lo, basta clicar com o botão direito do mouse e escolher Habilitar no menu de contexto. Lembre-se de reativar este serviço depois de sair do modo de bateria.
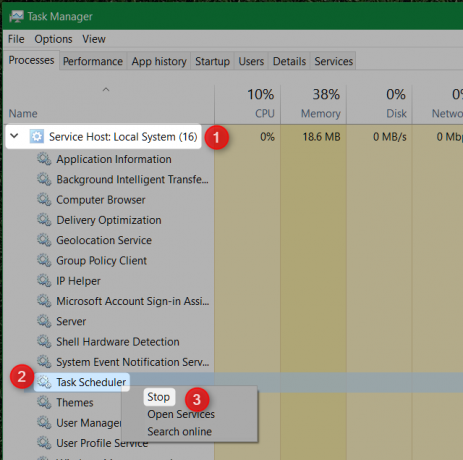
3. Resumo do Agendador de Tarefas do Windows 10
Além dos ajustes feitos em conjunto com o Economizador de bateria, o Agendador de tarefas também inclui um Sumário recurso - o Resumo contém todas as tarefas ativas. Para acessar, no Agendador de tarefas, clique em Agendador de tarefas (local).
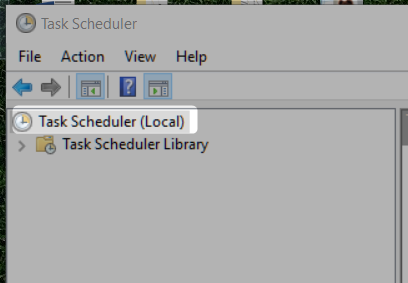
O Resumo aparece no painel central, em Tarefas ativas. Abaixo, você verá várias entradas relacionadas a software de terceiros.
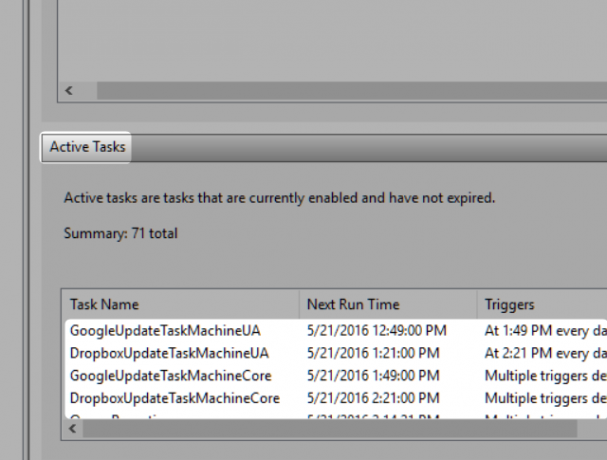
4. Material agendado que você realmente não precisa
De acordo com o Resumo do Agendador de Tarefas, 71 programas disparador com base em critérios no Agendador de tarefas. Embora a maioria seja importante, algumas entradas não importam. Eles são instalados por software de terceiros e não são tão importantes para a operação do seu computador.
Você pode visualizar essas entradas navegando para o Agendador de tarefas e clicando em Biblioteca do Agendador de Tarefas. No painel central, uma lista de aplicativos será exibida. A maioria das entradas localizadas aqui se refere à atualização de software. No entanto, muitos programas potencialmente indesejados (PUP) armazenam entradas nessa área. Se você vir muitos programas que não reconhece, convém executar um verificação de malware 10 etapas a serem seguidas ao descobrir malware no seu computadorGostaríamos de pensar que a Internet é um lugar seguro para gastar nosso tempo (tosse), mas todos sabemos que há riscos em cada esquina. E-mail, mídias sociais, sites maliciosos que funcionaram ... consulte Mais informação .

Você deve mexer com o Agendador de tarefas do Windows 10?
Se você sabe o que está fazendo, então definitivamente. O Agendador de tarefas oferece muito mais que o desempenho otimizado da bateria. Pode automatizar processos de mandrilamento 4 tarefas chatas que você pode automatizar com o Agendador de tarefas do WindowsSeu tempo é valioso demais para ser desperdiçado com tarefas repetitivas. Vamos mostrar como automatizar e agendar tarefas. Também temos alguns ótimos exemplos. consulte Mais informação , incluindo suspender e dormir. Para quem quer economizar alguns minutos preciosos de sua rotina de trabalho, o Agendador de tarefas é uma ferramenta obrigatória.
Alguém mais usa o Agendador de tarefas do Windows 10? Deixe-nos saber como você o ajustou nos comentários.
Kannon é um jornalista de tecnologia (BA), com experiência em assuntos internacionais (MA), com ênfase no desenvolvimento econômico e no comércio internacional. Suas paixões são em aparelhos de origem chinesa, tecnologias da informação (como RSS) e dicas e truques de produtividade.
