Propaganda
Como usuário de computador, se você tivesse que definir um atalho, provavelmente diria que é um ponteiro para um arquivo, pasta ou aplicativo, certo? Está correto.
Mas essa definição curta não conta a história toda. Isso implica que todos os atalhos são iguais quando não são. Você tem quase um punhado de tipos de atalhos. Vamos nos concentrar no link simbólico abaixo. Também é chamado de link simbólico ou link virtual e usaremos os termos de forma intercambiável.
Vamos ver o que é um link simbólico, como criar um link simbólico no Linux, no macOS e no Windows, por que você precisa desse tipo de atalho especial e muito mais.
O que é um link simbólico?
É verdade que um link simbólico é um arquivo de atalho. Mas é diferente de um atalho padrão que, digamos, um instalador de programa colocou na área de trabalho do Windows para facilitar a execução do programa.
Claro, clicar em qualquer tipo de atalho abre o objeto vinculado, mas o que acontece por baixo do capô é diferente nos dois casos, como veremos a seguir.
Enquanto um atalho padrão aponta para um determinado objeto, um link simbólico faz parecer que o objeto vinculado está realmente lá. Seu computador e os aplicativos nele lerão o link simbólico como o próprio objeto de destino.
No macOS, você obtém uma prova disso na forma de uma mensagem "arquivo existe" que aparece quando você tenta criar um link simbólico no mesmo local que o objeto original. Mesmo se você tentar mover o link simbólico para o mesmo local depois de criá-lo em outro lugar, ele será renomeado como cópia.

Symlinks vs. Atalhos padrão
Digamos que você tenha uma certa pasta no disco rígido que gostaria de sincronizar com o Dropbox sem mover a própria pasta para o Dropbox.
Nesse caso, a criação de um atalho para a pasta no Dropbox não faz sentido. O atalho funcionará no dispositivo em que você o criou. O Dropbox também sincronizará o atalho. Mas, o arquivo de atalho sincronizado é inválido quando você o acessa de um computador diferente, ou seja, não leva a lugar nenhum.
Agora, se esse atalho fosse um link simbólico, você não enfrentaria esse problema. Isso ocorre porque o Dropbox lê o link simbólico como a pasta real e, como resultado, sincroniza os dados dessa pasta. Você pode acessar a pasta e seu conteúdo em todos os seus dispositivos com a sincronização do Dropbox ativada, mesmo que a pasta original não faça parte do seu Dropbox.
Lembre-se de que, seja um atalho comum ou um link simbólico, a exclusão do mesmo não afetará o objeto original.
Por que você precisa de links simbólicos?
Em geral, é uma boa ideia criar links simbólicos em vez de atalhos quando você quiser:
- Acesse um arquivo de vários locais sem criar cópias e sem usar muito espaço em disco. (Os links simbólicos têm apenas alguns bytes de tamanho.)
- Mantenha versões diferentes de um arquivo, garantindo que todos os ponteiros sempre levem à versão mais recente ou atualizada. (Isso funciona porque um link simbólico permanece ativo mesmo quando você substitui o arquivo de destino por um arquivo diferente com o mesmo nome.)
- Mova os dados da sua unidade C: \ para, digamos, uma unidade de disco rígido secundária sem interromper as funções do sistema ou aplicativo que precisam que os dados estejam na unidade C: \.
Você provavelmente encontrará muitos outros casos de uso para links simbólicos.
Como criar links simbólicos
Você pode criar links flexíveis usando o terminal ou a linha de comando. Mais tarde, chegaremos às ferramentas de apontar e clicar se você estiver desconfortável em mexer com o terminal.
No Linux e macOS
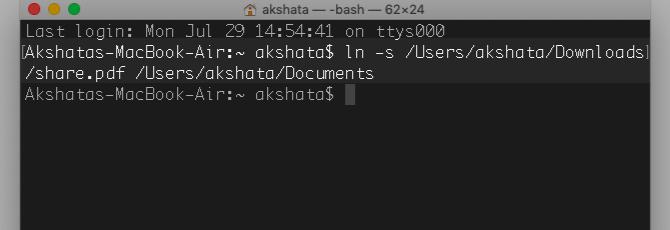
No Linux, você pode criar um link simbólico para um arquivo ou pasta com este comando do terminal:
ln -s [/ caminho / para / arquivo] [/ caminho / para / link simbólico]O mesmo comando também funciona no macOS, pois o macOS é um sistema operacional baseado em UNIX como o Linux.
Veja a captura de tela acima para obter um exemplo de comando.
O gerenciador de arquivos nativo em determinados ambientes de área de trabalho Linux permite criar um link virtual através do menu do botão direito do mouse, portanto, você pode querer verificar se o aplicativo explorador de arquivos tem essa opção.
O popular gerenciador de arquivos Nautilus, que vem com várias distribuições Linux, tinha um Criar link opção de menu que agora desapareceu. Mas você ainda pode criar um link simbólico no Nautilus mantendo pressionado o botão Ctrl e Mudança teclas e arrastando o arquivo de destino para o local em que você deseja que o link simbólico seja exibido. Não se preocupe, o arquivo original será mantido.
No Windows
Você precisará abrir uma janela do prompt de comando como administrador e digitar o seguinte comando para criar um link simbólico:
mklink [/ caminho / para / link simbólico] [/ caminho / para / arquivo]Para links simbólicos para diretórios, você precisa ajustar um pouco o comando usando o comando / d bandeira:
mklink / d [/ caminho / para / link simbólico] [/ caminho / para / arquivo]Se você não quiser trabalhar com a linha de comando, poderá usar uma ferramenta gráfica chamada Extensão do Shell de Link para criar links simbólicos. É um dos melhores extensões do Windows File Explorer para gerenciamento de arquivos.
Nota: O sistema não impedirá que você crie um link simbólico dentro de um link simbólico, mas é melhor evitar isso. Caso contrário, você criará um loop infinito que pode causar problemas nos serviços de todo o sistema, como scanners antivírus.
Symlinks vs. Aliases no macOS
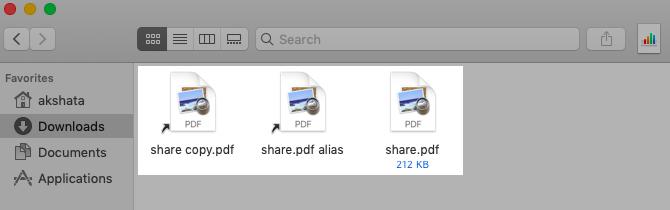
Se você já criou aliases no macOS, perceberá que eles se comportam como links simbólicos. Os dois tipos de atalho fazem referência ao nome do caminho do arquivo ou pasta vinculado.
A diferença é que o alias também marca o objeto vinculado com um identificador chamado inode (nó de índice). Esse identificador é exclusivo para o objeto e o segue no sistema de arquivos.
É por isso que o alias funcionará bem, mesmo que você mova seu destino para um local diferente. Tente isso com um link simbólico e você encontrará um erro. (Você pode mover o alias e o link simbólico sem problemas, a menos que esteja lidando com arquivos protegidos pelo sistema.)
Obviamente, os dois tipos de atalhos serão inúteis se você excluir o arquivo original ou renomear qualquer uma das pastas mais altas da hierarquia.
Não é possível diferenciar um alias e um link simbólico porque você removeu o pseudônimo tag do nome do arquivo para o alias?
Abra o inspetor de arquivos ou Obter informação painel para cada atalho e observe o tamanho do arquivo sob o Geral seção. Se diz (zero bytes no disco), você está lidando com um link simbólico.
Links simbólicos (na pasta atual) também serão revelados quando você usar este comando do terminal:
ls -laO comando também funciona no Linux, e você verá o link simbólico apontar para o local do objeto original.
Os links simbólicos são melhores que os atalhos
Os links simbólicos podem parecer confusos inicialmente, mas se você dedicar algum tempo para entendê-los, perceberá que eles são muito fáceis de usar, afinal!
Você pode até criar links simbólicos no Android com Termux, um aplicativo que permite usar a linha de comando do Linux. E você sabia que pode compartilhe arquivos do Google Drive com mais facilidade com links simbólicos Facilite o compartilhamento de arquivos do Google Drive com links simbólicosDeseja fazer cópias de um arquivo que permaneçam sincronizadas quando forem feitas alterações no arquivo mestre? O Google Drive facilita isso. consulte Mais informação ?
Akshata treinou em testes manuais, animação e design de UX antes de se concentrar em tecnologia e escrita. Isso reuniu duas de suas atividades favoritas - entender os sistemas e simplificar o jargão. Na MakeUseOf, Akshata escreve sobre como tirar o melhor proveito dos seus dispositivos Apple.


