Propaganda
O FTP pode ser útil para várias coisas.
Se você possui hospedagem na web, o FTP é a principal maneira de transferir arquivos para o servidor da web. (Verdadeiro se você tem hospedagem grátis Os melhores serviços gratuitos de hospedagem de sites em 2019Aqui estão os melhores serviços gratuitos de hospedagem na web que oferecem muito e têm uma reputação melhor do que a maioria. consulte Mais informação , hospedagem barata 9 sites de hospedagem barata que custam menos de US $ 3,50 por mêsAqui estão alguns dos melhores hosts da web mais baratos disponíveis hoje, todos com preços inferiores a US $ 3,50 por mês. consulte Mais informação ou mesmo Hospedagem VPS Os melhores serviços de hospedagem na web: compartilhado, VPS e dedicadoProcurando o melhor serviço de hospedagem para suas necessidades? Aqui estão nossas melhores recomendações para o seu blog ou site. consulte Mais informação .) Você também pode usar o FTP para transferir arquivos entre computadores, de um computador para um dispositivo móvel ou vice-versa.
Uma opção é instalar um aplicativo de terceiros chamado cliente de FTP, e não há nada de errado nisso. Mas se você usa o FTP diariamente, uma opção melhor é usar o File Explorer. Veja como você pode configurar o File Explorer para facilitar as transferências de FTP.
Configurando o FTP no File Explorer
A adição de servidores FTP ao File Explorer (anteriormente chamado Windows Explorer) tem sido um recurso do sistema operacional. desde os dias do Windows XP 7 maneiras pelo qual o Windows 10 é mais seguro que o Windows XPMesmo se você não gosta do Windows 10, realmente deveria ter migrado do Windows XP agora. Mostramos como o sistema operacional de 13 anos está cheio de problemas de segurança. consulte Mais informação . Era um pouco desajeitado na época, mas melhorou com o tempo e agora é uma opção sólida entre clientes FTP dedicados.
Quando um servidor FTP é adicionado ao File Explorer, você pode acessar o servidor da mesma maneira que acessaria qualquer outra pasta ou unidade no seu sistema. Transferir arquivos é tão fácil quanto arrastar e soltar ou copiar / colar.
Etapa 1: adicionar um local de rede
Abra o File Explorer (atalho de teclado Tecla do Windows + E) e navegue até Este PC na barra lateral. No menu superior, ao lado de Arquivo, clique em Computador para abrir o menu da faixa de opções e clique em Adicionar um local de rede.
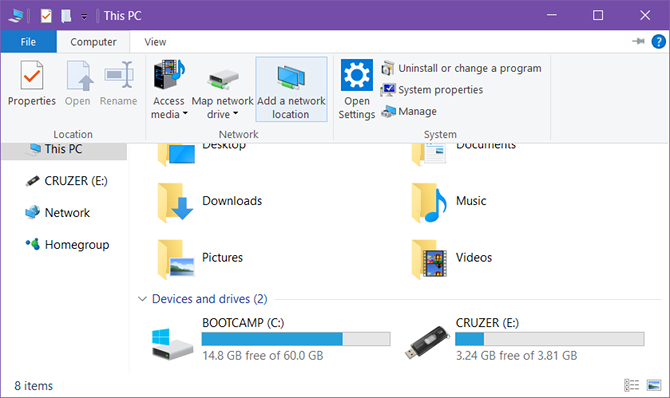
Etapa 2: Navegue pelo Assistente
Na tela de boas-vindas do assistente, clique em Próximo. Quando solicitado aonde criar o local da rede, selecione Escolha um local de rede personalizado, então clique Próximo.
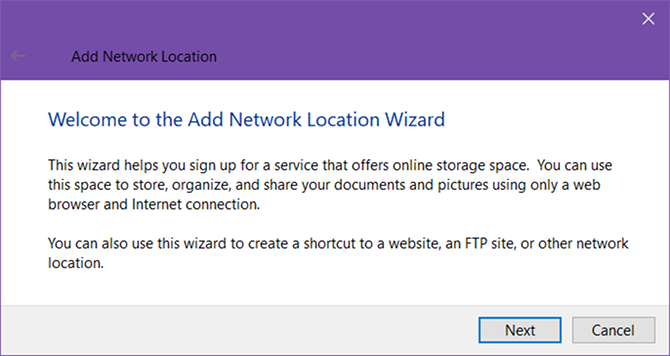
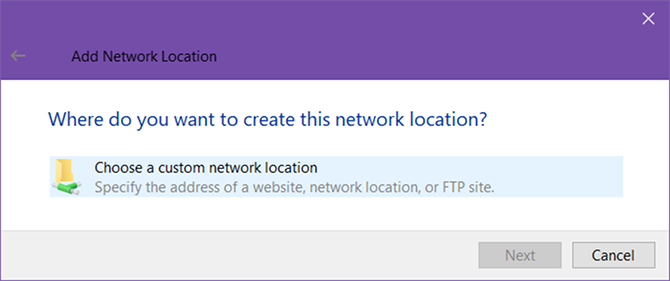
Etapa 3: Digite o endereço do servidor FTP
Quando solicitado, digite o endereço IP ou o nome de domínio do servidor FTP. Se você estiver transferindo arquivos para hospedagem na web, deverá receber um endereço FTP como parte do email de boas-vindas do seu host. Se você estiver se conectando a outro dispositivo na sua rede local, poderá usar um endereço IP interno interno.
Certifique-se de incluir o ftp: // no início, o que indica ao Windows que você deseja use o protocolo FTP O que é SSH e como é diferente do FTP [Tecnologia explicada] consulte Mais informação .
Se o servidor FTP usar um número de porta não tradicional (a porta padrão para FTP é 21), inclua-o anexando dois pontos (:) e o número da porta.
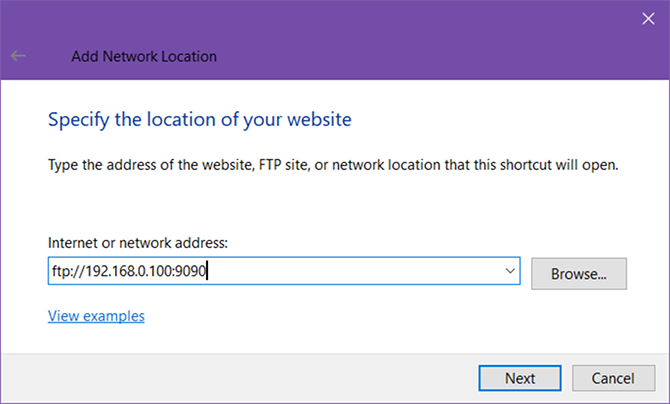
Etapa 4: digite seu nome de usuário (opcional)
Alguns servidores FTP, como despejos de arquivos ou distribuidores de software, permitem acesso público para o qual você não precisa de um nome de usuário ou senha e pode se conectar anonimamente. Para servidores FTP privados, como hosts da web, você precisará.
Alterne o Faça logon anonimamente caixa de acordo e, se necessário, digite seu nome de usuário FTP. Para hospedagem na web, isso também deveria estar no seu email de boas-vindas. Caso contrário, você poderá criar contas de FTP através do painel de controle do seu host.
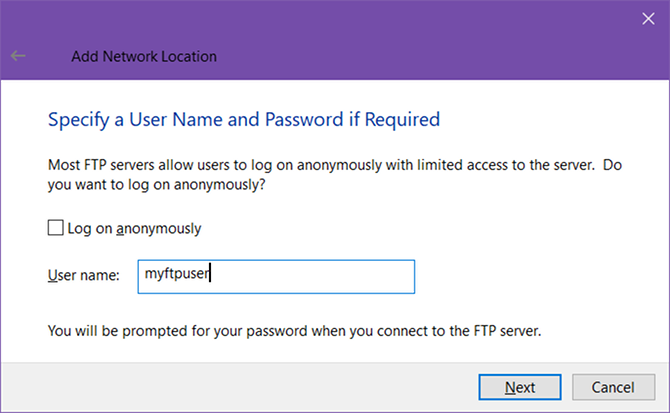
Etapa 5: Nomeie o servidor FTP
Atribua um apelido ao servidor para que você não precise manipular endereços IP e arrisque-se a ficar confuso. Este é o nome que aparecerá no Gerenciador de Arquivos. Quando terminar, clique em Próximo e depois Terminar.
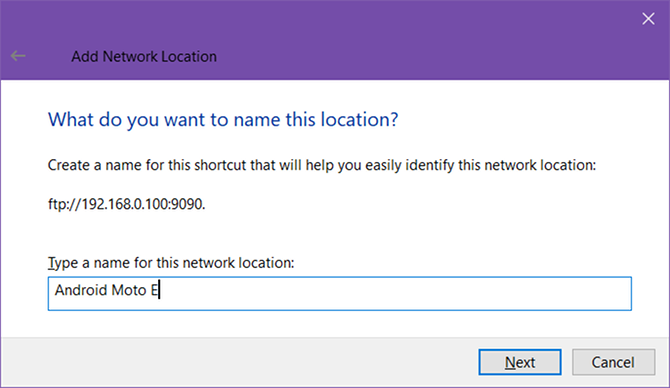
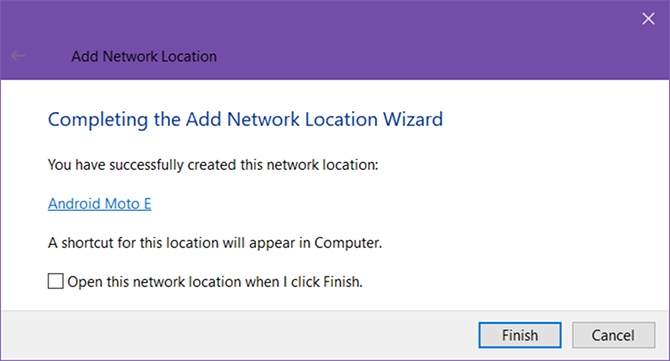
Etapa 6: conectar ao servidor FTP
De volta ao File Explorer, navegue até Este PC novamente, procure na seção "Locais da rede". Você deve ver o servidor FTP com o apelido que você deu. Clique duas vezes nele para conectar-se.
Digite sua senha e verifique Salvar senha se você não quiser continuar inserindo sempre, clique em Entrar. Sucesso!
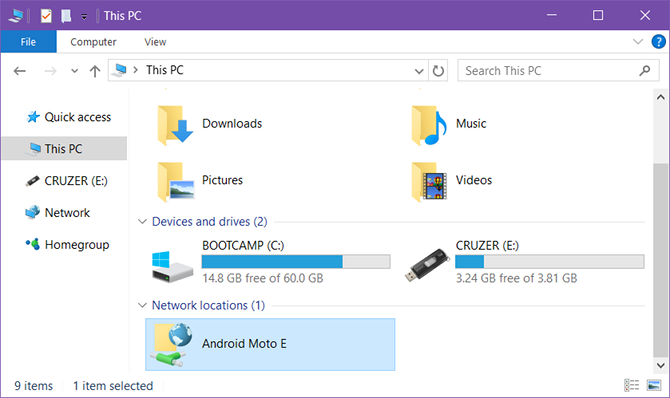
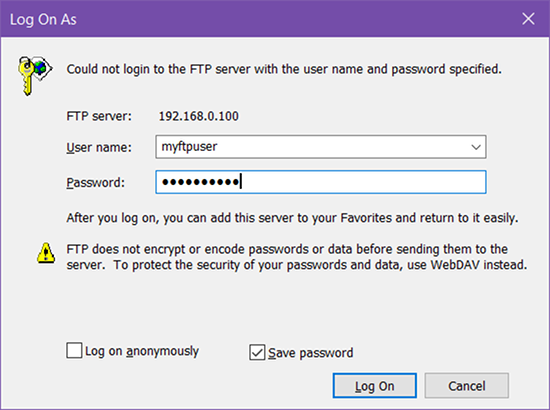
Você também pode procurar o servidor FTP na barra lateral do File Explorer. Expandir Este PC clicando na seta ao lado e você verá o servidor FTP recém-adicionado, que também pode ser expandido clicando na seta. Essa é uma maneira conveniente de transferir arquivos sem abrir dois File Explorer.
Os servidores FTP também podem ser adicionados ao Acesso Rápido como qualquer outra pasta. Aprender mais sobre por que o Acesso rápido é útil Navegue pelos seus arquivos favoritos mais rapidamente no Windows 10 com acesso rápidoO File Explorer no Windows 10 introduz uma alteração sutil: a barra Favoritos agora é o Acesso rápido, que conta com dados para mostrar primeiro as pastas mais usadas. E você ainda pode fixar ou ocultar pastas. consulte Mais informação e como personalizar o Acesso Rápido Como personalizar o menu de acesso rápido no Windows 10 e 8O menu de Acesso Rápido do Windows não é tão útil quanto poderia ser. Mostraremos como personalizar e reorganizar o menu de uso de energia do Win + X. consulte Mais informação .
Etapa 7: Remover o servidor FTP (opcional)
Se você não precisar mais do servidor FTP, poderá removê-lo clicando com o botão direito do mouse e selecionando Excluir.
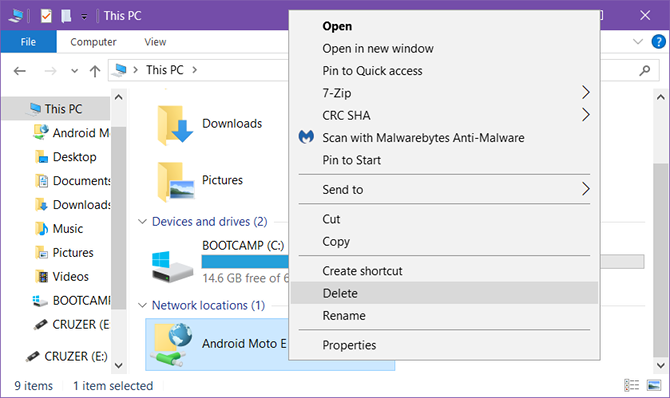
Outras maneiras de transferir arquivos
Embora o FTP possa ser um dos métodos mais convenientes (depois que tudo estiver configurado), ele está longe de ser o só método de transferência de arquivos.
Computador para computador - Existem várias maneiras de transferir arquivos entre computadores: use uma unidade externa, compartilhe pela LAN, use um cabo de transferência, conecte diretamente unidades ou use a sincronização de armazenamento em nuvem.
Computador para celular - Dependendo do tipo de computador e dispositivo móvel que você possui: use um cabo USB, Bluetooth, WiFi Direct, transfira o cartão SD ou sincronize usando um aplicativo como AirDroid ou PushBullet.
Entre contas de usuário do Windows Dica de rede doméstica: Como compartilhar arquivos e pastas entre contas de usuário do WindowsÀs vezes, o computador pode estar fisicamente muito próximo, mas parece estar a quilômetros de distância quando você tenta transferir um arquivo. Use este guia para ajudá-lo a lançar arquivos de PC para PC com a maior facilidade. consulte Mais informação - Se você deseja transferir de uma conta para outra no mesmo computador, pode usar o Recursos de grupo doméstico ou grupo de trabalho do sistema operacional, ou você pode sincronizar usando o armazenamento em nuvem como um médio.
Para que você usa o FTP? Você vai usar o File Explorer daqui para frente ou prefere um aplicativo de terceiros? Compartilhe conosco nos comentários abaixo!
Joel Lee tem um BS. em Ciência da Computação e mais de seis anos de experiência profissional em redação. Ele é o editor chefe do MakeUseOf.