Propaganda
As pastas inteligentes são uma das recursos subutilizados do macOS. O que é uma pena, porque eles facilitam a localização de arquivos no seu computador.
Eles podem economizar muito tempo e mudar a maneira como você usa o seu Mac. Mas configurá-los corretamente leva alguns passos.
Analisaremos um tutorial completo das Pastas inteligentes para usuários de Mac - mas primeiro, vamos falar sobre o que realmente são as Pastas inteligentes.
O que é uma pasta inteligente?
Curiosamente, uma pasta inteligente do Mac não é realmente uma pasta. É uma pesquisa salva. Mas o macOS exibe essas pesquisas salvas como pastas, para facilitar a localização e o acesso.
Ao criar uma Pasta Inteligente, você escolhe uma propriedade ou uma série de propriedades. O macOS verifica todos os seus arquivos e exibe tudo o que corresponde a isso em uma única pasta, não importa onde os arquivos estejam armazenados no seu computador.
Vamos dar uma olhada em como criar uma pasta inteligente para capturar todos os arquivos que você deseja em um único local.
Como usar pastas inteligentes
Abra uma janela do Finder e vá para Arquivo> Nova Pasta Inteligente.

Você receberá uma nova janela com uma barra de pesquisa que não estava presente antes. Você verá que pode pesquisar Este Mac, sua pasta atual do Finder ou Compartilhado arquivos. (Selecionando Este Mac faz a Pasta Inteligente pesquisar todos os arquivos do seu computador.)

Para criar os critérios de pesquisa, clique no ícone Símbolo de adição no lado direito da janela:

Você verá dois menus; neste caso, eles são Tipo e Qualquer. Você pode ver outro conjunto de opções, como Nome e fósforos. Os passos abaixo funcionarão com qualquer combinação.
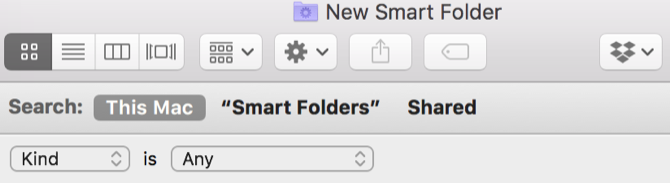
Clicando Tipo exibe alguns parâmetros de pesquisa. Esse é o tipo de pesquisa inteligente que você deseja executar. As opções padrão são tipo (formato de arquivo), última data de abertura, data da última modificação, Data de criação, nomee conteúdo.

o De outros a entrada traz muito mais opções, mas falaremos sobre elas em um momento.
As opções no segundo menu dependem do que você escolhe no primeiro. Se você selecionou Tipo, você verá vários tipos de arquivo para os quais pode filtrar. Se você escolheu Data da última modificação, você verá algumas opções temporais:

Quando eu escolho hoje, todos os arquivos que editei hoje são exibidos:

Salvando e acessando pastas inteligentes
Você pode ajustar a pesquisa clicando no mais símbolo no lado direito da tela e adicionando mais parâmetros. Por exemplo, eu poderia selecionar Tipo / Imagem / PNG para ver apenas os PNGs que foram editados hoje.
Para salvar sua pasta inteligente, pressione Salve no lado direito da tela. O local padrão para salvar está no Usuário> Biblioteca> Pesquisas Salvas pasta:
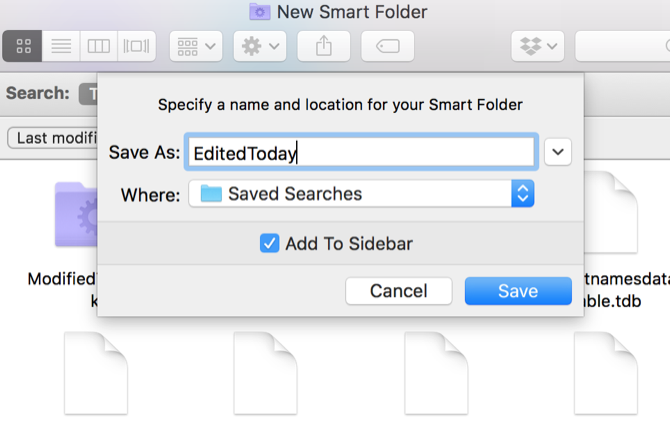
Você também pode adicionar a Pasta Inteligente à barra lateral do Finder para acessá-la rapidamente.
Observe que você pode salvar a Pasta Inteligente onde quiser. Usuário> Biblioteca> Pesquisas Salvas não é um local especialmente conveniente (como a pasta Biblioteca está oculta por padrão), mas mantém todos no mesmo lugar.

Se você não conseguir ver a pasta oculta da Biblioteca, digite este comando no Terminal e pressione Entrar:
abra ~ / Biblioteca / Salvo \ PesquisasIsso abrirá o Pesquisas salvas pasta. Adicione suas pesquisas salvas ou o Pesquisas salvas pasta na barra lateral do Finder para economizar tempo.
Como excluir pastas inteligentes
É fácil excluir as Pastas inteligentes do seu Mac. Apenas vá para o Pesquisa salva pasta (usando o comando Terminal acima ou qualquer outro método que você quiser), selecione uma Pasta Inteligente e envie-a para a Lixeira.
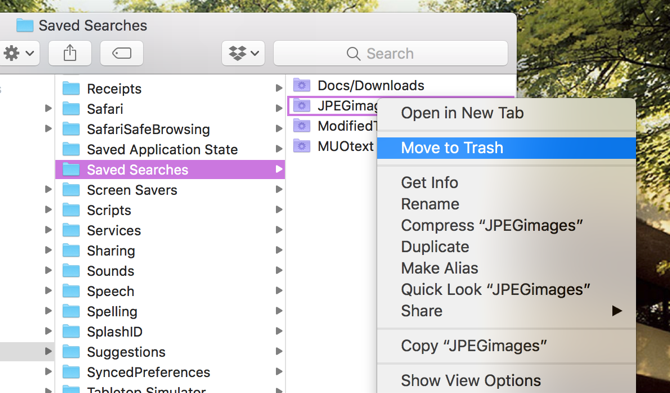
Você não pode excluir itens da barra lateral. Lembre-se deste método (ou faça um atalho para o Pesquisas salvas pasta na barra lateral).
Como editar pastas inteligentes
Você pode alterar os critérios de pesquisa de uma Pasta Inteligente com apenas alguns cliques. Abra a pasta inteligente e clique no ícone engrenagem na barra de menus. Selecione Mostrar critérios de pesquisa:

Em seguida, edite os critérios como faria normalmente.
Opções adicionais de pesquisa de pastas inteligentes
Quando analisamos os critérios de pesquisa anteriormente, a opção final era De outros. Vamos dar uma olhada mais de perto nisso.
Ao selecionar esta opção, você obtém uma enorme variedade de critérios de pesquisa. Há muitos para listar aqui, mas você pode incluir atributos como serviços de bate-papo, canais alfa, se o arquivo possui um ícone personalizado, tempo de exposição de foto, gênero musical, organização de criação e Mais.

Você também pode usar a barra de pesquisa para encontrar atributos rapidamente. Para usar um desses atributos, selecione-o e clique em Está bem (você também pode verificar o No menu para exibir no menu suspenso).
A seguir, veremos alguns desses atributos.
As melhores pastas inteligentes que você deve usar
Deseja aproveitar ao máximo as pastas inteligentes? Aqui estão oito que você pode começar a usar agora.
1. Arquivos maiores que 1 GB

Deseja limpar os arquivos grandes que são ocupando espaço na unidade do seu Mac 3 aplicativos gratuitos para analisar e inspecionar o espaço no disco rígido do seu MacQuer saber para onde foi todo o armazenamento do seu Mac? Esses aplicativos gratuitos informarão você. consulte Mais informação ? Basta usar o Tamanho do arquivo opção e defina o tamanho como 1 GB (ou qualquer tamanho que você quiser).
2. Instaladores DMG a serem excluídos

As imagens de disco podem se acumular rapidamente se você instalar muitos aplicativos. Você pode encontrá-los facilmente com uma pesquisa salva de Extensão do arquivo / dmg.
3. Aplicativos que você não abre há um tempo

Combinando Tipo / Aplicação com Data da última abertura, você pode olhar para os aplicativos que não abriu no período que desejar. Neste exemplo, estou analisando aplicativos que não abri há alguns meses.
Talvez seja hora de limpe seu Mac Como limpar a área de trabalho do seu Mac e aumentar a produtividadeUma área de trabalho desordenada pode não apenas diminuir a produtividade, mas também causar estresse cognitivo. Veja como limpar a área de trabalho do Mac para um melhor ambiente de trabalho. consulte Mais informação !
4. Fotos tiradas no seu iPhone

Adicionando o Marca do dispositivo atribuir a Tipo / Imagem, Limitei minha pesquisa a imagens criadas por um dispositivo Apple. No meu caso, são quase exclusivamente fotos do iPhone. Você pode pesquisar um pouco mais as configurações para ficar ainda mais específico, limitando os modelos de dispositivos.
5. Arquivos com tags específicas

Marcando arquivos no macOS Encontre arquivos mais rapidamente e organize seu Mac com etiquetas do FinderAs tags do Finder são uma ótima maneira de organizar dados - veja como aproveitar ao máximo esta ferramenta de organização útil no seu Mac hoje. consulte Mais informação é uma ótima maneira de manter seus dados organizados. Usando as Pastas inteligentes, você pode obter resultados específicos de tags. Tente combinar diferentes marcas, procurando tipos de arquivos específicos que tenham uma marca ou qualquer outra combinação de atributos.
6. Documentos Criados Recentemente

Deseja ver todos os arquivos que você criou na última semana ou mês? o Data de criação O atributo permite selecionar um período de tempo com facilidade.
7. Todos os arquivos de mídia
Quando você pressiona o Opção chave, o mais no lado direito da tela fica em três pontos. Ao clicar nesses pontos, você receberá uma Operador booleano Pasta inteligente. Use isso para criar pastas que contenham os resultados de várias pesquisas inteligentes.

Neste exemplo, se um arquivo for do tipo Imagem, Filmeou Música, é exibido na pasta inteligente. Você pode usar essa tática para obter todos os tipos de combinações de arquivos.
8. Downloads duplicados
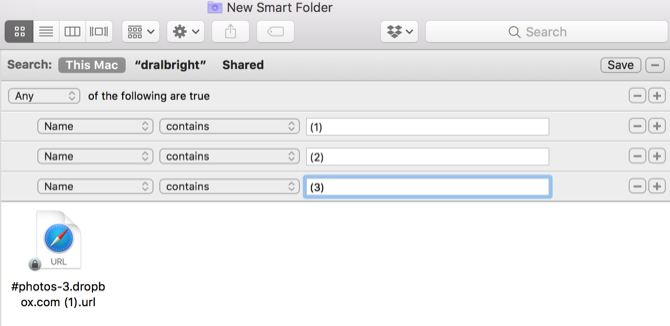
Quando o macOS vê arquivos com o mesmo nome de arquivo, acrescenta um número entre parênteses a eles. Usando uma pesquisa booleana para encontrar arquivos que não (1), (2)ou (3) no nome do arquivo o ajudará a encontrar esses arquivos duplicados, não importa onde eles estejam.
Usar agrupamentos inteligentes em outros aplicativos
Depois de criar suas pastas inteligentes, você também pode começar a usar os recursos inteligentes do macOS em outros aplicativos. Confira nossa tutorial sobre filtros de grupos inteligentes para descobrir como você pode criar listas de contatos inteligentes, álbuns de fotos inteligentes e caixas de correio inteligentes.
Está gostando dos nossos tutoriais para Mac? Veja como você pode crie tabelas e gráficos interativos com o Numbers para Mac Como criar tabelas e gráficos interativos no Mac usando númerosDeseja visualizar seus dados? O Numbers para Mac oferece um recurso para a criação de tabelas e gráficos interativos e veja como usá-lo. consulte Mais informação .
Dann é um consultor de estratégia e marketing de conteúdo que ajuda as empresas a gerar demanda e leads. Ele também bloga sobre estratégia e marketing de conteúdo em dannalbright.com.


