Propaganda
Procurando informações sobre o Google Chrome? Você veio ao lugar certo. O navegador do Google é de longe o mais popular do mundo, mas isso nem sempre significa que é fácil de usar.
Se você é interessado no menu de opções do Chrome 10 configurações ocultas do Chrome que você deve alterarExistem mais configurações do Chrome do que os ajustes básicos que você fez quando configurou seu navegador pela primeira vez. Vamos ver o que isso envolve. consulte Mais informação ou apenas deseja aprender como fazer algo específico, essas Perguntas frequentes ajudarão. Vamos responder a algumas das perguntas mais comuns sobre o uso do Google Chrome.
1. Qual versão do Chrome eu tenho?
O Google facilita a verificação de qual versão do Chrome você está executando. Para dar uma olhada, siga estas etapas:
- Selecione os três pontos Cardápio no canto superior direito do Chrome.
- Escolher Ajuda> Sobre o Google Chrome.
- Você verá um Sobre o Chrome página que mostra o número da versão no centro da tela.
- Se você ver Google Chrome está atualizado, você está na versão mais recente.
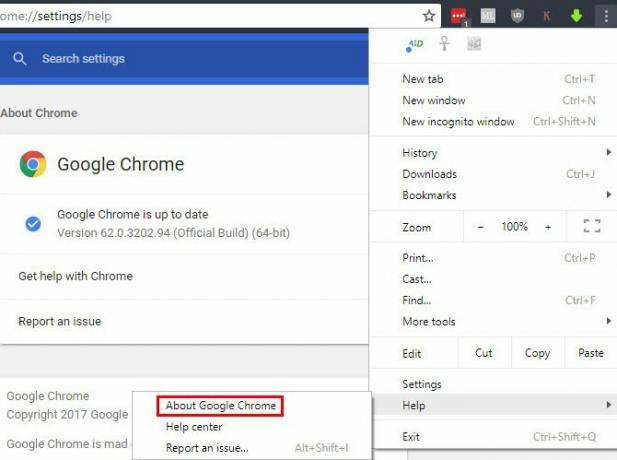
2. Como atualizar o Chrome
Convenientemente, quando você visita a página acima para verificar sua versão do Chrome, o navegador também verifica se há atualizações. Você verá uma solicitação para Relançar o navegador para aplicar as atualizações disponíveis. No entanto, o Chrome é atualizado por conta própria, portanto você não precisa verificar esta página com muita frequência.
Se você vir um erro de atualização, tente instalar a versão mais recente do Chrome manualmente. Somente faça o download no Google e instale-o normalmente. O Chrome aplicará a atualização. Se isso não funcionar, você provavelmente precisará executar alguma solução de problemas do Chrome 10 problemas irritantes do Chrome e como corrigi-losSe estiver com problemas no Chrome, você veio ao lugar certo. Neste artigo, examinamos algumas das falhas mais comuns e fornecemos orientações sobre como corrigi-las. consulte Mais informação .
3. Como definir o Chrome como seu navegador padrão
Configurando seu navegador padrão 5 programas impressionantes para substituir aplicativos e software padrão do WindowsAlguns softwares Windows simplesmente não podem competir com alternativas superiores. Aqui estão cinco ferramentas padrão do Windows que você deve substituir por aplicativos de terceiros gratuitos. consulte Mais informação permite escolher qual deles abrirá quando você clicar em um link ou abrir os tipos de arquivos suportados. Para tornar o Chrome o seu navegador padrão, eis o que você precisa fazer:
- Selecione os três pontos Cardápio no canto superior direito do Chrome e escolha Definições.
- Role para baixo até ver o Navegador padrão seção.
- Clique Tornar padrão. O que acontece a seguir depende da sua versão do Windows. Algumas versões aplicarão a alteração imediatamente. No Windows 10 Como alterar aplicativos e configurações padrão no Windows 10Veja como alterar os programas padrão no Windows 10 se você não estiver satisfeito com o comportamento do sistema operacional. consulte Mais informação , isso abrirá o Aplicativos padrão painel. Selecione os Navegador da Web item e escolha Google Chrome para defini-lo como padrão.

4. Como alterar a página inicial do Google Chrome
A página inicial é sua porta de entrada para a web. Você o vê sempre que abre o Chrome ou clica no ícone Casa botão, vale a pena definir como algo ótimo. Verificar sua página inicial é uma parte vital do limpeza do Chrome de seqüestradores também.
Veja como alterar a página inicial no Chrome:
- Selecione os três pontos Cardápio no canto superior direito do Chrome e escolha Definições.
- Role para baixo até No arranque. Selecione os Abrir uma página específica ou conjunto de páginas opção.
- Clique Adicionar uma nova página e insira o URL que você deseja como sua página inicial. Se você quiser várias páginas iniciais, clique em Adicione uma nova página novamente.
- Acerte o Use páginas atuais para preencher automaticamente sua página inicial com as guias que você abriu.
- Se você deseja usar o Chrome Casa, role até o Aparência seção e ative o Mostrar botão de início aba. Clique no Digite o endereço da web personalizado caixa e insira um URL para o Casa botão.
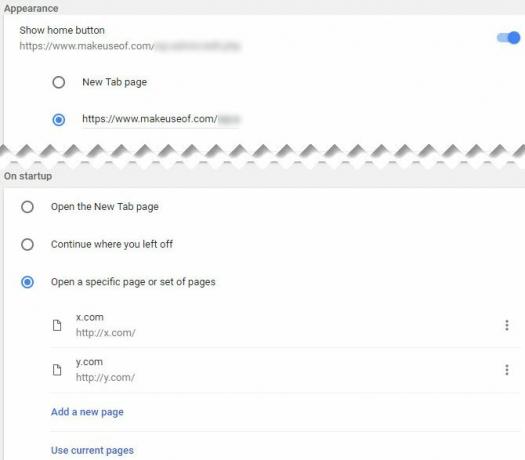
Não consegue encontrar a página inicial certa? Possivelmente uma nova extensão de guia 10 extensões de guia mais produtivas para o Google ChromeQuando você inicia uma nova guia em um navegador, procura ir a algum lugar ou procura informações para chegar até você? O Google Chrome tem muitas extensões para torná-lo produtivo. consulte Mais informação ou um dos os melhores sites da internet Os 100 melhores sites da InternetAqui estão os melhores sites da Internet para atender a todas as suas necessidades, divididos em categorias convenientes para facilitar a navegação. consulte Mais informação será suficiente.
5. Como excluir o histórico no Google Chrome
Preciso remova alguns dos seus dados de navegação Como limpar manual e automaticamente o histórico do navegadorOs sites que você visita deixam rastros no seu computador. Mostramos como excluir seu histórico de navegação no Firefox, Chrome, Edge e Internet Explorer. consulte Mais informação no Chrome? Veja como limpar o histórico, os cookies e tudo o mais que o Chrome mantém:
- Selecione os três pontos Cardápio no canto superior direito do Chrome e escolha Mais ferramentas> Limpar dados de navegação ... ou use o atalho do teclado Ctrl + Shift + Del.
- Você verá a caixa de diálogo apropriada. Marque todos os tipos de dados que você deseja limpar e escolha o período a ser excluído na parte superior. Você pode excluir o histórico apenas da última hora ou dia, ou de tudo.
- Escolher Limpar dados de navegação e o Chrome limpará todos os dados escolhidos.

No futuro, você pode use uma janela anônima Modo convidado vs. Modo de navegação anônima no Chrome: qual é a diferença?O Chrome oferece o modo de navegação anônima e o modo de visitante para navegação privada. Embora sejam semelhantes, algumas diferenças importantes os separam. Aqui é quando usar qual. consulte Mais informação para impedir que o Chrome salve o histórico para uma determinada sessão.
6. Como ativar os cookies no Google Chrome
Se você desativou os cookies no Chrome, alguns sites podem não funcionar corretamente. Veja como aceitar cookies novamente:
- Selecione os três pontos Cardápio no canto superior direito do Chrome e escolha Definições.
- Role até a parte inferior da página e selecione Avançado para expandir a lista de opções.
- Perto do fundo do Privacidade e segurança seção, clique em Configurações de conteúdo.
- Na parte superior da lista resultante, clique em Biscoitos. Certificar-se de que Permitir que sites salvem e leiam dados de cookies está ativado. Você também pode precisar desativar o Bloquear cookies de terceiros opção se você continuar tendo problemas com cookies.
- Verifique a parte inferior desta página para ver se você bloqueou cookies para sites específicos.
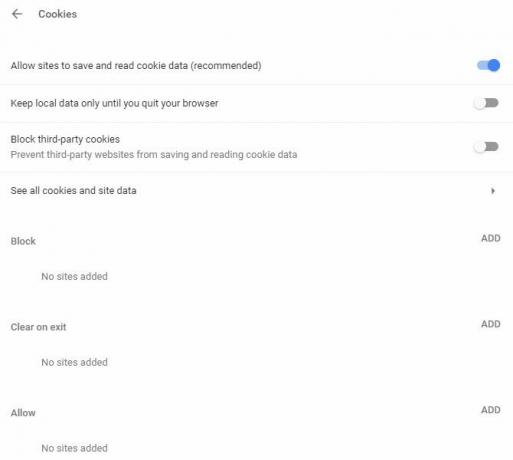
Observe que usando extensões de bloqueio de rastreamento também pode causar erros em alguns sites.
7. Como ativar o Flash no Chrome
Enquanto você estiver no Configurações de conteúdo No menu, você também pode garantir que o Flash esteja ativado:
- Selecione os três pontos Cardápio no canto superior direito do Chrome e escolha Definições.
- Role até a parte inferior da página e selecione Avançado para expandir a lista de opções.
- Perto do fundo do Privacidade e segurança seção, clique em Configurações de conteúdo.
- Selecione Instantâneo e no menu resultante, verifique se você tem Pergunte primeiro ativado. Senão, o Chrome bloqueará completamente o Flash.
- Você pode adicionar sites específicos que sempre têm permissão para executar o Flash no Permitir campo abaixo.
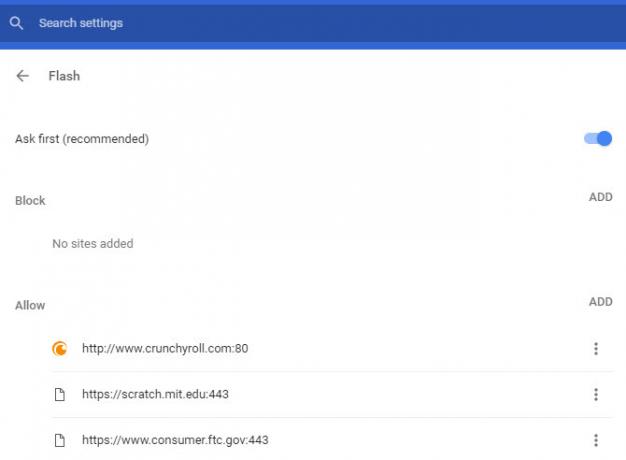
Observe que em meados de 2017, A Adobe anunciou que deixará de oferecer suporte ao Flash até o final de 2020. Portanto, o Chrome sempre solicita sua permissão antes de executar o conteúdo do Flash, como o plugin é menos seguro que os padrões modernos e está caindo em popularidade. À medida que 2020 se aproxima, O Chrome desativará o Flash por padrão Google Chrome mata Flash, usando HTML5 por padrãoO Google finalmente está abandonando o Adobe Flash e mudando para HTML5 por padrão. Se tudo correr conforme o planejado, o Adobe Flash estará praticamente morto em outubro de 2017. consulte Mais informação .
8. Como ativar o JavaScript no Chrome
As chances são de que você tenha JavaScript (que é separado do Java Java vs. JavaScript: Tudo o que você precisa saberJava e Javascript compartilham algumas coisas em comum, mas são mais diferentes entre si do que são iguais. Neste post, exploraremos algumas dessas diferenças. consulte Mais informação ) ativado no seu navegador. É um parte vital de como a web funciona hoje O que é JavaScript, e a Internet pode existir sem ele?JavaScript é uma daquelas coisas que muitos dão como certo. Todo mundo usa. consulte Mais informação , pois permite que sites gerem dinamicamente conteúdo sem que você atualize regularmente as páginas. Por exemplo, se você desativar o JavaScript, não verá o número de curtidas e retuites em uma atualização de tweets no Twitter em tempo real.
Veja como ativar o JavaScript se você o desativou:
- Selecione os três pontos Cardápio no canto superior direito do Chrome e escolha Definições.
- Role até a parte inferior da página e selecione Avançado para expandir a lista de opções.
- Perto do fundo do Privacidade e segurança seção, clique em Configurações de conteúdo.
- Selecione Javascript e verifique se você tem o Permitido controle deslizante ativado. Abaixo, você sempre pode permitir ou sempre bloquear o JavaScript nos sites que desejar.

Embora alguns desativar o JavaScript para se proteger de ameaças à segurança, estes são raros. Recomendamos manter o JavaScript ativado, pois os benefícios superam quaisquer desvantagens.
9. Como desativar o bloqueador de pop-ups no Chrome
Chrome faz um bom trabalho de bloqueio de pop-ups irritantes sozinho. Às vezes, porém, você encontra um site que usa pop-ups por um motivo legítimo. Embora isso seja cada vez mais raro, você pode desativar completamente o bloqueador de pop-ups, se necessário:
- Selecione os três pontos Cardápio no canto superior direito do Chrome e escolha Definições.
- Role até a parte inferior da página e selecione Avançado para expandir a lista de opções.
- Perto do fundo do Privacidade e segurança seção, clique em Configurações de conteúdo.
- Selecione os Popups entrada e ative o controle deslizante para que ele diz Permitido.
- Use o Quadra e Permitir campos abaixo para especificar o comportamento pop-up em sites específicos. Realmente, essa é uma opção melhor do que desativar completamente o bloqueador de pop-ups.
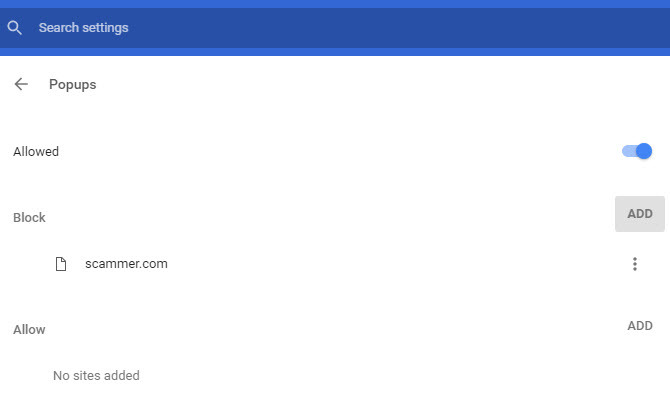
10. Como remover extensões do Chrome
Um dos maiores pontos fortes do Chrome é sua vasta biblioteca de extensões As melhores extensões do ChromeUma lista das melhores extensões para o Google Chrome, incluindo sugestões de nossos leitores. consulte Mais informação . Embora as extensões possam melhorar sua experiência de navegação, ter muitas instaladas pode atrapalhar sua navegação. Mais, algumas extensões fazem mais mal do que bem 10 extensões do Chrome que você deve desinstalar agoraÉ difícil acompanhar quais extensões foram capturadas abusando de seus privilégios, mas você definitivamente deve desinstalar essas 10 o mais rápido possível. consulte Mais informação .
Veja como navegar e limpe sua lista de extensões instaladas Como limpar as extensões do navegador (a maneira mais fácil)Se você verificar regularmente extensões legais, provavelmente é hora de limpar os complementos que você não deseja, gosta ou precisa. Veja como fazer isso facilmente. consulte Mais informação :
- Selecione os três pontos Cardápio no canto superior direito do Chrome e escolha Mais ferramentas> Extensões.
- Você verá sua lista de extensões instaladas. Desmarque a ativado para manter uma extensão em sua lista, mas impedir que ela seja executada.
- Para remover completamente uma extensão, clique no ícone Lixo ícone próximo a ele. aperte o Remover do Chrome quando solicitado e você o excluirá.
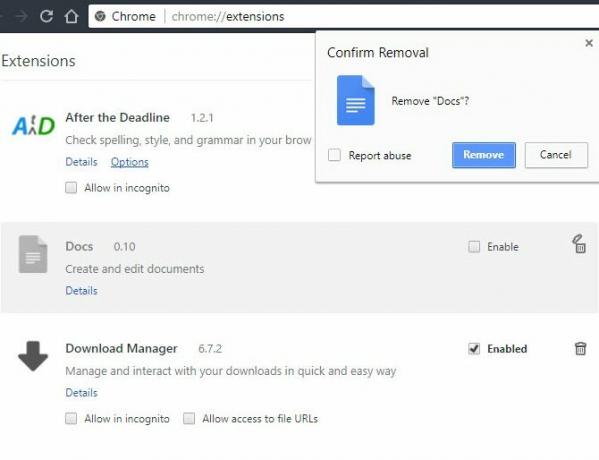
11. Como bloquear sites no Chrome
Quer bloquear um site que desperdice tempo 12 extensões de produtividade que mantêm você focado no trabalho profundoÉ difícil se concentrar. Você precisa de ajuda extra para limitar seu tempo on-line para voltar ao trabalho ou sair de casa para se divertir. Nós temos as ferramentas para você. consulte Mais informação ? Infelizmente, não há como fazer isso nativamente no Chrome, a menos que você configurar outro perfil 5 perfis personalizados do Chrome que você deve começar a usarUm recurso do Chrome geralmente é ignorado: a capacidade de ter vários perfis de usuário. Mostramos como eles podem facilitar sua vida. E sim, você também pode usar perfis no Firefox e em outros navegadores. consulte Mais informação , que é um pouco desajeitado. A melhor maneira de bloquear um site é usando uma extensão chamada Bloquear site.
Eis como funciona:
- Instale o Bloquear site extensão da Chrome Web Store.
- Depois de instalado, você pode bloquear qualquer site clicando com o botão direito do mouse em qualquer lugar quando estiver na página. Escolher Bloquear site> Adicionar site atual à lista negra.
- Para obter mais controle, clique com o botão direito do mouse em qualquer lugar e escolha Bloquear site> Opções. Aqui você pode digitar um site para bloquear o Sites bloqueados guia, ative o Controle adulto filtro para bloquear conteúdo inapropriado e especifique uma senha no Proteção guia para impedir que outras pessoas façam alterações.
12. Como alterar o idioma no Google Chrome
Precisa usar o Chrome em outro idioma? Fazer isso é um ótima maneira de ajudar você a aprender outro idioma. Veja como alterar o idioma de exibição do Chrome:
- Selecione os três pontos Cardápio no canto superior direito do Chrome e escolha Definições.
- Role até a parte inferior da página e selecione Avançado para expandir a lista de opções.
- Encontre o línguas cabeçalho e clique no Língua campo.
- Aqui você pode selecionar o idioma que o Chrome usa. Clique Adicionar idiomas para adicionar o seu, se não estiver listado aqui.
- Para definir um idioma que você instalou como principal, clique no menu de três pontos ao lado e escolha Mostrar o Google Chrome nesta linguagem. Você também pode usar este menu para solicitar idiomas com base em sua preferência.
- Enquanto estiver aqui, selecione o Verificação ortográfica abaixo e verifique se está checando seu idioma preferido.
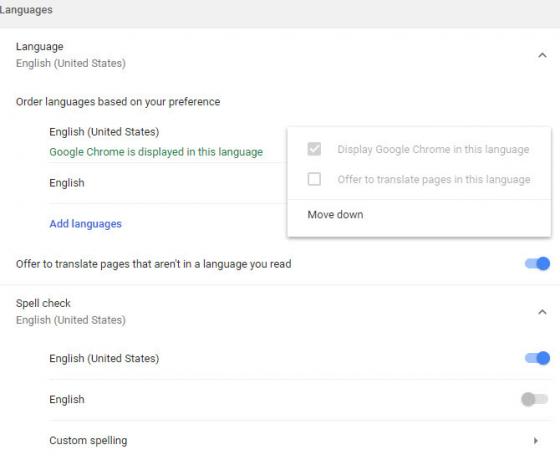
13. Onde estão armazenados os favoritos do Chrome?
Se você deseja copiar seus favoritos do Chrome para um backup rápido, você o encontrará no seguinte local. Substituir Nome do usuário com seu nome de usuário do Windows:
C: \ Users \ USERNAME \ AppData \ Local \ Google \ Chrome \ User Data \ Default. Aqui, procure o arquivo chamado Favoritos. Não inclui uma extensão de arquivo, mas está no formato XML. Você pode abrir o arquivo com qualquer editor de texto, se quiser espiar dentro dele.
Se você deseja uma maneira mais rápida de visualizar e exportar seus favoritos, siga estas etapas:
- Selecione os três pontos Cardápio no canto superior direito do Chrome e escolha Favoritos> Gerenciador de favoritos.
- Aqui você pode usar a barra lateral esquerda para procurar todos os seus favoritos Maneiras criativas que você precisa para tentar organizar seus favoritosMas, qual é realmente a melhor maneira de salvar e organizar os favoritos? Aqui estão algumas maneiras criativas de fazer isso, dependendo do seu estilo e uso do navegador. consulte Mais informação e reorganize-os conforme necessário.
- Clique no Organizar no menu suspenso e selecione Exportar favoritos para arquivo HTML ... para gerar facilmente uma cópia dos seus favoritos. Você pode usar isso como um backup ou importá-lo para outro navegador Doente de cromo? Esta é a maneira mais rápida de migrar completamente para o FirefoxSe você estiver pronto para sair do Chrome e migrar para o Firefox, poderá migrar seus dados rapidamente com mecanismos de importação inseridos no Firefox e em aplicativos de terceiros. Aqui está como! consulte Mais informação .
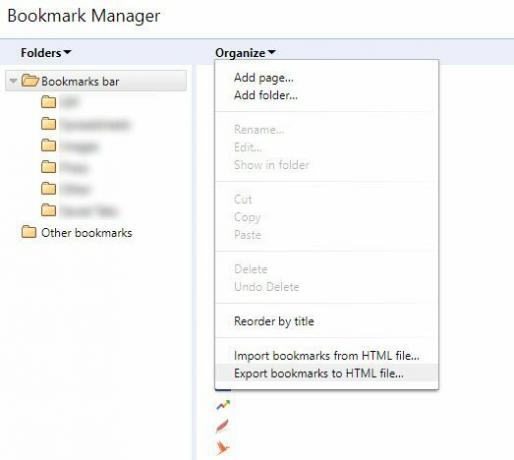
Agora você sabe tudo sobre o Chrome!
Analisamos algumas das perguntas mais importantes que as pessoas têm sobre o uso do Chrome. Agora você sabe como executar as funções básicas do navegador. Em caso de dúvida, o que você está procurando provavelmente está no menu Configurações.
Se você estiver interessado em mais informações do Chrome, confira nosso guia completo para o Chrome do Google O guia fácil para o Google ChromeEste guia do usuário do Chrome mostra tudo o que você precisa saber sobre o navegador Google Chrome. Ele aborda os conceitos básicos do uso do Google Chrome, importantes para qualquer iniciante. consulte Mais informação .
Esta FAQ respondeu à sua pergunta do Chrome? Sobre quais outras funções do navegador você não tem certeza? Conte-nos nos comentários e compartilhe este guia com outros usuários do Chrome!
Ben é editor adjunto e gerente de postagem patrocinada da MakeUseOf. Ele é bacharel em direito. em Computer Information Systems pelo Grove City College, onde se formou Cum Laude e com honras em seu curso. Ele gosta de ajudar os outros e é apaixonado por videogames como um meio.

