Propaganda
O macOS está cheio de surpresas ocultas. Oferece um todo conjunto de aprimoramentos úteis de acessibilidade e personalizações de doca.
O tópico de hoje é uma economia de tempo super simples: cantos quentes. Os cantos quentes são gestos que economizam cliques ou movimentos inusitados de dedos com vários toques. Eles tornam o acesso a determinadas funções um pouco mais fácil, e é o tipo de recurso que rapidamente se torna natural.
Então, vamos ver o que os cantos quentes podem fazer pelo seu fluxo de trabalho no Mac.
O que são cantos quentes?
Os cantos ativos permitem que você ative uma função específica ao mover o mouse para o canto da tela. No entanto, não é um recurso exclusivo do macOS. O Linux Mint possui esse recurso há muitos anos e é fácil adicionar a funcionalidade ao Ubuntu. Até o Windows 8 tinha.
não usar cantos quentes no seu Mac simplesmente não faz sentido para mim
Ernest baker (@ernestbaker) 5 de janeiro de 2011
O recurso talvez seja mais útil para usuários de Mac que não possuem um trackpad, pois existem
tantos gestos úteis no trackpad Por que o OS X funciona melhor com um TrackpadEnquanto a Microsoft se concentrou em trazer a tecnologia touchscreen para o desktop, a Apple continuou a otimizar a abordagem mais tradicional baseada em ponteiros. consulte Mais informação para acionar funções como o Notification Center ou o Mission Control. Os cantos quentes também são úteis se você não gosta dos gestos da Apple.Como ativar os cantos quentes no Mac
Para ativar os cantos quentes, vá para Preferências do Sistema> Controle da Missão e clique no Cantos quentes botão na parte inferior da janela. Você verá uma caixa suspensa para cada um dos quatro cantos da tela, com a mesma lista de funções disponíveis para cada um.
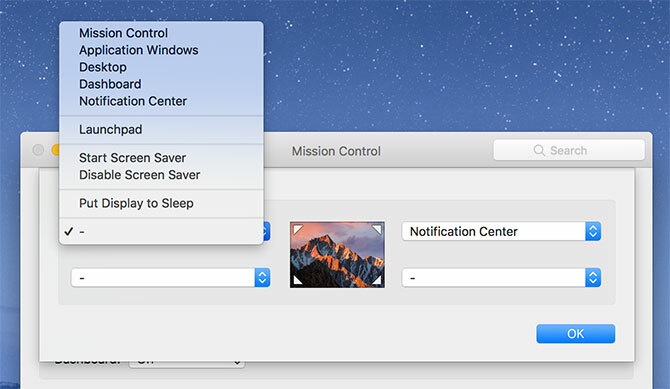
Clique em uma caixa suspensa e atribua uma função a um canto específico. As opções são:
- Controle da missão: Como pressionar F3 no teclado; revela todos os aplicativos em execução no momento e janelas abertas.
- Aplicação Windows: Expõe todas as janelas atuais para um aplicativo específico.
- Área de Trabalho: Dispersa todas as janelas para mostrar a área de trabalho temporariamente.
- Painel de controle: Exibe o Painel do Mac Torne seu painel do Mac útil novamente com clipes da WebA Apple tentou se livrar do Dashboard antes, mas o recurso ainda está aqui após a atualização mais recente do macOS. Então, como você torna o Dashboard útil novamente? consulte Mais informação , se você ainda o tiver ativado.
- Centro de Notificação: Abre o Centro de Notificações deslizante no lado direito da tela.
- Plataforma de lançamento: Exibe uma lista de aplicativos instalados, assim como uma tela inicial do iOS.
- Protetor de tela inicial: Ativa o protetor de tela, ideal para bloquear rapidamente o computador.
- Desativar proteção de tela: Impede que a proteção de tela seja acionada enquanto o mouse estiver no canto.
- Coloque a tela em suspensão: Desliga a tela, que precisará da entrada do mouse ou do teclado para ativar novamente.
Alguns deles são mais úteis que outros, e alguns precisarão de um pouco de teste antes de você decidir. Se você deseja desativar uma função específica, clique no menu suspenso e escolha a opção hífen.
Cantos demasiado sensíveis? Usar teclas modificadoras
Gosta da ideia de cantos quentes, mas está preocupado com a possibilidade de acionar atalhos sem querer? Use as teclas modificadoras para tornar os cantos menos sensíveis à entrada acidental. Volte para Preferências do Sistema> Controle da Missão e clique em Cantos quentes.
Ao escolher uma função específica, mantenha a combinação desejada de teclas modificadoras. Para acionar o canto quente, você também precisa manter a mesma tecla modificadora. As teclas modificadoras que você pode usar aqui são: Cmd, Mudança, Opçãoe Ao controle.
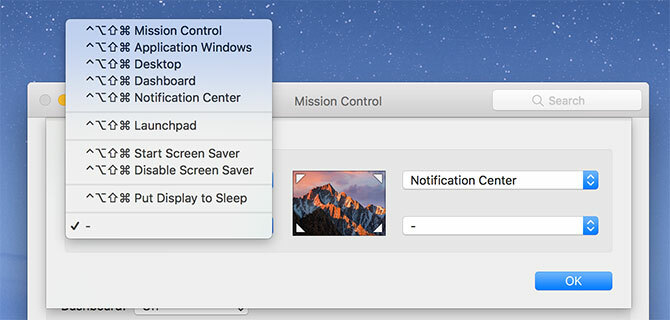
Na captura de tela acima, eu estava segurando todas as chaves de uma vez. Você pode usar qualquer combinação dessas teclas e pode optar por usar diferentes teclas modificadoras para diferentes cantos. Portanto, se você gosta da ideia de desligar a tela rapidamente, mas deseja impedir que isso aconteça acidentalmente, prenda-a atrás de uma tecla modificadora.
Dicas e truques para usar cantos quentes com eficiência
A melhor coisa sobre esse recurso é que você não precisa atribuir uma função a todos os cantos. Dependendo de como você configurou sua dock, talvez você não queira usar os dois cantos inferiores, pois os ícones do Finder e da Lixeira geralmente estão localizados aqui e podem causar o acionamento acidental de atalhos.
De todas as funções, achamos duas delas mais úteis. A primeira é mapear o canto superior direito para um Centro de Notificação atalho, pois é aí que a alternância na tela da função é assim mesmo. É perfeito para usuários de mouse que perdem o toque de dois dedos que um trackpad oferece.
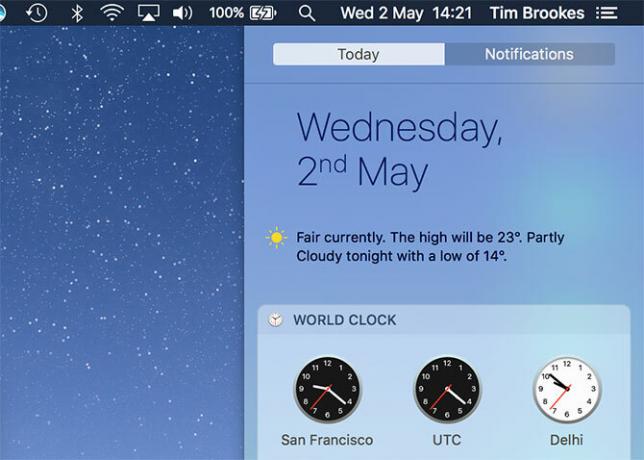
O outro está mapeando o canto superior esquerdo para Área de Trabalho. Embora você possa alterar os gestos sob Preferências do Sistema> Trackpad, o gesto padrão "expor área de trabalho" não é particularmente intuitivo. A melhor parte desse atalho é que ele permite que você clique e segure para arrastar um arquivo ou pasta e, em seguida, ative o canto quente enquanto ainda segura o item.
Isso facilita a cópia de itens na área de trabalho (e vice-versa) do que depender apenas de gestos. Você pode usar o mesmo conceito para arrastar um arquivo para um aplicativo aberto, definindo um canto para Controle da missão em vez de.
Outra dica é usar um canto para bloquear rapidamente o seu Mac, esteja você se escondendo do seu chefe ou saindo rapidamente da sala. Dirigir a Preferências do Sistema> Segurança e Privacidade e no Geral guia, verifique se o Exigir senha após o sono ou proteção de tela começar opção está marcada.
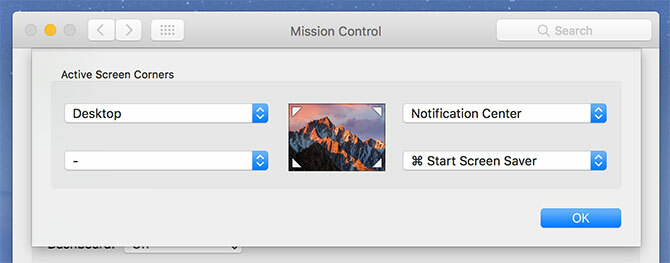
Agora atribua um canto quente de sua escolha a Protetor de tela inicial. Quando você aciona o atalho, seu protetor de tela entra em ação e você precisa digitar a senha de administrador para continuar trabalhando. Observe que, se você desativar o protetor de tela instantaneamente após acioná-lo, o prompt de login será ignorado.
Um fluxo de trabalho mais suave com cantos quentes
Os cantos quentes não vão mudar sua vida, mas a função pode drasticamente acelerar certos fluxos de trabalho e torne a navegação no macOS uma experiência mais agradável. Infelizmente, no momento, não há aplicativos que permitam personalizar essas funções para operações avançadas, como acionar scripts ou iniciar aplicativos.
CornerClick fez isso uma vez, mas o projeto não é atualizado desde 2012. BetterTouchTool pode valer a pena dar uma olhada se você estiver procurando algo um pouco mais poderoso. Se você conhece algum outro projeto incipiente para tornar os cantos mais quentes ainda mais, deixe uma observação nos comentários abaixo.
Enquanto isso, confira outras preferências do sistema Mac, você deve configurar 9 preferências do sistema Mac que você ainda não alterouSe você é novo no OS X ou é um usuário antigo, provavelmente há algo nas Preferências do Sistema que você ainda não encontrou. Aqui estão nove coisas que você pode ter perdido. consulte Mais informação .
Tim é um escritor freelancer que vive em Melbourne, na Austrália. Você pode segui-lo no Twitter.