Propaganda
Use seu NAS ou qualquer compartilhamento de rede para fazendo backup do seu Mac com Time Machine 4 recursos para se tornar um mestre de backup com o Time Machine [Mac] consulte Mais informação . Software de backup da Apple oficialmente funciona apenas com dispositivos suportados, mas com um pouco de trabalho, você pode fazer o backup qualquer unidade de rede!
Em 2011, James mostrou a você como fazer backup do seu Mac para uma cápsula do tempo caseira Como fazer backup do seu Mac com um Time Capsule caseiroDepois de perder alguns arquivos contábeis bastante importantes recentemente, percebi que minha estratégia de backup é bastante falha. Embora eu faça um backup inicializável semanal do meu Mac, isso realmente não ajuda quando eu apaguei o ... consulte Mais informação . Qualquer alternativa à unidade de backup sem fio de US $ 300 da Apple é bem-vinda, mas esse método não funciona mais.
Felizmente, existe uma maneira de contornar isso para Macs executando o OS X Yosemite. Para resumir, faremos quatro coisas:
- Crie um imagem esparsa - uma unidade virtual que o Time Machine verá como um disco de backup válido.
- Copie o pacote esparso para sua unidade de rede e monte-o.
- Diga ao Time Machine para usar o pacote esparso montado para backups.
- Diga ao seu Mac para montar a unidade virtual na inicialização.
Faça essas quatro coisas e o seu Mac fará backup do seu compartilhamento NAS ou Windows em pouco tempo, o tempo todo.
Este tutorial supõe que você tenha um NAS funcional que possa acessar no seu Mac ou que tenha configure o Windows para compartilhar arquivos com o seu Mac Compartilhe arquivos facilmente entre o Windows 7, 8 e o Mac OS XO compartilhamento de arquivos entre plataformas parece complicado, mas não precisa ser. Veja como obter um PC e um Mac para compartilhar arquivos entre si. consulte Mais informação .
1. Criar uma imagem esparsa
Primeiras coisas primeiro: criaremos uma imagem esparsa, que é um tipo redimensionável de disco virtual. Existem algumas razões para isso:
- O Time Machine gravará apenas em unidades HFS, e essa unidade virtual é uma delas.
- Ao contrário de outras unidades virtuais, uma imagem esparsa só cresce quando você adiciona informações - portanto, ela ocupa apenas espaço na sua unidade de rede, conforme necessário.
- Você pode definir um tamanho máximo para sua imagem esparsa, limitando efetivamente quanto espaço o Time Machine da sua unidade de rede ocupará.
Existem dois métodos principais para criar esta imagem - o primeiro envolve o Terminal (comandos); o segundo Utilitário de Disco (GUI).
Abra o Terminal e mude para a pasta Desktop:
cd Desktop
Agora vamos criar a imagem esparsa. Aqui está um comando para começar:
hdiutil create -size 600g -type SPARSEBUNDLE -fs "HFS + J" TimeMachine.sparsebundle

Isso criará uma imagem de 600 GB chamada "TimeMachine" - altere o tamanho para atender às suas necessidades (recomenda-se aproximadamente o dobro do tamanho do espaço de armazenamento do seu Mac). Graças a Stephen Morley para o comando
Se você preferir evitar o terminal, não se preocupe: você pode usar o Utilitário de Disco. Abra-o e clique no botão Nova imagem botão na barra de ferramentas.

Primeiro set Formato de imagem como “imagem de disco com botão esparso”, defina o tamanho desejado (definir o tamanho primeiro provavelmente resultará em uma mensagem de erro). Dê um nome ao disco (eu uso o TimeMachine neste tutorial) e, opcionalmente, ative a criptografia. Salve o disco na área de trabalho.
2. Copie o Sparsebundle para a rede e monte-o
Vá para o Finder e abra a pasta de rede que você deseja usar para seu backup. Arraste a imagem esparsa que você acabou de criar para esta pasta.

Depois que tudo tiver sido copiado, você poderá excluir a imagem restante na área de trabalho. Agora, clique duas vezes na cópia da imagem no seu compartilhamento de rede - isso será montado. Se tudo funcionou, você verá a nova unidade TimeMachine na barra lateral do Finder e na área de trabalho (dependendo das configurações).

3. Diga ao Time Machine para fazer backup em sua unidade montada
Agora, o passo mágico: dizer ao Time Machine para usar sua unidade virtual para backups. Abra o Terminal e insira este comando:
sudo tmutil setdestination / Volumes / TimeMachine
Se você nomeou sua imagem como algo além de "TimeMachine", obviamente precisará usar esse nome.
Vamos ver se funcionou! Vá para Preferências do sistema e abra as configurações do Time Machine. Você deve ver sua unidade virtual como o destino de backup padrão. Veja como isso me parece, depois de alguns backups:

Parabéns! Vá em frente e execute seu backup inicial, se quiser - vai demorar um pouco. Recomendamos que você conecte seu Mac diretamente ao roteador com um cabo Ethernet, em vez de usar o Wi-Fi, e use um programa como o Caffeine para manter seu Mac acordado Mantenha seu Mac acordado com uma dose de cafeína consulte Mais informação até que o backup inicial seja concluído.
4. Diga ao seu Mac para montar seu pacote na inicialização
Enquanto sua imagem estiver montada, o Time Machine continuará fazendo o backup. No entanto, reinicie o seu Mac e você precisará abrir a imagem novamente antes que seus backups possam começar. Se você preferir não passar pelo esforço, Sean Patterson um AppleScript rápido, você pode criar para montar a unidade para você.

Cole o script de Sean em Editor de scripts (encontre-o em Formulários), altere os nomes para se referir ao seu compartilhamento de rede e pacote esparso. Teste o resultado e salve-o como um Aplicativo, se funcionar.
Em Usuários e Grupos, você pode adicionar o aplicativo que acabou de criar aos Itens de Inicialização - ele será executado quando você fizer login.
Se você não conseguir fazer isso funcionar e preferir uma ferramenta GUI para o trabalho, confira Control Plane, que permite automatizar a montagem do driver do Time Machine sempre que estiver em casa Automatize as configurações do Mac, dependendo da sua localização com o ControlPlaneVocê usa o Mac de maneira diferente em casa e no trabalho. E se soubesse a diferença entre esses contextos e se estabelecesse de acordo? consulte Mais informação .
The One Hangup: Não é possível usar a recuperação do OS X
O processo acima fornece um backup do Time Machine em funcionamento, com uma ressalva: você não pode usar esse backup para restaurar usando Recuperação do OS X. Esse recurso permite reverter todo o seu histórico do Mac para um determinado momento, o que é útil após uma falha no sistema ou quando você está substituindo um disco rígido.
No caso de uma falha total da unidade, você precisará reinstale completamente o OS X Como reinstalar o macOS para um Mac limpo e rápidoPrecisa restaurar o seu Mac para as configurações de fábrica? Veja como instalar uma nova cópia do macOS e apagar tudo. consulte Mais informação , depois monte a unidade Time Machine seguindo as etapas acima. Feito isso, você pode restaurar seus arquivos usando o Assistente de Migração.
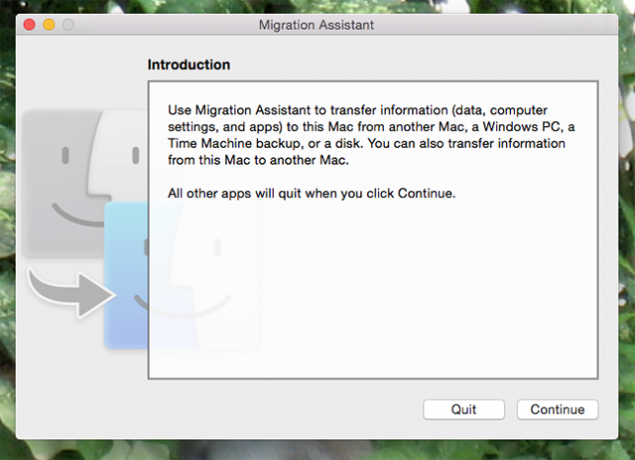
É uma etapa extra, mas funciona.
Apple: Facilite isso!
Enquanto eu estava configurando isso, minha esposa montou o recurso de backup embutido no Windows 8 Você sabia que o Windows 8 possui um backup interno do Time Machine?Às vezes esquecemos com todo o foco na nova interface "Moderna" do Windows 8, mas o Windows 8 tem uma variedade de ótimas melhorias na área de trabalho. Um deles é o File History, um recurso de backup interno que funciona ... consulte Mais informação para salvar seus arquivos na mesma unidade. Havia menos etapas, para dizer o mínimo.
As coisas poderiam ser mais fáceis se eu gastasse US $ 300 em uma Time Capsule, o que eu suspeito é o que a Apple preferiria, mas eu Ainda desejo que a Apple forneça mais opções para as unidades Time Machine porque, com um pouco de trabalho, você pode usar praticamente qualquer coisa.
Os backups são importantes, mas se você não tiver um, poderá precisar de algumas ferramentas de recuperação de arquivos para o seu Mac, se tudo der errado. Confie em nós - faça backup de seus arquivos! Você também pode optar por serviços de backup online para manter seus dados seguros.
O método acima funcionou para você? Você tem alguma sugestão para simplificar as coisas? Vamos conversar, preencha-me nos comentários abaixo.
Como você mantém seus arquivos em segurança?
Justin Pot é um jornalista de tecnologia com sede em Portland, Oregon. Ele adora tecnologia, pessoas e natureza - e tenta aproveitar os três sempre que possível. Você pode conversar com Justin no Twitter, agora.


