Propaganda
Você acabou de comprar seu primeiro iPhone ou iPad e não sabe por onde começar. Felizmente, os smartphones não são tão complicados e os da Apple são projetados desde o início com a usabilidade em mente.
Apesar disso, os usuários iniciantes do iOS costumam se sentir perplexos. Por isso, reunimos um pequeno guia que acreditamos oferecer uma boa base para a maioria dos recursos básicos. Começamos logo no início, a partir do momento em que você desembala o iPhone e ensina o básico sobre a proteção do dispositivo, mensagens de amigos, uso da Siri e muito mais.
Então vamos começar!
O que é o iOS?
iOS é o nome do sistema operacional que alimenta o iPhone e o iPad, como o macOS no Mac e o Windows no PC. A Apple atualiza esse software regularmente, com uma grande atualização gratuita disponível para todos os usuários do iOS em setembro ou outubro de cada ano.

Além disso, o iOS recebe atualizações menores periódicas que eliminam bugs, corrigem falhas de segurança e às vezes adicionam novos recursos. Enquanto o iPhone e o iPad têm suas diferenças, a grande maioria do sistema operacional é idêntica em ambos - com os recursos específicos do hardware que compõem a maior parte das diferenças.

Por exemplo, os iPhones mais recentes usam uma tela sensível à pressão que o iPad não possui e o iPad Pro é compatível com a caneta Stylus da Apple, enquanto outros modelos não. O iOS compartilha grande parte de seu código com o sistema operacional de desktop da Apple, o macOS, assim como o watchOS, que é usado para alimentar o Apple Watch, e o tvOS, que é usado para alimentar o Apple TV.
Configurando seu iPhone ou iPad
A primeira coisa que você precisa fazer é configurar seu novo dispositivo, o que significa ligá-lo e ativá-lo. Em um iPhone, você encontrará o botão liga / desliga no lado direito do dispositivo, em um iPad, o botão liga / desliga na borda superior.

Os usuários do iPhone precisarão inserir um cartão SIM, acessado usando a ferramenta de liberação do SIM incluída na porta. Se você não inserir um cartão SIM, não poderá ativar o iPhone e prosseguir com a configuração.
1. Ative seu dispositivo
Quando você liga o dispositivo pela primeira vez, escolha o idioma que deseja usar, seguido por sua região ou país.
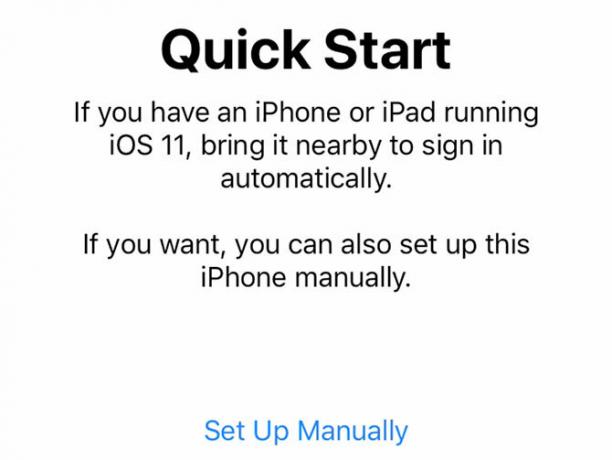
Você será perguntado se deseja usar o Início rápido para migrar suas configurações de um dispositivo iOS mais antigo. Se você possui um dispositivo iOS mais antigo, pode seguir as instruções na tela; caso contrário, pressione Configurar manualmente e escolha uma rede Wi-Fi à qual se conectar.
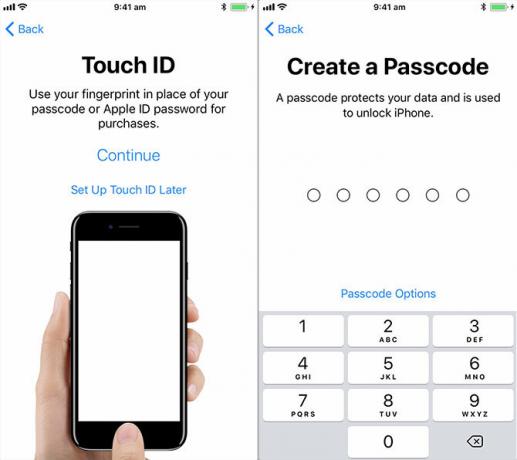
Quando o dispositivo estiver online, aguarde a conclusão do processo de ativação. Você poderá ativar:
- ID do rosto: Se você possui um iPhone X, será solicitado a digitalizar seu rosto para que o iPhone possa reconhecê-lo.
- Touch ID: Tecnologia de reconhecimento de impressões digitais da Apple. Isso elimina a necessidade de inserir sua senha ou senha de ID Apple sempre.
- Código de acesso: Mesmo se você usar o Face ID ou o Touch ID, ainda precisará de uma boa e antiga senha. Seis dígitos é bastante seguro, mas você pode ativar códigos mais complexos usando o Opções de senha botão.
2. Restaurar ou configurar como novo
Em seguida, você será convidado a configurar seu dispositivo como um novo iPhone ou iPad ou restaurar a partir de backups anteriores.
Se você estiver substituindo um dispositivo antigo, conecte-o ao seu Mac ou PC, inicie o iTunes e criar um backup Como atualizar seu iPhone: iOS, aplicativos e backups de dadosQuer saber como atualizar seu iPhone? Mostramos como atualizar o iOS, o que fazer com antecedência e como atualizar os aplicativos do iPhone. consulte Mais informação . Você pode então escolher Restaurar a partir do iTunes Backup no seu novo dispositivo, conecte-o ao seu computador e escolha o backup relevante. Todos os seus aplicativos, dados pessoais, contatos e muito mais serão migrados.
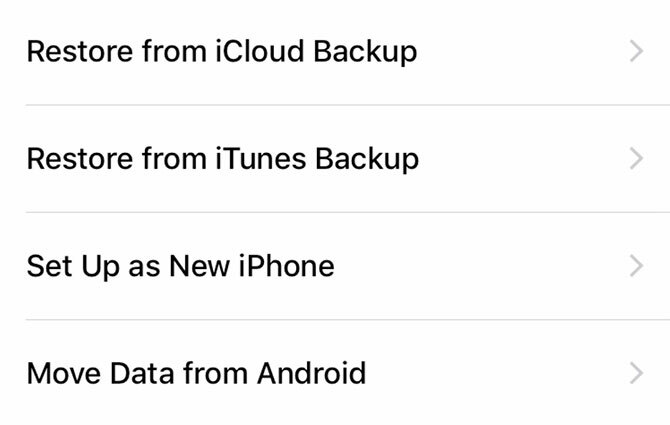
Se você possui um backup do iCloud, pode optar por Restaurar a partir do iCloud Backup, embora, como isso use a Internet, demore significativamente mais. Você provavelmente só deve escolher esta opção se tiver perdido o último dispositivo e não for possível criar um novo backup local no iTunes.
Se este for seu primeiro dispositivo iOS, você pode optar por Configurar como novo iPhone / iPad ou Mover dados do Android. Migrando do Android para o iPhone IPhone novo? Como transferir seus dados do iOS ou AndroidTransferindo dados para o seu novo iPhone? Migrando do Android? Relaxe, é fácil levar seus dados com você. consulte Mais informação é muito fácil, já que a Apple agora fornece um aplicativo que automatiza amplamente o processo.
3. Crie seu ID e login da Apple
Supondo que você optou por migrar ou configurar como novo, a última etapa é fazer login com um ID da Apple. Você pode criar um, se ainda não o tiver, tocando no Não possui um ID Apple botão.
A Apple agora usa a autenticação de dois fatores (2FA) por padrão. 2FA usa duas informações para verificar quem você é O que é autenticação de dois fatores e por que você deve usá-laA autenticação de dois fatores (2FA) é um método de segurança que requer duas maneiras diferentes de provar sua identidade. É comumente usado na vida cotidiana. Por exemplo, pagar com cartão de crédito não exige apenas o cartão, ... consulte Mais informação : algo que você sabe e algo que você tem sobre você. Portanto, quando você fizer login no futuro, precisará primeiro inserir sua senha e depois inserir um código para verificar se é você quem está tentando fazer login.
Embora possa parecer um pouco assustador ter que configurar 2FA e códigos de entrada, o recurso existe apenas para proteger sua conta e garantir que apenas você tenha acesso ao seu ID Apple.
4. Toques finais
Por fim, você precisa aceitar os termos e condições da Apple (não, não precisa ler tudo) e, em seguida, terá a oportunidade de ativar os seguintes serviços:
- Serviços de localização: Permite que aplicativos e outros serviços detectem sua localização, embora não sem a sua permissão expressa por aplicativo. Você deve habilite isso.
- Apple Pay: Se o seu banco oferecer suporte ao Apple Pay, você poderá adicionar um cartão de crédito ou débito e pagar pelos itens sem fio simplesmente passando o telefone sobre o terminal. Útil se você esquecer sua carteira ou enviar dinheiro para amigos.
- Siri: O assistente inteligente da Apple faz muito mais do que simplesmente lidar com comandos de voz. Você também deveria habilite isso.
- iPhone Analytics: Envia dados de uso do seu telefone para a Apple para que eles possam descobrir melhor como você usa seu iPhone - A Apple insiste em que esses dados sejam coletados usando "técnicas de preservação da privacidade", portanto, cabe a você inteiramente.
- App Analytics: O mesmo acordo acima, mas com desenvolvedores de aplicativos de terceiros.
- Visor True Tone: Se o seu dispositivo suportar (iPhone 8, iPad Pro), você poderá ativar a tecnologia True Tone que equilibra os brancos na tela com a temperatura dos brancos no ambiente. Ajuda a reduzir a fadiga ocular, se você ficar olhando para uma tela por um longo tempo.
- Clique no botão Início: Alguns iPhones usam feedback háptico em vez de um botão home mecânico (e o iPhone X não possui botão home) - você pode personalizar o nível de feedback aqui, embora a configuração padrão seja adequada para a maioria.
- Zoom de exibição: Se você comprou um iPhone grande por ter problemas para ver telas menores, convém ativar o modo "Zoom" - caso contrário, "Padrão" oferece uma experiência mais agradável.
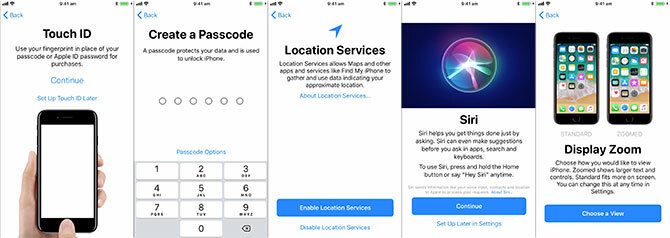
Finalmente, você poderá bater Iniciar, e você verá a tela inicial do seu iPhone pela primeira vez.
O básico
O iOS é um sistema operacional intuitivo. A Apple adotou uma abordagem de "jardim murado" para iOS, o que significa que você não pode instalar aplicativos de qualquer lugar ou fazer alterações sérias no sistema operacional. Isso é ótimo do ponto de vista de segurança, mas também significa que seu iPhone ou iPad pode não ser tão personalizável quanto você gostaria.

A maioria dos novos iPhones é capaz de tocar regularmente, bem como Toque 3D. Para o 3D Touch, basta apertar um pouco mais até sentir um clique. O 3D Touch permite fazer todo tipo de coisa, como espiar fotos e hiperlinks Tudo o que você pode fazer com o toque em 3D no seu iPhoneO toque 3D é realmente apenas um nome sofisticado para uma tela sensível à pressão, mas adiciona toda uma gama de opções de entrada extras ao iOS. consulte Mais informação ou acesse controles sensíveis ao contexto, como o "modo selfie" instantâneo acima.
A tela inicial
Os ícones são organizados em uma grade em uma variedade de telas iniciais. À medida que você precisar de mais espaço, o iOS adicionará mais telas iniciais. Para reorganizar aplicativos, toque e segure até os ícones começarem a tremer. Em seguida, você pode arrastar um aplicativo para onde quiser, mantendo em mente o seguinte:
- Arraste um aplicativo em cima de outro para criar um pasta.
- Excluir uma pasta por arrastando todos os aplicativos para fora dele.
- Arraste um aplicativo para o canto da tela e segure para ir para outra tela inicial.

Você pode pressionar o Casa botão na parte inferior do dispositivo (ou deslize para cima a partir da parte inferior da tela no iPhone X) para retornar à tela inicial a qualquer momento.
Multitarefa
Tocar em um ícone iniciará o aplicativo correspondente. Para alternar rapidamente entre dois ou mais aplicativos, toque duplo o botão home (ou deslize para cima e segure no iPhone X) e toque em um aplicativo para continuar. Se um aplicativo não responder (ou seja, travar), você poderá "matá-lo" inserindo o alternador de aplicativos e "sacudindo" o aplicativo. Em um iPhone X, você deve tocar e segurar o aplicativo primeiro.

Nota: Há não é necessário matar aplicativos rotineiramente 5 maus hábitos do iPhone que você deve quebrar hojePense que você é um usuário responsável de smartphones? Acha que está economizando bateria matando todos esses aplicativos? Pense de novo. consulte Mais informação , pois o iOS suspende automaticamente os processos em segundo plano. Você gasta mais energia constantemente matando aplicativos e lançando-os "do frio" do que se apenas os deixasse.
Apps
Para todos os efeitos, tudo no seu iPhone ou iPad é um aplicativo - desde o aplicativo Telefone usado para fazer chamadas, até o aplicativo Configurações, e aplicativos de terceiros como o Facebook. Devido à abordagem do "jardim murado" da Apple, os aplicativos que você instala no seu iPhone ou iPad devem ser encontrados na App Store.
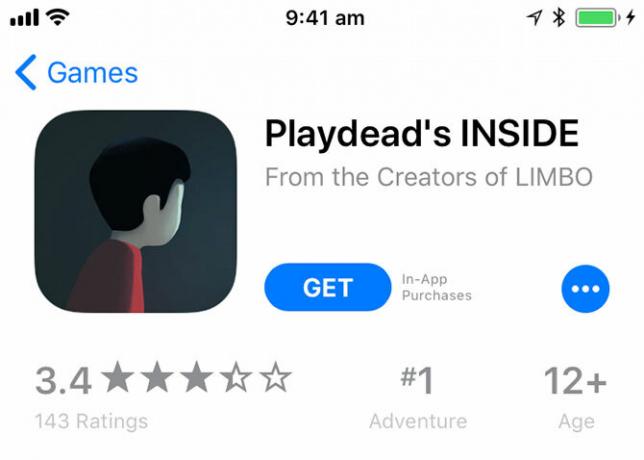
A App Store é um repositório de software com curadoria, no qual todos os aplicativos são supervisionados pela Apple. Embora tenha havido alguns exemplos isolados, a grande maioria dos aplicativos é livre de malware e representa pouca ameaça ao seu dispositivo ou dados. Para instalar um aplicativo, procure-o na App Store e pressione Pegue ou o preço do aplicativo (por exemplo, $0.99).
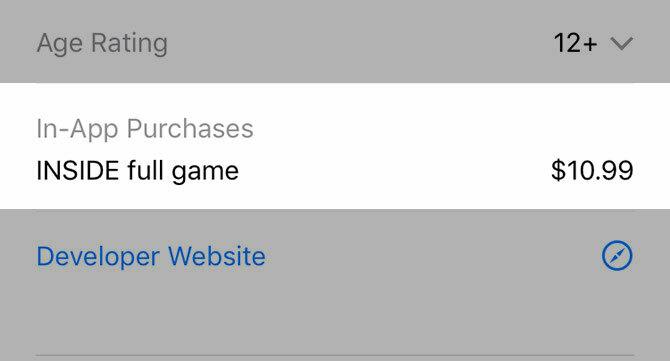
Alguns aplicativos apresentam compras no aplicativo para recursos adicionais, moeda virtual e assinaturas. Os aplicativos podem solicitar permissão para acessar vários recursos e dados - como sua localização, seus contatos ou a capacidade de enviar notificações.
Você pode gerenciar permissões de um aplicativo no Definições aplicativo - basta rolar para baixo até o aplicativo em questão e tocar nele para revogar ou ativar privilégios particulares.

Para excluir um aplicativo, basta tocar e segurar até que ele comece a balançar, depois pressione o “X” que aparece. Você precisará confirmar que deseja excluir um aplicativo antes de ser removido do seu dispositivo. A exclusão de um aplicativo removerá todos os dados do aplicativo, incluindo todos os documentos armazenados localmente.
Se você excluir um aplicativo pelo qual pagou, poderá fazer o download novamente novamente gratuitamente. Você também pode restaurar a maioria das compras no aplicativo.
Definições
Se precisar alterar algo relacionado ao funcionamento do seu dispositivo, você o encontrará no aplicativo Configurações. A maneira mais fácil de encontrar uma configuração é iniciar o aplicativo, puxar para baixo para revelar a barra de pesquisa e procurá-lo.

Todos os seus configurações de conta pessoal - senha, informações de pagamento, dispositivos, contas iCloud e iTunes - podem ser acessadas por tocando seu nome no topo da lista.
A menos que você precise alterar algo, geralmente há uma maneira mais rápida de ajustar as configurações no seu dispositivo.
Centro de Controle
Para acessar rapidamente algumas configurações comuns, deslize de cima para baixo na tela (ou deslize a partir do canto superior direito do iPhone X) para revelar o Centro de Controle. Em um iPad, toque duas vezes no botão home para acessar esse recurso.

O Control Center fornece alternâncias rápidas para Modo avião, Wi-fi, Dados móveis e Bluetooth. Você também pode acessar os controles de mídia, ativar ou desativar bloqueio de orientação (para manter a orientação da tela) e engaje Não perturbe para silenciar as notificações recebidas.
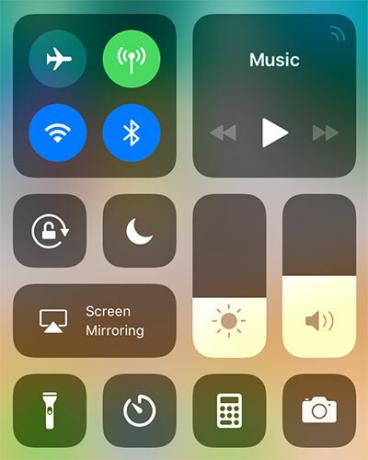
Existem controles deslizantes para o volume do dispositivo (separado do volume da campainha, controlado pelos roqueiros na lateral do seu iPhone) e brilho da tela. Há também uma linha de atalhos personalizáveis para ativar a lanterna, definir um cronômetro ou iniciar rapidamente o aplicativo da câmera.

Em um iPhone, você pode Toque 3D esses elementos para revelar mais opções (como acima) - como um temporizador rápido ou para iniciar a câmera no modo selfie. Para personalizar seu Centro de Controle, vá para Configurações> Centro de Controle> Botões Personalizados.
Notificações
Aplicativos e serviços podem solicitar acesso às suas notificações, que aparecerão como uma lista na tela de bloqueio para facilitar a leitura. Isso permite que você decida quantos pop-ups você vê no seu dispositivo diariamente. Também pode ter efeitos indiretos para a duração da bateria (quanto mais alertas você receber, mais energia usará).
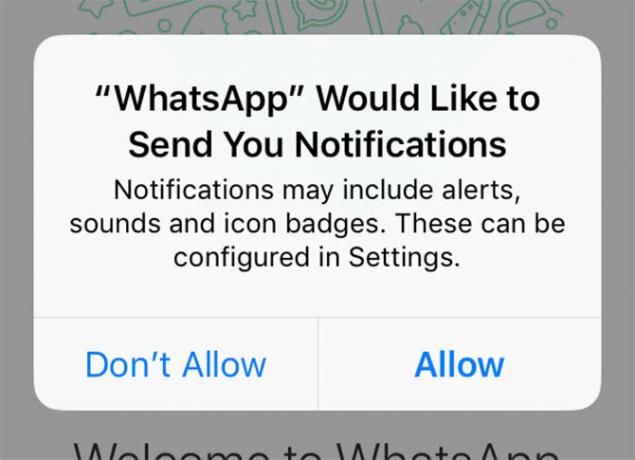
Quando um aplicativo solicitar acesso às suas notificações, pense bem se deseja que o aplicativo envie alertas. Para aplicativos de mensagens e notícias, as notificações são um recurso essencial; mas outros aplicativos, como jogos gratuitos, costumam abusar deles.
Para revogar o acesso ou gerenciar suas notificações, vá para Configurações> Notificações.
Compartilhamento, AirPlay e AirDrop
O compartilhamento no iOS é feito através do Compartilhar botão - que se parece com uma caixa com uma seta apontando para cima. A planilha de compartilhamento - como é conhecida - apresenta duas linhas de ícones. Você encontrará serviços como o Facebook e o Twitter no topo e ações como Impressão e Salve ao longo da linha inferior.
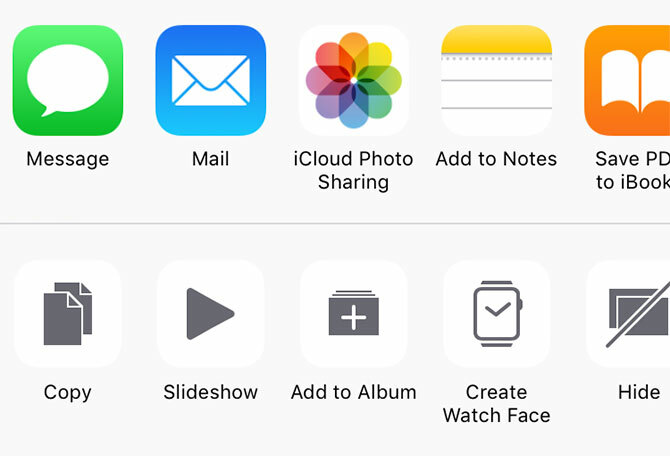
A linha superior é reservada para AirDrop - Tecnologia de transferência de dados e arquivos sem fio da Apple. Apesar de ter um reputação de ser um pouco esquisito AirDrop não está funcionando? Solucionar problemas de problemas de transferência de arquivosTendo problemas com o AirDrop? Podemos orientá-lo em todas as opções disponíveis. consulte Mais informação , O AirDrop é uma maneira rápida de compartilhar coisas (imagens, sites, músicas) localmente com outros usuários de iOS e Mac.
Basta procurar o nome do destinatário, tocar nele e esperar que ele aceite. Você pode ativar o AirDrop para o seu dispositivo no Centro de Controle (Toque 3D configurações de Wi-Fi / Bluetooth).
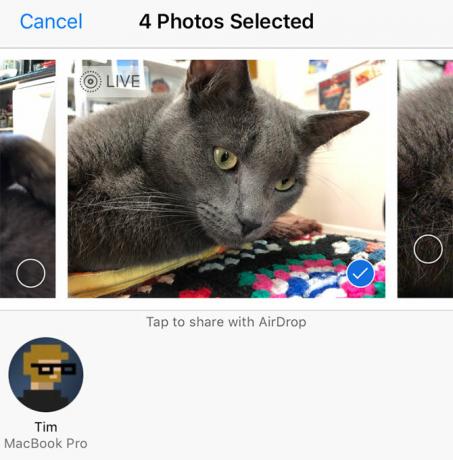
A outra tecnologia sem fio da Apple é AirPlay, que permite que você envie vídeo e áudio para dispositivos externos Como espelhar um iPhone ou iPad na tela da sua TVDeseja saber como o espelhamento de tela funciona no seu iPhone? Veja como espelhar seu iPhone em uma TV usando vários métodos simples. consulte Mais informação como a Apple TV. Procure o símbolo do AirPlay - um quadrado com um triângulo na parte inferior (como abaixo) - toque nele e escolha um receptor para transmitir conteúdo localmente.
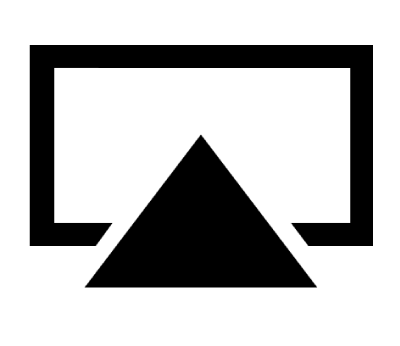
Siri
Você pode invocar o Siri a qualquer momento mantendo pressionado o Casa (ou o botão lateral comprido no iPhone X). Siri é um assistente digital pessoal que pode ajudá-lo a realizar muitas tarefas comuns com sua voz A lista principal de todos os comandos e perguntas da SiriA Siri pode fazer muito por você, mas você sabia que ela poderia fazer isso? Aqui está uma lista exaustiva de comandos que a Siri executará. consulte Mais informação . Simplesmente ative o Siri e fale sua consulta. Um bom iniciante é "o que posso perguntar?"

Embora a Siri possa fazer coisas úteis, como redigir mensagens, informar a hora e ajudar a navegar para casa; o assistente é mais útil no modo viva-voz. Dirigir a Configurações> Siri e habilitar Alô siri funcionalidade. Você pode dizer "Hey Siri!" e seu dispositivo irá responda à sua voz sem precisar tocar em um botão IPhone mãos-livres com "Hey Siri": 4 razões para começar a usá-loVeja como o comando "Hey Siri", mãos-livres da Apple, pode facilitar sua vida. consulte Mais informação .
Um dos nossos usos favoritos para isso é o lista de compras compartilhada com viva-voz Use os lembretes Siri e Apple para obter as melhores listas de compras no iPhoneProcurando a melhor solução para lista de compras do iPhone? Veja como o Siri facilita a criação de listas de compras no iOS. consulte Mais informação .
O que é o iCloud?
iCloud é o nome das ferramentas de armazenamento online e gerenciamento de dispositivos da Apple. O iCloud pode parecer confuso, pois parece muito usado, mas é realmente um termo genérico para os muitos serviços em nuvem da Apple.
Seus dispositivos usam o iCloud para manter os dados sincronizados, como histórico de navegação, lembretes e notas. Os desenvolvedores de aplicativos de terceiros podem optar por usar o serviço para armazenar documentos e dados. O iCloud também é usado para unir vários serviços da Apple, incluindo gerenciamento de fotos e bibliotecas de músicas.
O iCloud também possui um portal da web, em iCloud.com. É aqui que você pode acessar serviços como e-mail do iCloud e Lembretes na Web, acompanhar suas iPhone e outros dispositivos, caso estejam ausentes, e use os aplicativos de escritório da Apple, como o Pages, usando o aplicativo web.
Espaço de armazenamento do iCloud
Sua conta do iCloud é essencialmente o seu ID Apple - a mesma combinação de e-mail e senha que a Apple usa para reconhecer quem você é e fazer compras. Toda conta do iCloud recebe 5 GB de espaço livre, o que é suficiente para alguns documentos e serviços, mas fica aquém quando se trata de bibliotecas de fotos ou backups de dispositivos.
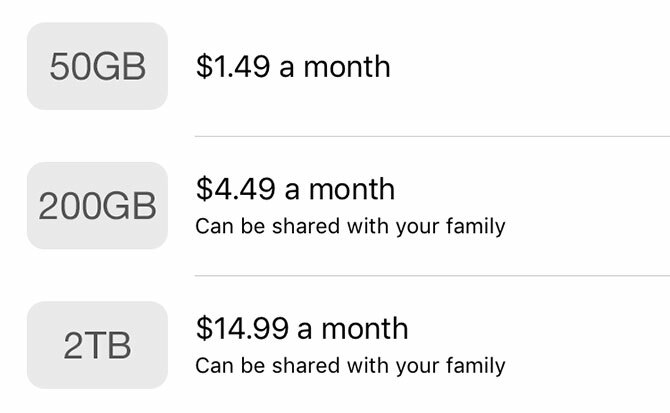
Nota: Os preços na imagem acima aparecem em dólares australianos. Você pode ver quanto custa o armazenamento do iCloud em todo o mundo Suporte da Apple.
Você pode adquirir mais espaço do iCloud em incrementos de 50 GB, 200 GB e 2 TB (2.000 GB) iniciando Definiçõestocando no seu Nome, então iCloud> Gerenciar armazenamento> Alterar plano de armazenamento. Escolha uma camada que atenda às suas necessidades e você será cobrado pelo valor correspondente todos os meses até o cancelamento.
Mas por que atualizar?
Coisas que o iCloud pode fazer
O principal motivo para adquirir mais espaço do iCloud é armazenar um backup do seu dispositivo (ou dispositivos, se você tiver mais de um) na nuvem. Você pode ativar o backup do iCloud em Definiçõesbasta tocar no seu Nome então vá para iCloud> Backup do iCloud. Se você vir uma mensagem sobre a impossibilidade de concluir o backup do iCloud, provavelmente precisará de mais espaço.
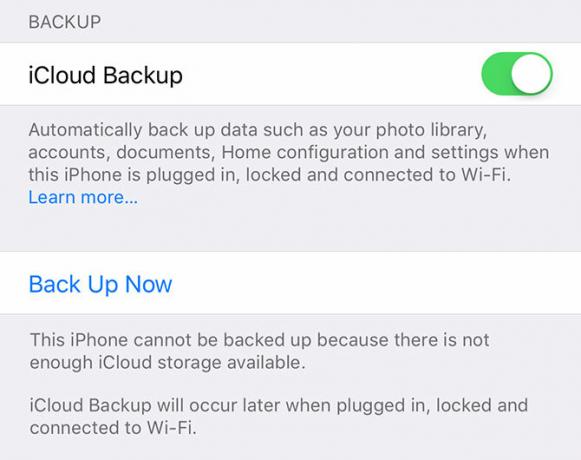
Embora o backup do iCloud não seja a única maneira de fazer um backup seguro do seu dispositivo, é o mais fácil. Sempre que seu dispositivo estiver bloqueado, conectado ao Wi-Fi e carregando, o backup do iCloud entrará em ação e começará a enviar seus dados. O iCloud atualiza apenas as alterações mais recentes. Assim que você fizer o backup inicial, os backups subsequentes serão muito mais rápidos para serem concluídos.
Outros usos para o seu espaço no iCloud incluem Biblioteca de Fotos do iCloud, que armazena suas fotos e vídeos na nuvem e os mantém sincronizados entre seus dispositivos. Essa é uma boa opção se você estiver com pouco espaço, pois o iCloud Photo Library tem a opção de armazenar arquivos compactados menores no dispositivo, deixando os originais na nuvem até que você precise deles.
Você pode ativar a Biblioteca de fotos do iCloud em Configurações> Fotos.
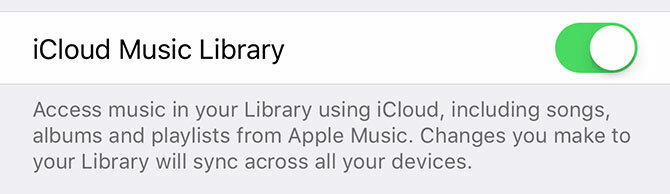
Se você é um assinante do Apple Music, pode usar Biblioteca de Música do iCloud para manter sua música sincronizada entre dispositivos (Configurações> Música). Qualquer música que você adicionar do Apple Music será exibida em todos os seus dispositivos, e você também pode armazenar até 100.000 músicas na nuvem sem afetar sua cota de armazenamento. A Biblioteca de Música do iCloud também funciona com o iTunes Match.
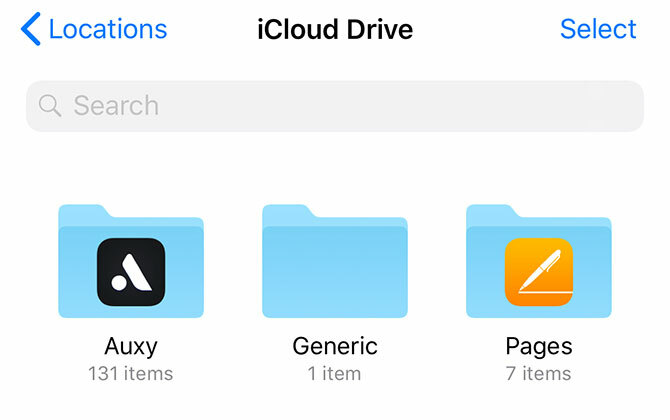
Aplicativos de terceiros também podem usar o iCloud para armazenar dados, e esses arquivos serão contabilizados na sua cota de armazenamento. Você pode ver quais aplicativos armazenaram usando o arquivos aplicativo no iOS 11 ou no atalho do iCloud Drive em um Mac.
iCloud Drive
Isso é o equivalente da Apple ao Dropbox ou Google Drive - armazenamento on-line simples, para armazenar qualquer tipo de arquivo. Você pode acessar o iCloud Drive por meio de aplicativos relevantes, mas também usando o iOS 11 arquivos aplicativo. O conteúdo do seu iCloud Drive também aparece no Mac através do Finder e na Web em iCloud.com.
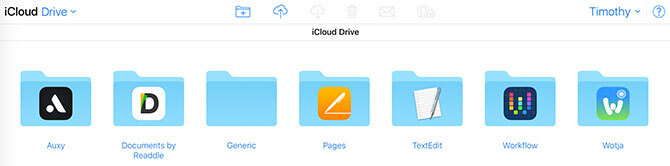
iCloud.com
Você também pode acessar vários serviços habilitados para iCloud na Web em iCloud.com. A principal razão pela qual você provavelmente se encontrará aqui é usar Encontre o iPhone para encontrar seus dispositivos Apple em um mapa. Se algo estiver faltando, você poderá ativar o Modo Perdido para ajudar a devolver seu dispositivo. Você também pode limpar remotamente o seu dispositivo usando esta ferramenta.
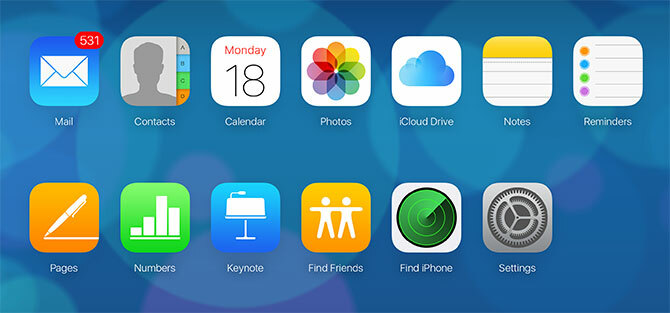
Você também pode usar outros recursos encontrados no seu iPhone ou iPad que são sincronizados com o iCloud, incluindo:
- Contatos vinculados à sua conta do iCloud
- Calendários
- Fotos (iCloud Photo Library ou qualquer coisa que você tenha intencionalmente colocado lá)
- iCloud Drive
- Notas e lembretes, equivalentes da Web dos aplicativos no seu dispositivo
- Encontre amigos, um aplicativo de rastreamento de localização
- Configurações que afetam sua conta do iCloud, incluindo cota de armazenamento e recuperação de arquivos
iTunes, backups e manutenção
Embora seus iDevices não exijam um Mac ou PC para iniciar, há momentos em que você pode precisar conectar seu iPhone ou iPad a um computador para realizar manutenção. Isso ainda depende do iTunes, que os usuários do Windows precisarão baixar (Os usuários de Mac encontrarão pré-instalado).
Criando e restaurando backups
Embora o backup do iCloud seja uma boa proteção contra falhas, o iTunes também pode ser usado para fazer backups locais. Se você compra um novo iPhone e deseja transferir seus dados para ele, o iTunes é uma escolha melhor, pois não demorará nem um pouco para realizar o processo de restauração localmente.
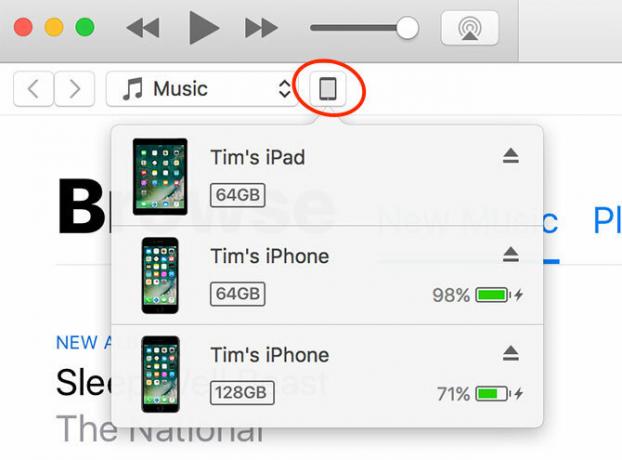
Para fazer backup do seu dispositivo, conecte-o ao computador e procure o ícone do dispositivo abaixo da barra de status (na foto acima). Na página Resumo, pressione Fazer backup agora e o iTunes começará a trabalhar salvando uma cópia do seu dispositivo no disco rígido. Se você não tem espaço livre, melhor gerenciamento de backup do iTunes Retire backups, aplicativos e fotos do seu MacBook para criar espaço livreSe você está desesperado e não gosta de pagar as chances de uma atualização de unidade de estado sólido, aqui estão algumas idéias para maximizar ainda mais o armazenamento disponível no seu MacBook. consulte Mais informação pode ajudar.
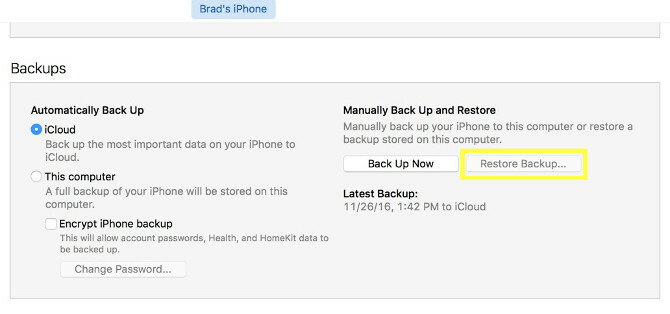
Você pode restaurar o backup escolhendo Restaurar backupou selecionando o Restaurar a partir do iTunes Backup opção ao configurar seu novo dispositivo.
Sincronize o iTunes com o seu dispositivo
Se você possui arquivos, músicas, fotos ou outros dados no seu computador que gostaria de enviar para o seu dispositivo, o iTunes é como você os sincroniza. Clique no ícone do dispositivo e escolha o seu dispositivo, depois navegue na barra lateral à esquerda para escolher o que sincronizar.
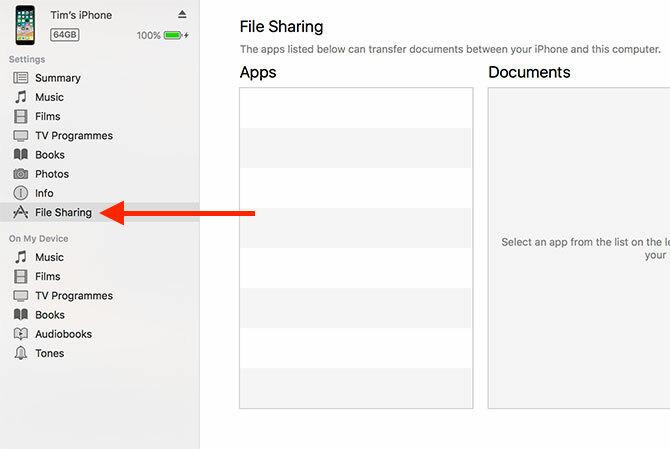
Muitos aplicativos de terceiros, como eReaders, podem usar o Compartilhamento de arquivos do iTunes para transferir arquivos de e para o seu dispositivo. Clique no Compartilhamento de arquivos opção na barra lateral e escolha o aplicativo. Você pode usar o Adicionar e Salvar em opções para transferir dados de e para o seu dispositivo.
Restaurando software
Se algo der errado com o seu iPhone e você precisar iniciar novamente, o iTunes permitirá restaurar o sistema operacional original. Clique no ícone do dispositivo, escolha seu dispositivo e pressione o Restaurar botão no Sumário guia para reinstalar o iOS. Você perderá todos os dados no seu dispositivo, mas se você criar um backup primeiro, poderá restaurá-lo quando terminar.

Atualizações e solução de problemas
Ocasionalmente, as coisas dão errado no seu iPhone e, na maioria das vezes, há uma solução além de levá-lo a um centro de serviços ou comprar um novo. Você não precisa executar nenhuma ferramenta de manutenção no seu iPhone nem verificar vírus ou malware.
Atualizando iOS
Você deve manter o software do dispositivo atualizado executando o atualizador em Configurações> Geral> Atualização de Software. Antes de atualizar seu dispositivo, é sempre uma boa idéia ter um backup completo completo (veja acima), pois as coisas ocasionalmente dão errado durante a atualização e é necessária uma restauração completa.
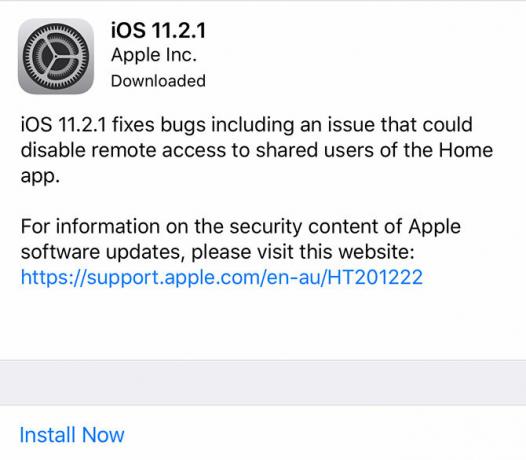
O iOS recebe uma grande atualização por ano, com várias atualizações menores ao longo do ano para corrigir bugs, problemas de segurança e adicionar novos recursos ocasionais. Seu dispositivo avisará quando uma atualização estiver pronta e continuará lembrando você até você aplicar a atualização.
Suporte Técnico e Serviço
Você pode levar o seu dispositivo iOS para um centro de serviço, se achar que há algum tipo de falha. Pode ser um local de varejo da Apple Store (barra Genius), um centro de serviço autorizado pela Apple ou um centro de serviços de terceiros. Se o seu dispositivo estiver dentro do período de garantia ou ainda estiver coberto pelo AppleCare, sua viagem à Apple Store provavelmente será gratuita.
Os reparos que ocorrerem fora do período de cobertura da garantia custarão, no entanto. É nesse caso que as opções de terceiros começam a parecer mais atraentes, pois são mais baratas e sua garantia já expirou. Os centros de serviço da Apple usam peças de reposição originais e cobram um prêmio pela mão de obra. Muitas opções de terceiros usarão peças de reposição, que podem ser de qualidade inferior.
Alguns motivos pelos quais você pode levar o dispositivo a um centro de serviço incluem:
- Bateria com pouca duração (o dispositivo não carrega mais, leitura incorreta da bateria)
- Uma tela quebrada ou porta de carregamento
- Problemas com sensores, microfone ou alto-falantes
- Problemas de desempenho e acúmulo de calor
AppleCare
A garantia estendida da Apple pode estender o intervalo de cobertura fornecido para o seu dispositivo até um máximo de dois anos. Em algumas jurisdições, como a UE e a Austrália, a Apple deve fornecer dois anos de garantia do fabricante, portanto isso parece menos uma compra compulsória.
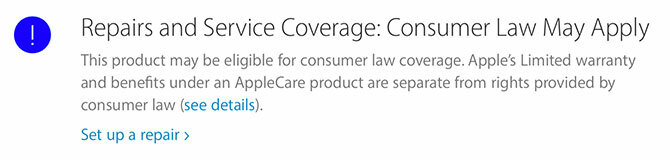
No entanto, o AppleCare também cobre danos acidentais, com um excesso a pagar pelos reparos ou uma substituição definitiva do dispositivo, caso algo aconteça. Você pode inserir seu número de série no site da Apple. Verifique sua cobertura website para verificar se o seu dispositivo é elegível e qual é o seu nível de cobertura atual.
Você pode comprar o AppleCare por até 60 dias após a compra do dispositivo.
Resolvendo problemas comuns
Você pode resolver muitos problemas sozinho e, em alguns casos, também pode realizar reparos de bricolage. Aqui estão alguns de nossos próprios recursos para solucionar problemas e reclamações comuns:
- Diagnosticar a causa da vida útil da bateria ruim e melhorá-lo com alguns truques O guia grande da bateria do iPhoneTodo mundo se preocupa com as baterias do smartphone, então vamos dissipar alguns mitos e acertar algumas pontuações. consulte Mais informação .
- Descobrir por que seu dispositivo está esquentando iPhone ou iPad esquentando? Aqui está o porquê e como corrigi-loO seu iPhone ou iPad está muito quente? Veja como saber quando o dispositivo está superaquecendo e como resfriá-lo adequadamente. consulte Mais informação e o que você pode fazer sobre isso.
- Aprender como faça você mesmo reparos no iPhone Como consertar um iPhone você mesmoDurante algumas semanas, o ângulo que eu precisava para conectar o cabo elétrico no meu iPhone 5S ficou cada vez mais específico, até que um dia ele simplesmente não carregou. Estava morto. consulte Mais informação e o que treinar os funcionários da Apple recebem Qual treinamento os técnicos da Apple precisam para consertar dispositivos iOS e Mac?E se você pudesse consertar seu iPhone? O que é necessário para se tornar um reparador certificado da Apple? E vale a pena seguir uma carreira? consulte Mais informação .
- Corrija problemas de compartilhamento quando compartilhando a conexão de dados do seu iPhone Hotspot do iPhone não está funcionando? Como corrigir o tethering do iPhoneO hotspot do seu iPhone não está funcionando? Veja como solucionar o recurso de compartilhamento no iOS e conectar-se novamente. consulte Mais informação .
- Revele a causa de falhas frequentes de aplicativos e como resolvê-los Os aplicativos para iPhone e iOS continuam travando? Experimente estas correçõesHá muitas coisas que podem dar errado e causar uma falha no iPhone, mas, felizmente, existem algumas coisas que você pode fazer quando as coisas derem errado. consulte Mais informação .
- Proteja sua privacidade, restringindo a maneira como seu dispositivo usa seus dados Aumente a privacidade do seu iOS com essas configurações e ajustesTodos sabemos que governos e empresas coletam informações do seu telefone. Mas você está voluntariamente dando muito mais dados do que imagina? Vamos ver como consertar isso. consulte Mais informação .
- Impedir a Siri de revelando todos os seus segredos Pare a Siri e o Centro de Notificação de divulgar seus segredos para o iPhoneDeixar seu iPhone em cima da mesa enquanto você vai ao bar está bem se estiver bloqueado, certo? Afinal, seus companheiros não podem acessar informações ou postar mensagens difamatórias no Facebook... direita? consulte Mais informação .
- Desbloqueie seu dispositivo mais rapidamente usando o scanner de impressão digital Problemas com o Touch ID: solução de problemas do scanner de impressão digital do iPhone 5SNão há dúvida de que o iPhone 5S da Apple apresenta uma das melhores implementações da digitalização de impressões digitais, mas não foi fácil para todos. consulte Mais informação .
- Belisque seu maus hábitos do iPhone pela raiz 5 maus hábitos do iPhone que você deve quebrar hojePense que você é um usuário responsável de smartphones? Acha que está economizando bateria matando todos esses aplicativos? Pense de novo. consulte Mais informação cedo.
Por fim, Comunidades de suporte da Apple é um fórum público para resolver problemas com o hardware e software da Apple. Ele não é monitorado pela empresa, nem fornece suporte, mas é provável que você encontre outros usuários com problemas semelhantes e possivelmente soluções. Sempre vale a pena dar uma olhada aqui antes de você marcar uma consulta na barra Genius ou ligar para o suporte, por precaução.
O que perdemos?
Você tem outra pergunta ardente sobre como usar seu iPhone ou iPad? Existe algo que você gostaria que nos incluíssem neste guia? Deixe-nos um comentário abaixo e entraremos em contato com você.
Como alternativa, se você tiver outras dicas obrigatórias para iniciantes no iOS, por que não compartilhá-las abaixo?
Tim é um escritor freelancer que vive em Melbourne, na Austrália. Você pode segui-lo no Twitter.